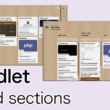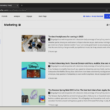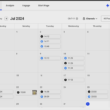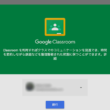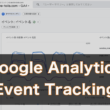画面録画や音声録音ができるDropbox Captureの使い方
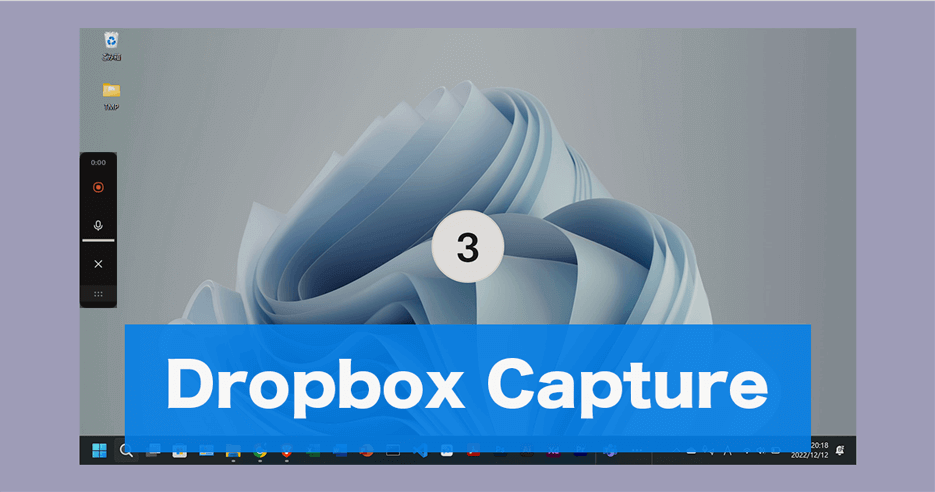
会社の業務や教育機関、個人の動画制作など、何かの業務においてPCの画面全体を録画して共有していきたいこともあるでしょう。
Macではデフォルトの機能で画面録画が手軽に行えますが、Windowsはゲームバーという画面録画ができる機能はありますが、アプリケーションごとの録画になり、PCの画面全体の録画はできません。
そこで便利なのが、Dropboxが提供する「Dropbox Capture」です。
Dropbox Captureでは、手軽にPCの画面全体を録画することができます。
Dropbox Captureを利用するには、Dropboxのアカウントが必要となります。
無料アカウントでも利用できます。
そしてDropbox Captureを利用していくうえで気になるのは、どれくらいの時間の録音や録画ができるのかです。
無料アカウントのDropbox Basicの他、有料プランでは個人向けのPlus、家族向けのFamilyといったプランは、合計で最大2時間の録音・録画できます。
その他、Dropbox Professional、Standard、Advanced、Enterpriseのプランでは、保存ストレージの上限まで、無制限に録音・録画できます。
ここでは、Dropbox Captureの準備から簡単な使い方についてご紹介します。
Dropbox Captureの準備(インストール)
以下の公式ページからDropbox Captureをダウンロードしてきます。
トップページにダウンロードボタンがありますので、クリックしてダウンロードします。
Dropbox Capture
https://www.dropbox.com/ja/capture
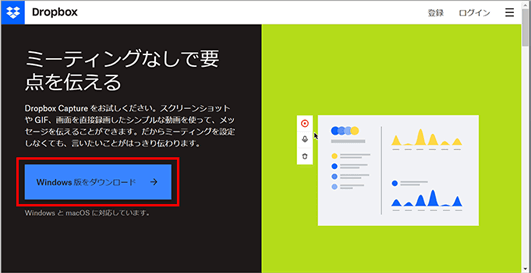
ただ、初めて利用される際、公式サイトではなく招待リンクから始めると、録音・録画時間が20分追加されます。
以下の招待用のリンクから始められるとお得です。
↓ ↓ ↓
Dropbox Capture(招待ページ)
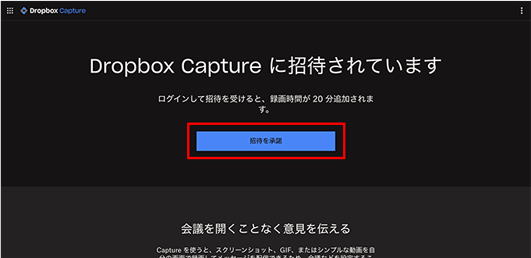
Dropbox Captureをダウンロードしましたら、ダウンロードフォルダにあるappinstallファイルをダブルクリックして、インストールの準備ができましたらコンピュータへのインストールを開始します。
(準備ができたら起動するかは、お好みでチェックで外してもらっても構いません)
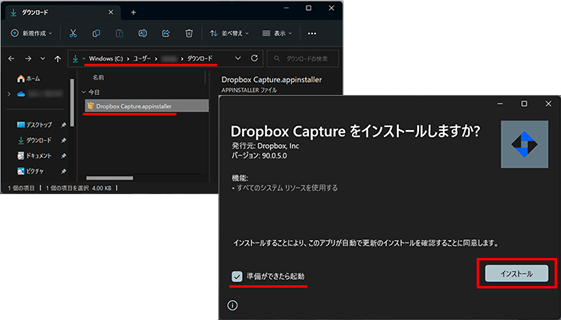
インストールが完了しましたら、スタートメニューからDropbox Captureのアプリケーションを選択して起動しましょう。(準備ができたら起動するにチェックを入れている場合は、自動で起動します。)
起動後、画面下のタスクバーに表示されているDropbox Captureにて、Dropboxのアカウントでログインします。
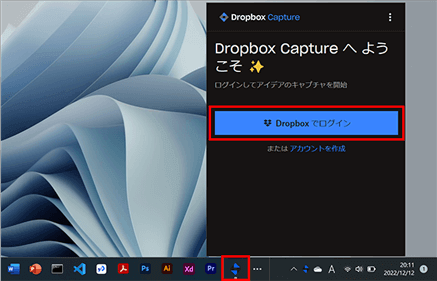
ログインの操作はWebブラウザで行なっていきます。
GoogleやApple、またはメールアドレスと、ご自身の登録状況に応じた方法でログインしてください。
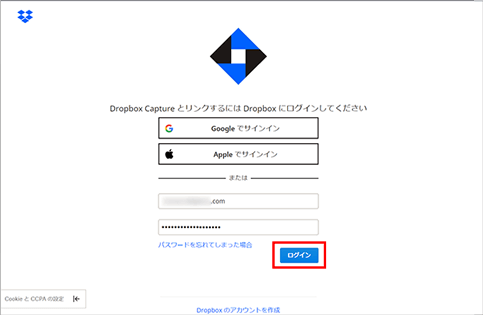
DropboxとDropbox Captureをリンクさせる必要がありますので、Dropbox Captureに権限を与えるよう「許可」を選択します。
許可しますとDropbox Captureのアプリケーションを開くか聞かれますので、「Dropbox Captureを開く」を選択しましょう。
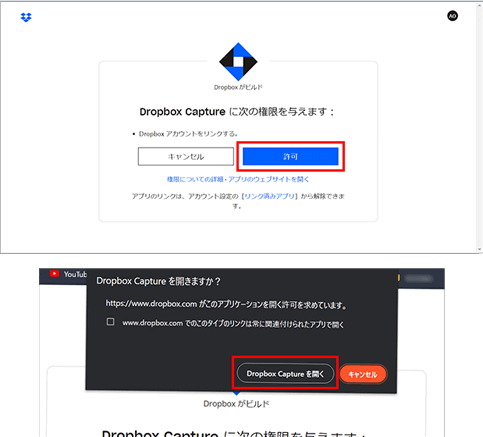
これで利用準備の完了です。
Webブラウザにて、ログイン状態でDropbox Captureのアカウントページが表示されます。
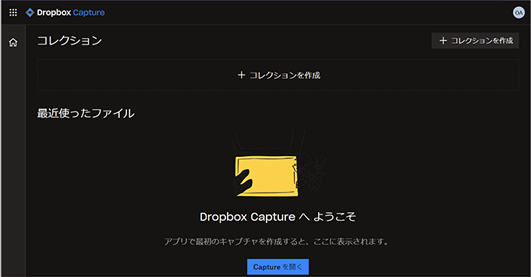
はじめはまだなにもありませんが、主にアカウントページで録音・録画のデータを管理していきます。
管理方法については後述します。
まずは録音・録画の方法など、簡単な操作について見ていきます。
Dropbox Captureの使い方
スタートメニューやアプリケーション一覧からDropbox Captureを起動すると、タスクバーから操作を行うことができます。
画面の録画は、PCの画面のみの録画のほかPC内蔵カメラやUSB接続のWebカメラを含む録画も可能です。
他、画面のスクリーンショットやマイクのみを利用した「音声の録音」、カメラのみを利用した「カメラ」の機能があります。
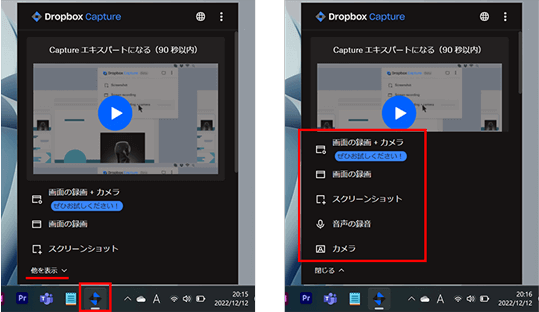
試しに通常の画面録画の操作をしてみます。
「画面の録画」を選択すると画面中央にメッセージが表示され、そのままクリックまたはEnterキーを押すと画面全体の録画の準備ができます。
他、ドラッグして画面の一部を選択して録画したり、スペースキーを押して特定のウィンドウ(アプリケーション等)の録画もできます。
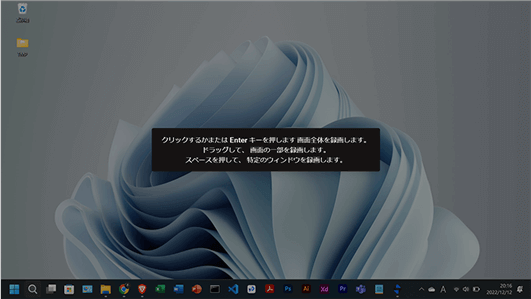
録画の準備ができましたら、画面左にコントローラーが表示されます。
コントローラーの場所は、1番下のハンドルから自由に移動できます。
赤い丸のアイコンをクリックして録画を開始します。
マイクのアイコンで、マイクのオン、オフを切り替えます。
録画せず終了する場合は、バツのアイコンでコントローラーを閉じます。
録画の開始後は、赤丸と白い四角の停止アイコンで録画を停止(終了)させます。
停止ではなく一時停止としたい場合は、真ん中の一時停止アイコンをクリックします。
停止ボタンの下のペンのアイコンでは、数秒で消えますがマウスやタッチペンで文字や線を描くことができます。
下から2番目の戻るアイコンは録画の取りやめとなります。録画の終了とは違いこれまで録画した動画データは残らないので注意してください。
1番下のゴミ箱のアイコンは、一時停止などで録画中の動画の削除となります。

録画を停止(終了)しますと、自動的に動画データがDropbox Captureに保存されます。
ファイル名は自動的に録画した日付と時間となりますが、分かりやすい名前に変更すると良いでしょう。
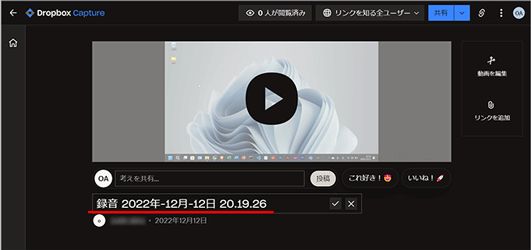
画面上部のメニューでは、動画の閲覧数が確認できたり共有に関するツールが並んでいます。
共有の設定では、「リンクを知る全ユーザー」と「自分のみ」が選択でき、アクセスできるユーザーを設定してから、右のリンクアイコンから動画のリンクを共有します。
他、共有のツールからは、サムネイルとリンクをコピーしてメールで動画を共有したり、Webページに埋め込むなどができます。
また、別の用途で動画を利用していく場合は、オプションアイコンからmp4形式のデータでダウンロードできます。
動画が必要なくなれば「削除」を選択して動画を削除します。

「リンクを追加」のボタンからは、一緒に共有したいリンクが追加できます。
URLとリンクの名前を設定して保存します。
リンクを追加しますと、動画の右下にリンクが表示されます。
また、ちょっとしたコメントも動画のしたの入力欄から、文字を入力して投稿できます。
他、簡単な動画の編集も。
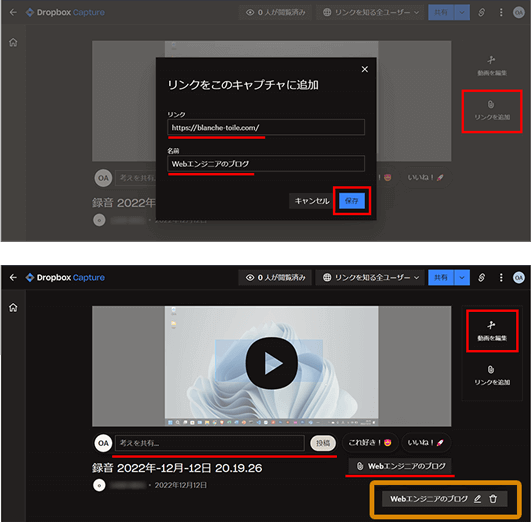
動画の編集は、動画の長さを切り取りで調整するくらいです。
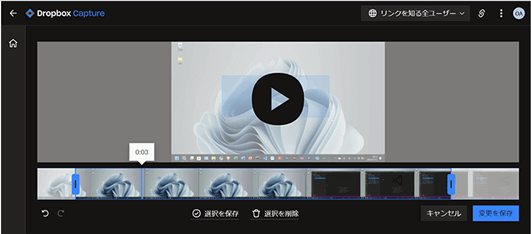
動画を共有した他のユーザーは、以下のような表示となります。
Dropboxのアカウントがなくても動画を閲覧できます。
動画はダウンロードできますので、ダウンロードができることを理解した上で動画を共有してください。
コメント投稿は動画の左に表示されます。
追加リンクは動画右下になります。
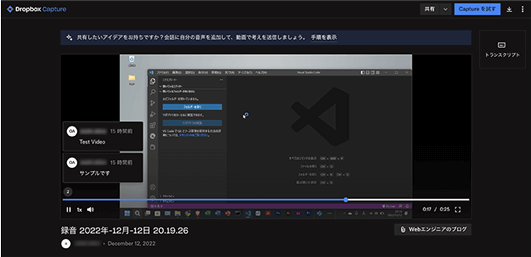
Dropbox Captureのアカウントページには、タスクバーのコントロールパネルからもアクセスできます。
また、コントロールパネルでは手軽に録画に関する設定ができます。利用する前に確認しておくと良いでしょう。
録画に関する設定については、オプションアイコンから「基本設定」に進みます。
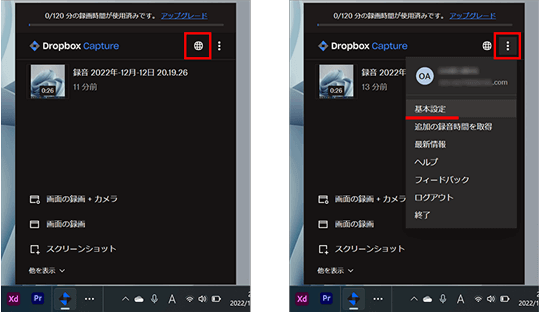
動画の画質はデフォルトで「720p」となっていますが、高画質の動画を録画したい場合は「1080p(HD)」を選択しておくといいでしょう。
他、利用するカメラやマイクも設定できます。
また、他のユーザーが動画を閲覧した時に、Dropboxアカウントのメールアドレスに通知が届くようになっています。メーラー等でフィルタ分けして管理するのであればそこまで気にならないかもしれませんが、通知が鬱陶しいと思うまたは通知が必要ない場合は、「他のユーザーが閲覧したときに通知を受け取る」の項目をオフにしてください。
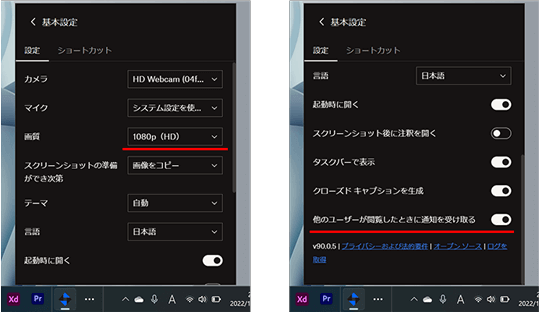
データの管理
これまでに録音・録画したデータは、Dropbox Captureのアカウントページで管理していきます。
コレクションで分類しておくと、わかりやすく整理することができます。
画面右上か中央の「コレクションを作成」を選択し、コレクション名を決めて作成します。
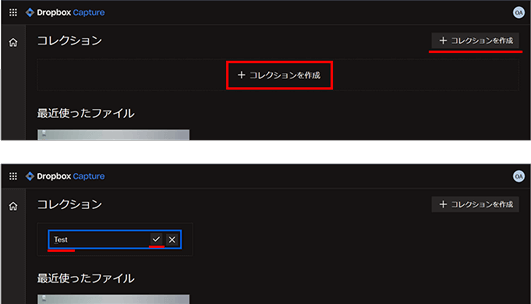
コレクションを作成しましたらページの上部に表示されますので、整理したい対象の動画のプラスボタンから、整理する先のコレクションを選択して保存します。
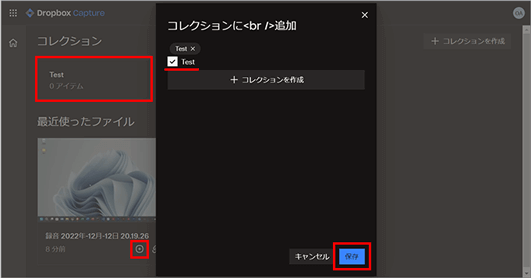
コレクションで整理しておくと、簡単に動画を探すことができるでしょう。
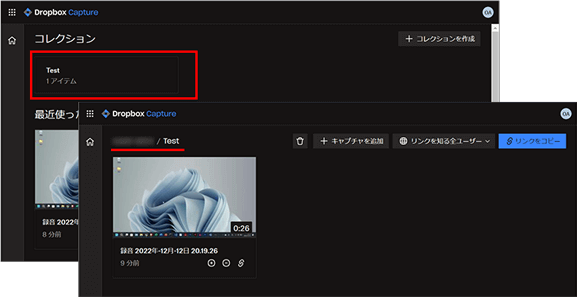
Dropbox Captureのデータは、Dropboxのアカウントと紐づいていますので、Webブラウザ版のDropboxやデスクトップ版アプリのDropboxでも、Captureというフォルダから確認したり操作ができます。

まとめ
無料でも利用できるDropboxのサービスですが、Dropbox Captureも無料アカウントでは少し制限はありますが、PC画面の録画の機能は便利に活用できるかと思います。
特にWindowsユーザーは、PCの画面録画の方法として、Dropbox Captureをぜひ利用してみてください。