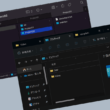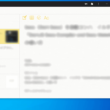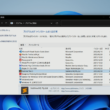Windows PCでのタスクバーの位置の移動や表示・非表示の自動調整の設定方法
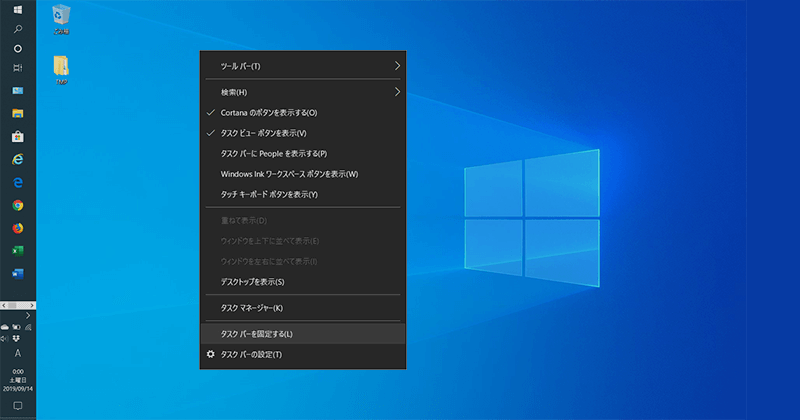
Windowsの画面ってタスクバーが画面下にあって大体同じだと思っている方。実は移動させることができます。
タスクバーというと、よく使うアプリケーションをすぐに立ち上げれるように置いておく便利な機能ですよね。
Macユーザーは設定からWindowsのタスクバーにあたるDockをデフォルトの下ではなく、左や右に移動させる人はよく見かけます。画面の作業スペースで、幅より少しでも高さがある方が作業しやすいという方はよく変更されています。
けど、Windowsユーザーはあまり見かけません。
おそらく、移動できることを知らないのではないかなと。
Windowsでもいつも画面下にどっしり構えているタスクバーを移動させることができるんです。
また普段からの作業スペースを取るために、表示・非表示の自動調整もできます。
ということで、ここではWindowsのタスクバーの移動や表示・非表示の設定方法をご紹介します。
設定方法は非常に簡単です。
タスクバーの位置を移動する
画面下のタスクバー(アプリケーションのない部分)を右クリックします。
オプション一覧から「タスクバーを固定する」の項目があります。デフォルトではチェックが入っていると思うので、選択してチェックを外します。
これでタスクバーを移動させることができます。
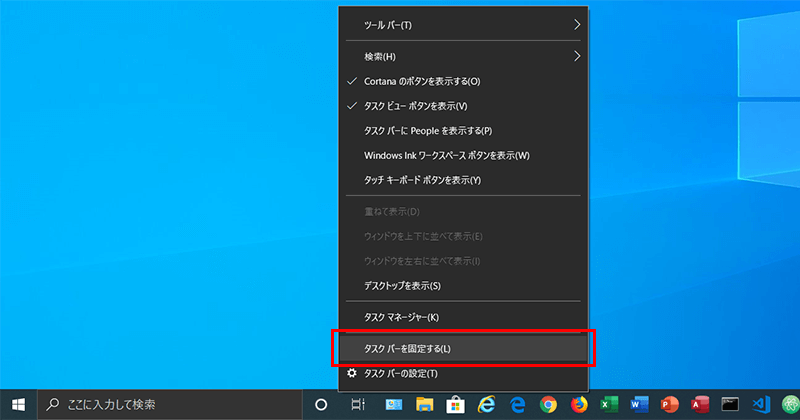
移動させる前に、まずはタスクバーを広くしてみましょう。
タスクバーの上部にマウスを持っていくと、マウスカーソルがサイズが変更できるカーソルに変わりますので、クリックした状態で上に移動させます。
するとタスクバーが広くなります。
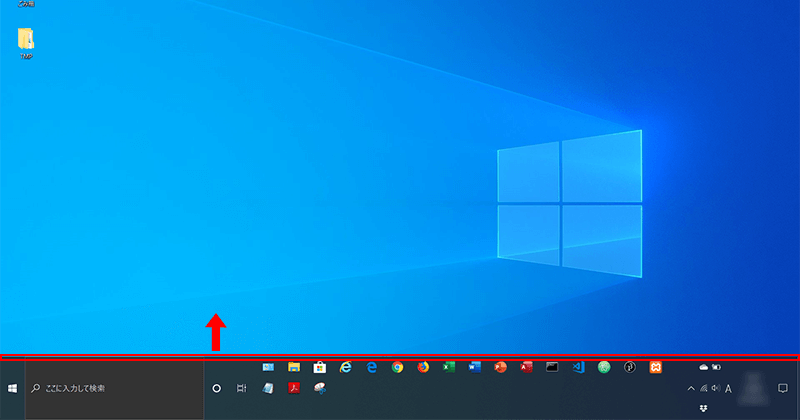
アプリケーションをたくさんタスクバーに置いていると、広くしたほうが移動操作しやすいです。
広げなくても操作できるという方は、特にやる必要はないでしょう。
では、さっそく移動してみましょう。
移動はタスクバーを選択して、移動したい方向にドラッグするだけです。
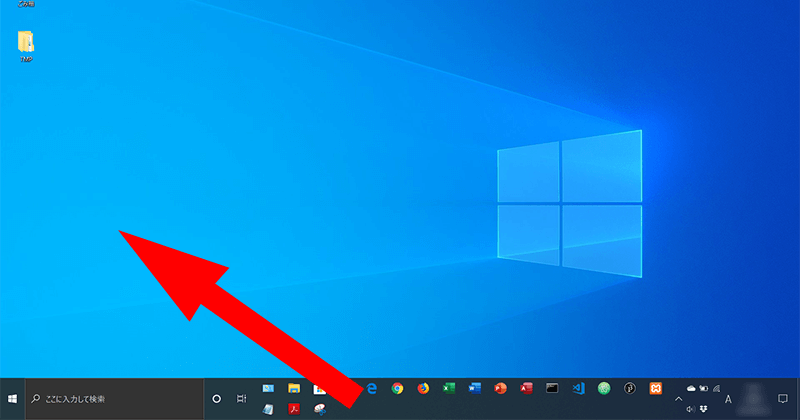
左にドラッグすると、画面左にタスクバーが移動したのが確認できます。
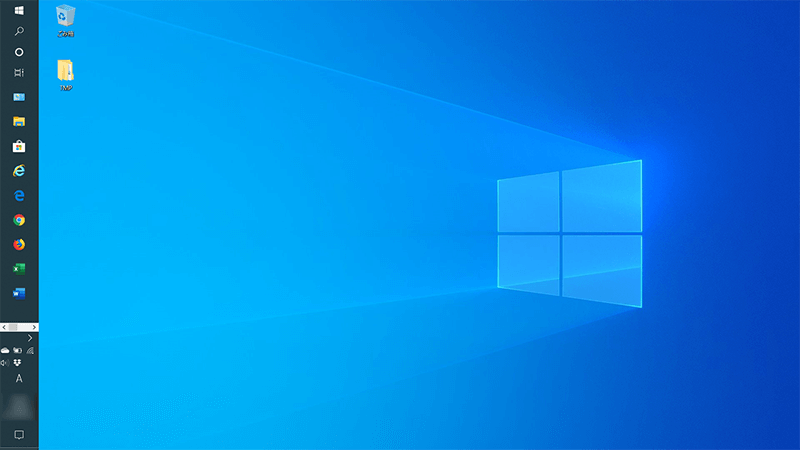
移動できるのは左だけではありません。
上や右と配置することができます。
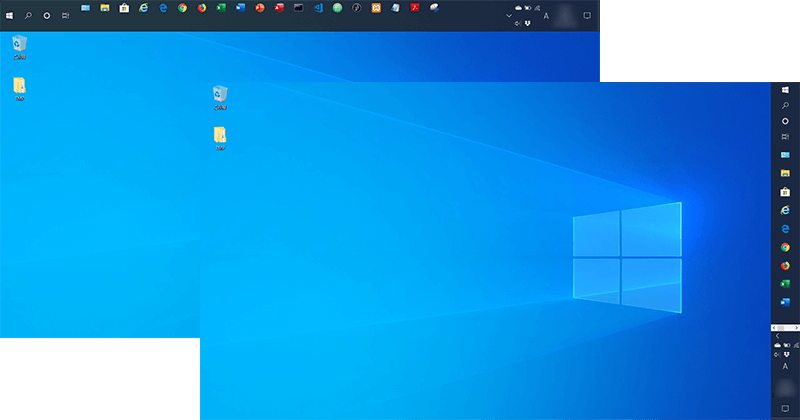
上はあまり移動させる人はいないと思いますが。。。
自分がしっくりくり位置に移動させたら、またタスクバーを右クリックして「タスクバーを固定する」の項目にチェックを入れて固定すればOKです。
ちょっと設定で固定を解除してドラッグするだけという、すごくシンプルな方法ですね。
今までは、タスクバーは下にあるのが当たり前と思っていた人も、自分のパソコン作業がしやすいように画面の作業スペースを調整してみてください。
タスクバーの表示・非表示の自動調整
作業スペースを広くするため、タスクバーを非表示にしたり、必要な時に表示させたりといったこともできます。
タスクバーを右クリックして、オプションから「タスクバーの設定」を選択します。
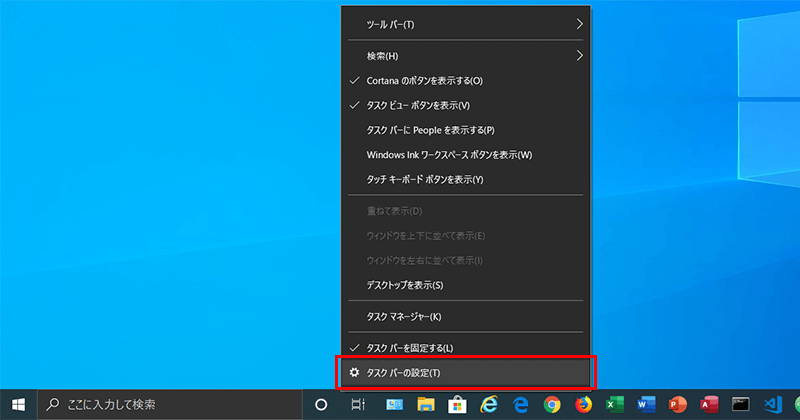
設定項目が表示されます。
他にも、Windowsの設定から「個人用設定」>「タスクバー」と進めば設定画面に行けます。
「デスクトップモードでタスクバーを自動的に隠す」の項目があります。
デフォルトではオフになっていますので、スイッチを選択してオンにします。
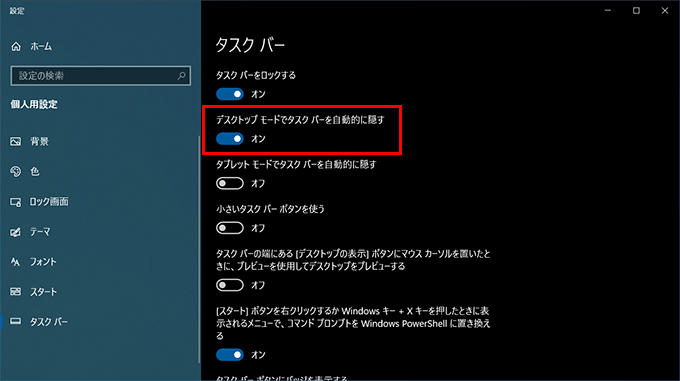
これで自動で表示・非表示をコントロールすることができるようになります。
通常時はタスクバーは非表示となっており、画面の下にマウスカーソルを持ってくると、タスクバーが表示されます。
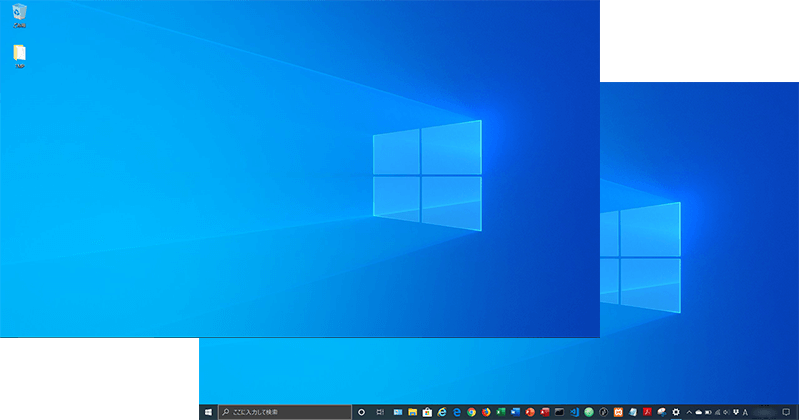
作業していないときはスペースは広いですし、好きなタイミングでタスクバーを表示できます。
とても便利な機能です。
今回ご紹介したタスクバーの位置の移動、表示・非表示の自動調整の設定を自分好みにしていただき、普段の作業を快適に行ってください。