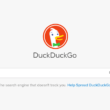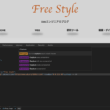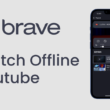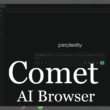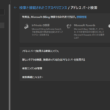スマートフォンでページ全体のスクリーンショットが撮れるなど多機能なブラウザアプリ「Smooz」
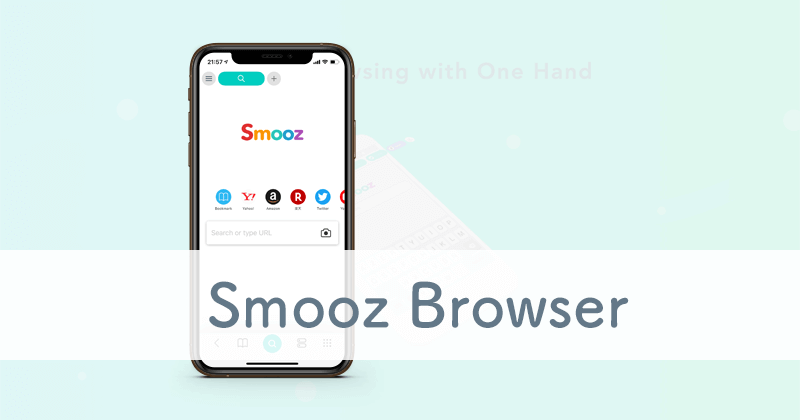
スマートフォンで観覧しているwebページのスクリーンショットを撮りたいことはたまにあるでしょう。
webページだけでなくスクリーンショットはiOSのiPhoneやiPad、そしてAndroid端末でもスクリーンショットを撮る機能は備わっています。ですが、webページのページ全体を撮ることはできません。
ただ、アプリを利用することでそれが可能となります。
スマートフォンのページ全体のスクリーンショットを撮るアプリはいくつかありますが、ここでは「Smooz Browser」というアプリをご紹介します。
スマートフォン向けのSmoozアプリは、2020年12月23日をもってサービスが終了となります。
Apple StoreやGoogle Playなどへの配信も停止されていますので、現在はダウンロードすることはできません。
Smooz(スムーズ)はwebブラウザですので、普段からネットサーフィンなどで利用ができる点が良いところです。
また、ブラウザとしても便利な機能がたくさんあります。
アプリはiPhoneやiPadのiOS版とAndroid版と提供されています。
特にweb業界に関係している方はよくあるページ全体のスクリーンショットの撮影。Smooz Browserアプリでの撮り方を見ていきましょう。
ここではiPhoneで説明していきます。
Smoozでページ全体のスクリーンショットを撮る
まずは、Smoozブラウザの準備です。
App StoreからSmoozと検索してアプリをインストールしてください。
インストールしたらSmooz Browserアプリを起動します。
アプリの画面はとてもシンプルで、画面上部にタブで表示を管理、+(プラス)ボタンでタブを複数増やせます。
また、1番左の3本ラインのメニューボタンではドレンドのニュース記事が掲載されています。
画面中央には検索窓があり、カメラを利用する機能もあります。
カメラ機能の利用については後ほどご紹介します。
画面下には左から戻るボタン、ブックマーク、真ん中に検索と並び、右から2番めのアイコンは現在利用しているタブを一覧表示に切り替えることができます。
1番右のアイコンには、いろんなオプションが用意されています。
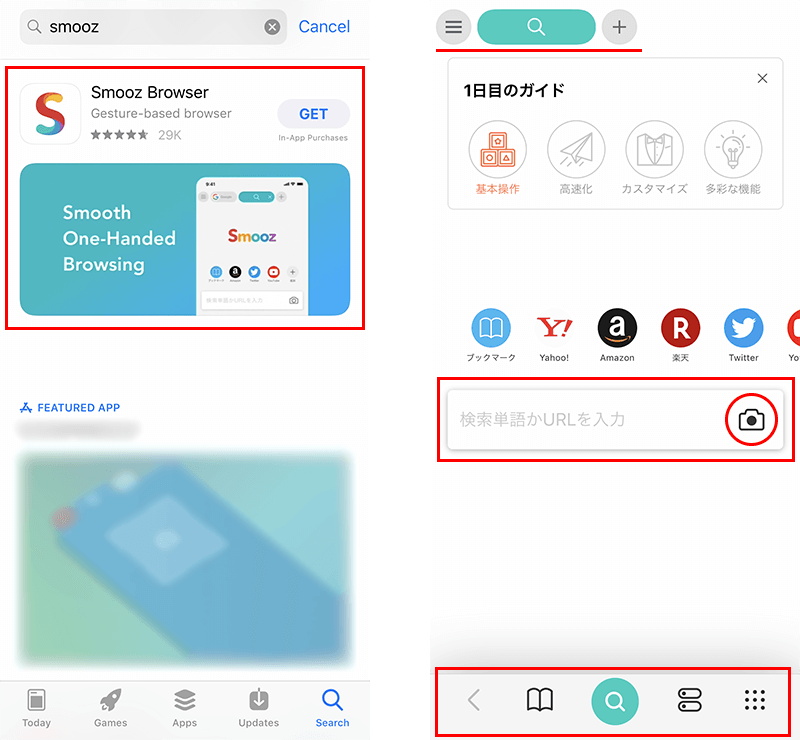
それでは早速、スマートフォンで表示しているページ全体のスクリーンショットを撮ってみましょう。
対象のページを表示している状態で、画面右上のオプションアイコンを選択します。
オプション表示は最初は上段部分しか表示されていないので、オプションの表示部分を上にスワイプすると全部表示することができます。
オプションから「ページ全体スクショ」を選択すると、ページ全体のスクリーンショットが撮れます。

スクリーンショットは画面右に表示されます。
スクリーンショットを選択すると編集画面に進みます。数秒経っても選択しない場合は、そのまま写真アプリに保存されます。
編集画面では、角のハンドルを操作して切り取り調整ができます。ページ全体のスクリーンショットが目的な場合は必要ないですが、ある部分までと調整したい場合はここで編集しておきましょう。
最後に「完了」を選択します。
シェアボタンからは、メールからGoogleドライブ、Dropbox、そしてSNS等へすぐに共有できます。
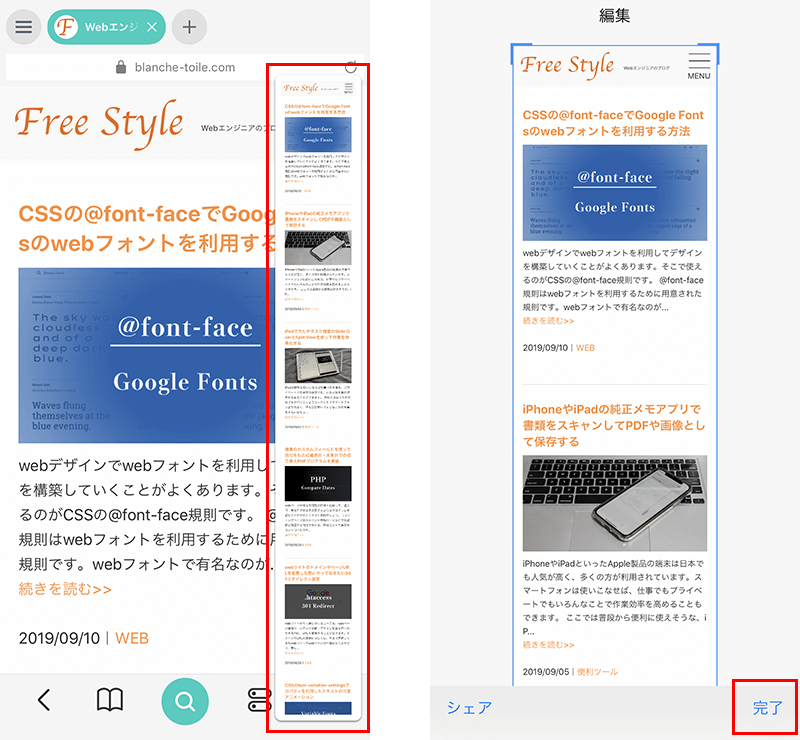
先に進んで「写真に保存」を選択すると写真アプリに保存されます。
写真アプリでは、長いページ全体のスクリーンショットが保存されているのが確認できます。
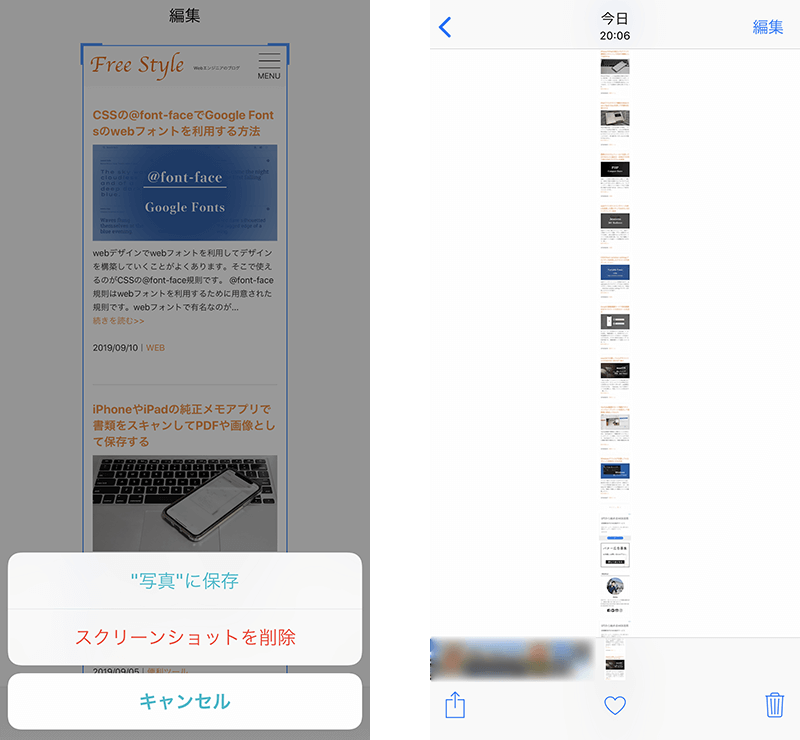
スマートフォンのページ全体のスクリーンショットを撮るアプリはいくつかありますが、Smooz Browserではwebブラウザですので、普段からネットサーフィンなどで利用ができる点が良いところです。
せっかくなので、便利な機能を少しだけご紹介します。
ページ内検索
現在観覧しているページから文言を検索したいこともあります。
PCのwebブラウザでは普通にできることですが、スマートフォンアプリのブラウザでは見かけないですよね。
Smooz Browserではそれができます。
オプションに文言を検索する機能が用意されていますので「ページ内検索」を選択します。
キーボードが立ち上がりますので、検索したい文言を入力するとリアルタイムで検索してくれます。
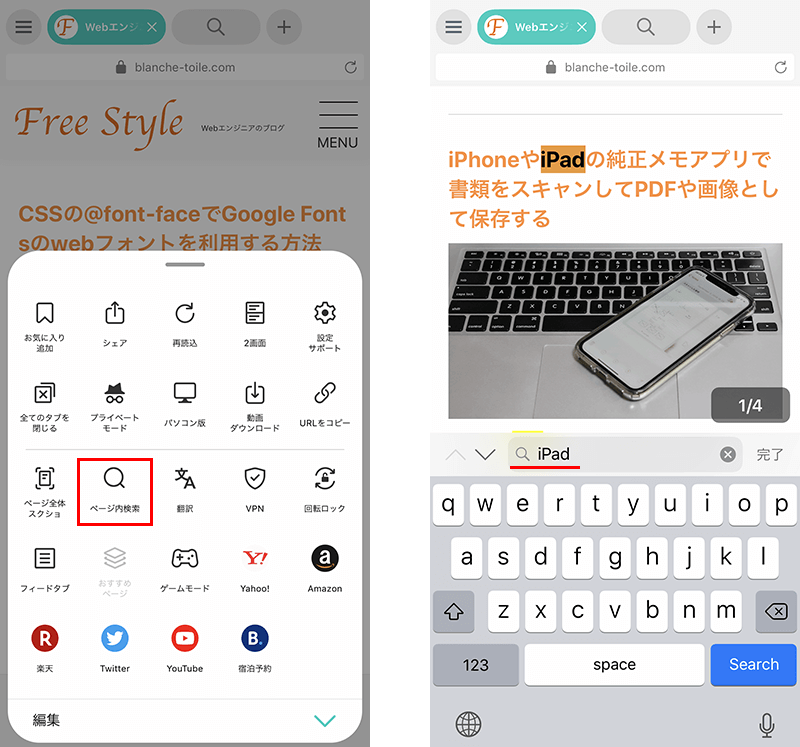
「1/4」という表示があるように4箇所ヒットしたこともわかります。
カメラ機能を使った文字検索
検索ページで少しお話した検索窓のカメラアイコン。これを使うことでカメラ機能を利用して文字を検索することができます。
検索ページの検索窓のカメラアイコンを選択すると、カメラが起動します。
スマートフォンのカメラで対象の文字に照準を合わせて撮影することで、文字を読み取ってその文言で検索してくれます。
サンプルではMacBook Airの文字に照準を当てて撮影してみました。すると読み取った文言でMacBook Airを検索してくれました。
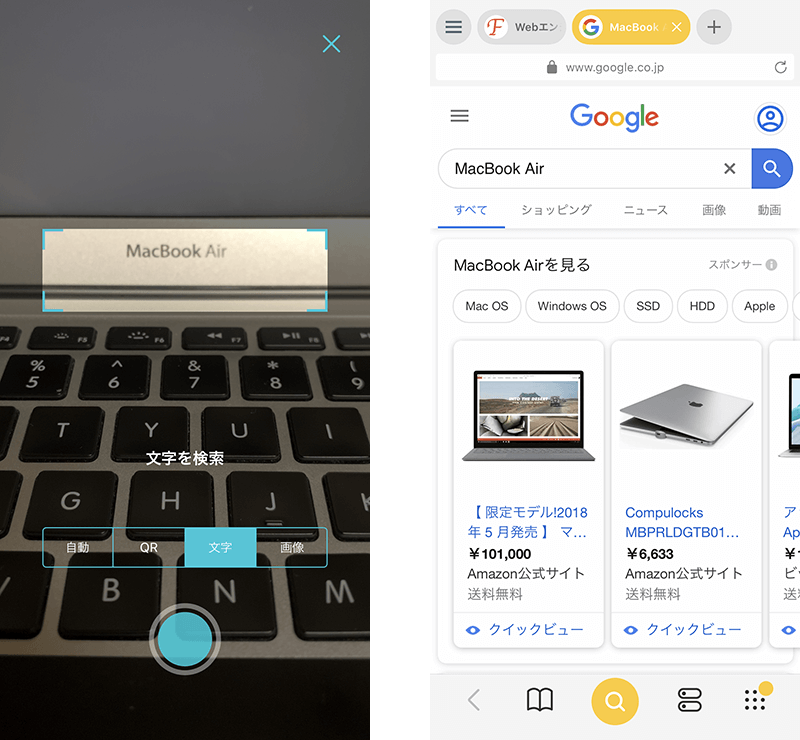
なにかのチラシなどで気になった商品、または書籍や資料から文言について調べたいことがあればすぐに調べれると思います。
少し気になるのが、照準を合せる枠のサイズが調整できないところです。
これはいつか対応してくれるのでしょうか???
横書きは問題ないですが縦書きの文章から文字を読み取ろうとすると少し難しいです。縦書きの場合はスマートフォンを横にして撮影するとうまく読み取れます。
他にも「QR」はQRコードの読み取れます。「画像」では画像や写真などを撮影すると類似の画像を検索してくれます。
検索エンジンの設定
webブラウザにこだわりがある方、または詳しい方は検索エンジンはどれなのかというところを気にされるかと思います。
検索エンジンはGoogleとなっており、変更することも可能です。
オプションから「設定サポート」を選択します。
設定画面の「検索エンジン」の項目から検索エンジンを変更できます。
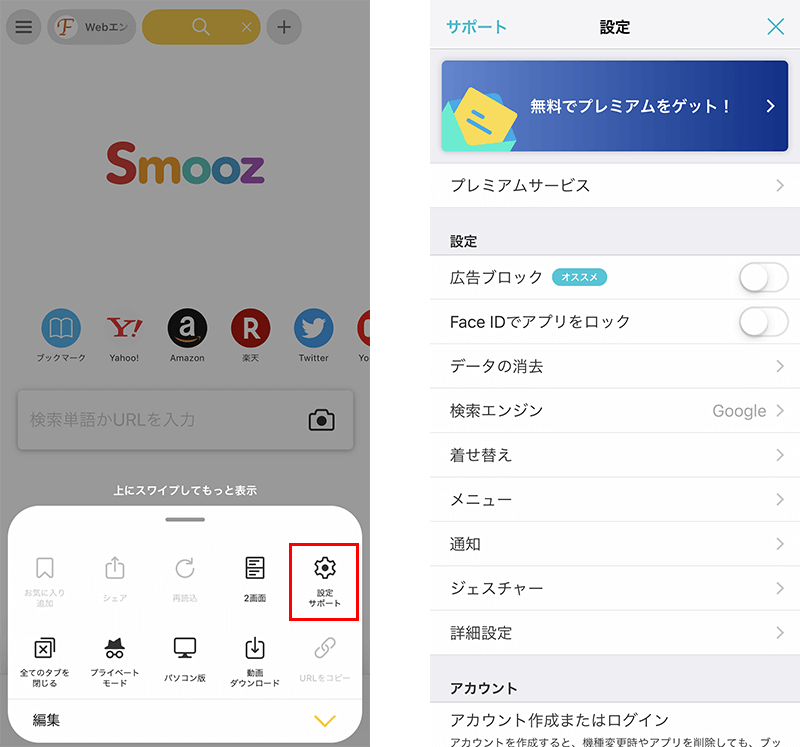
デフォルトではGoogleとなっており、その他「Bing」「Yahoo!」、プライバシー保護に特化した「DuckDuckGo」、中国の「百度捜索」などに変更が可能です。
まとめ
Smooz Browserは基本無料ですが、いくつかのオプションは有料プランとなっています。
もし有料プランのオプションを利用するときは、メッセージが表示されると思います。
今回ご紹介した機能はすべて無料で利用できるものです。これだけでも十分ですね。
ここでのお話のメインはスマートフォンでのページ全体のスクリーンショットの取り方ですが、webブラウザとしてもとても便利な機能が備わっていますので、試しに使ってみてください。
もしかしたら、便利すぎてやめられなくなるかもしれません。