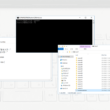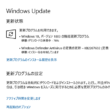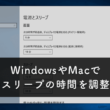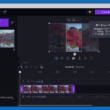知っていると役立つ、個人でできるWindows PCのセキュリティ管理テクニック
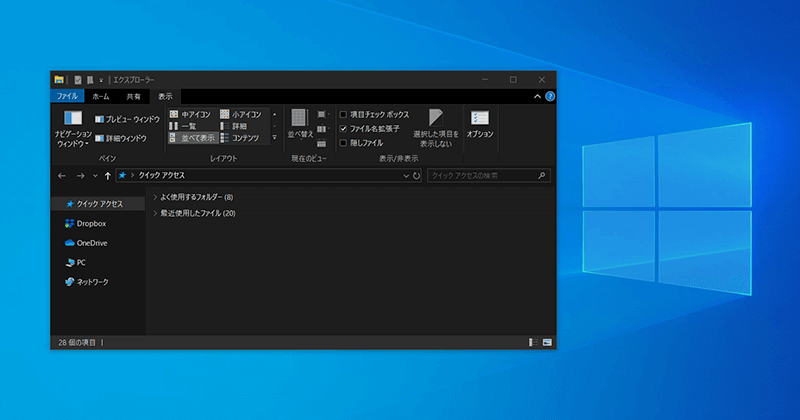
作業中に席を外す時、パソコンの画面を作業中の内容を表示したままにしておくことがよくあります。Laptop(ノートパソコン)でしたらパソコンを閉じればいいですが、デスクトップPCだとそうはいきません。
また、他人に勝手に操作されることもあります。重要な情報をたくさん管理しているのに簡単に他人に見られる状態はセキュリティ上よくありません。それが仕事の業務の漏れてはいけない大事な情報だと、情報漏洩といった大問題に発展してしまします。
他にも、パソコンを誰かと共有して利用している場合にはあまり見られたくないファイルなどがありましたら、見られないように隠しておくと良いでしょう。
Windowsユーザー向けに、パソコンの中の大事な情報を個人レベルで気をつけて管理していくために、ちょっとした簡単なテクニックとして画面ロックと隠しファイルの設定をご紹介します。
画面ロック
作業中に席を外す場合は、他人が自分のパソコンを操作・観覧できないようにしておきたいので画面をロックします。
パソコンを立ち上げたときに最初に表示される画面ですね。皆さん、自分のMicrosoftアカウントでログインする最初の画面です。
画面左下のWindowsアイコンを選択して、メニューからアカウントのアイコンを選択します。
アカウントに関する操作のオプションが表示されますので、「ロック」を選択することでロック画面になります。
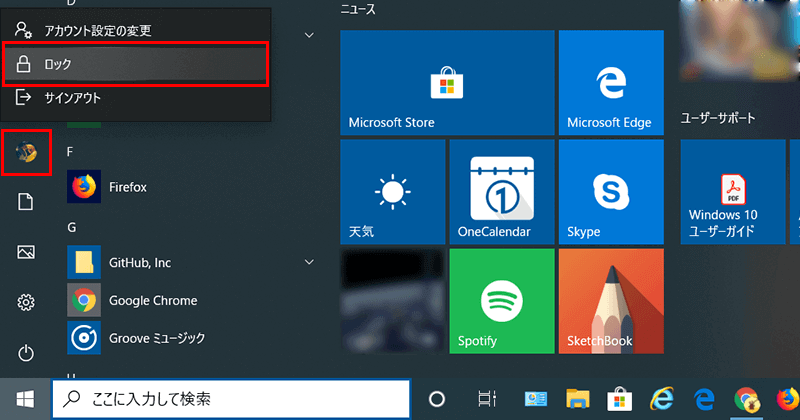
手間をかけずにロック画面にすることができます。
また席に戻ったときにはMicrosoftアカウントでログインすれば、すぐ続きの作業に取り掛かれます。
隠しファイルの設定
もし誰かとパソコンを共有することがある場合には、大事なファイルを隠しておくことができます。
例としてデスクトップにサンプルファイルを用意して説明していきます。
フォルダの右上の矢印アイコンで上部メニューを表示させておきます。
隠したいファイルを選択した状態で上部メニューの「表示」タブから「選択した項目を表示しない」を選択します。
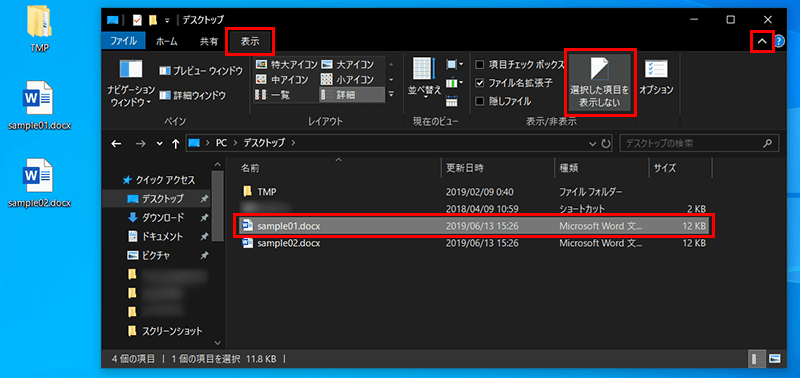
すると表示しない設定をしたファイルが薄くなったのがわかります。
まだこの時点では見えています。ちなみに隠しファイルとして設定したファイルでも今までどおりちゃんとファイルを利用することができます。
表示しない設定をすると上部メニューの表示/非表示の項目の「隠しファイル」にチェックが入り、隠しファイルを表示する設定となります。
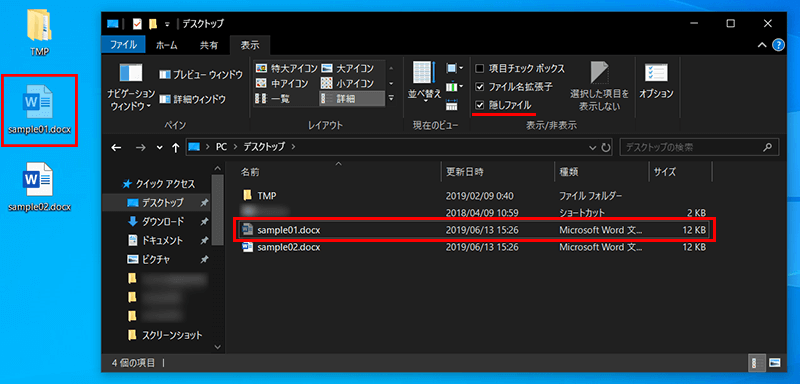
「隠しファイル」のチェックを外すと、表示しない設定をした隠しファイルは非表示となります。
このチェックは表示するか表示しないかのチェックになります。
フォルダのディレクトリからファイルが消えているのが確認できます。
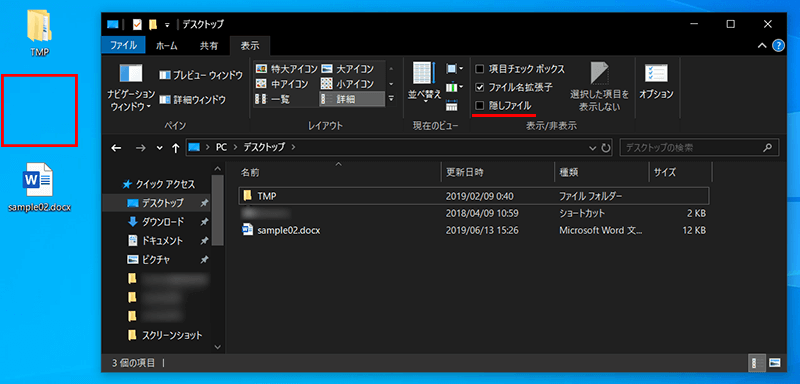
これで非表示になりました。
特にデスクトップPCの場合は、席を離れる際に画面が操作できないようにすることが、情報管理をするうえで必要になります。
あまり見られたくないファイルも、簡単にみられないように隠しておきましょう。