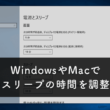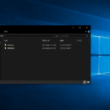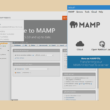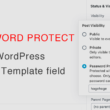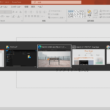WindowsでZIPファイルにパスワードをかける方法

仕事などで大事なファイルを共有する際に、パスワード付きのzipファイルに圧縮して共有することがあります。
しかしWindowsは7から8、10とOSの機能でフォルダにパスワードを設定してzip圧縮することができません。
そこで無料のソフトを使ってパスワード付きのzipファイルを作成します。
ここではWindows用の無料ソフト「Lhaplus(ラプラス)」を使ってフォルダをパスワード付きのzipファイルにする方法をご紹介します。
Lhaplus(ラプラス)のダウンロードとインストール
まずはLhaplus(ラプラス)を窓の杜ライブラリからダウンロードしてきます。
「窓の杜からダウンロード」というボタンからダウンロードします。
窓の杜ライブラリ
https://forest.watch.impress.co.jp/library/software/lhaplus/
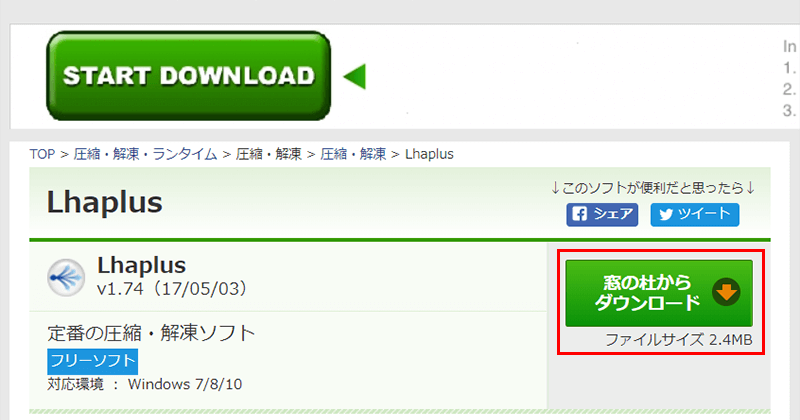
フリーソフトで対応環境はWindows7/8/10です。
LZH/ZIP/CAB/RARなど、20種類以上のアーカイブ形式に対応しています。
拡張子が.exeという実行ファイルがダウンロードフォルダにダウンロードされますので、そちらをクリックして実行します。
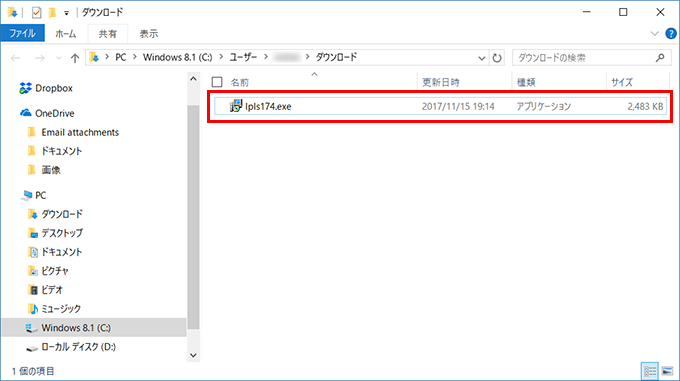
Lhaplusのセットアップをしていきます。
とはいってもどんどん「次へ」で進むだけです。
特に変更することがありません。
最後に「完了」をクリック。
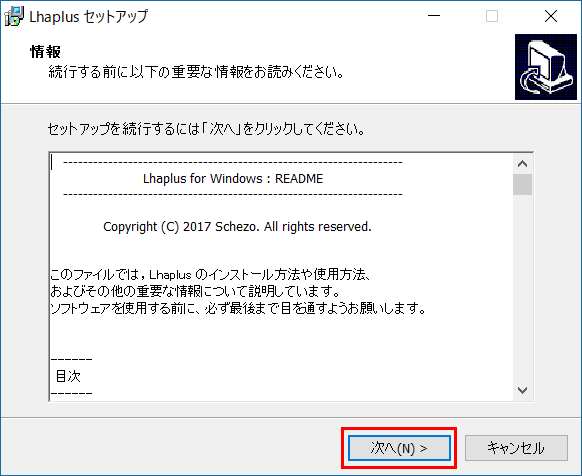
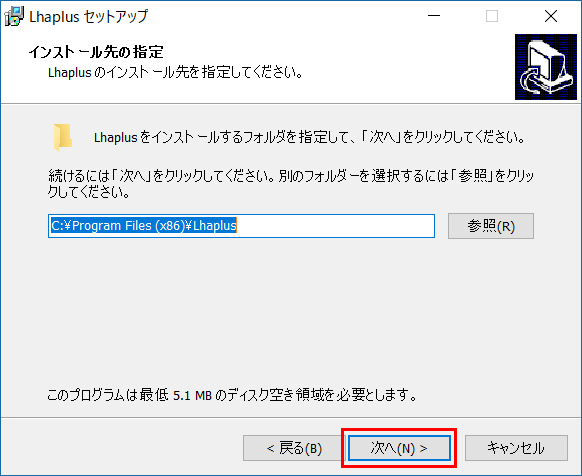
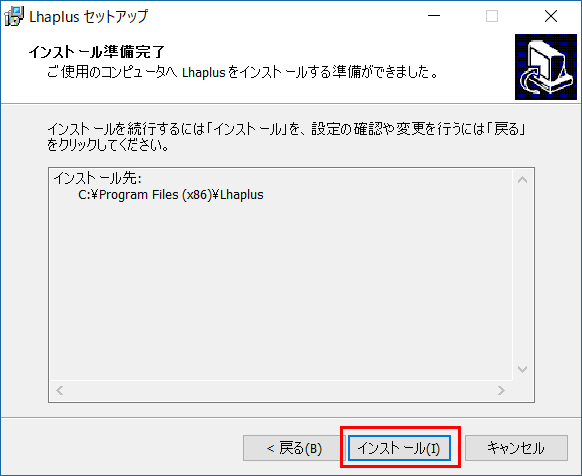
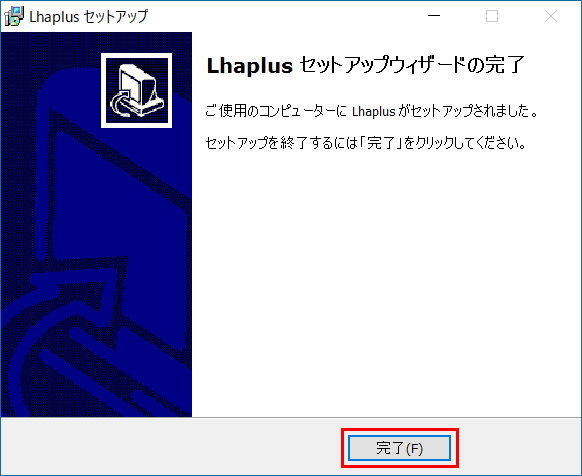
Lhaplusの初期設定ですが、とくに変更しなくても快適に使えます。
そのまま「OK」をクリック。
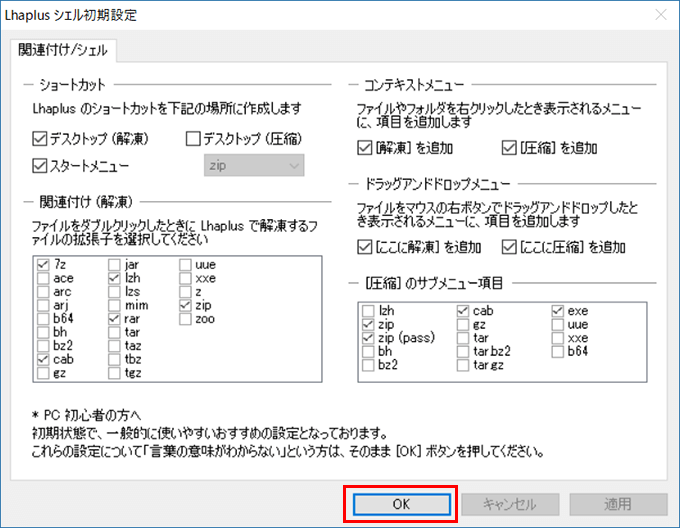
これでLhaplusのインストールの完了です。
それでは実際に使ってみましょう。
Lhaplus(ラプラス)の使い方
実際にファイルをパスワード付きのzipファイルとして圧縮してみましょう。
例としてsampleフォルダを作ってみました。
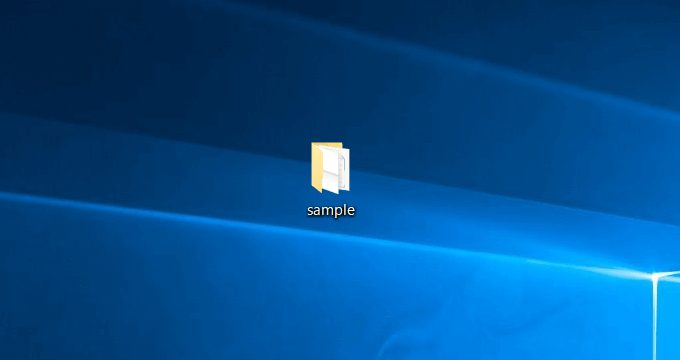
フォルダを右クリックして「圧縮 > .zip(pass)」と進みます。
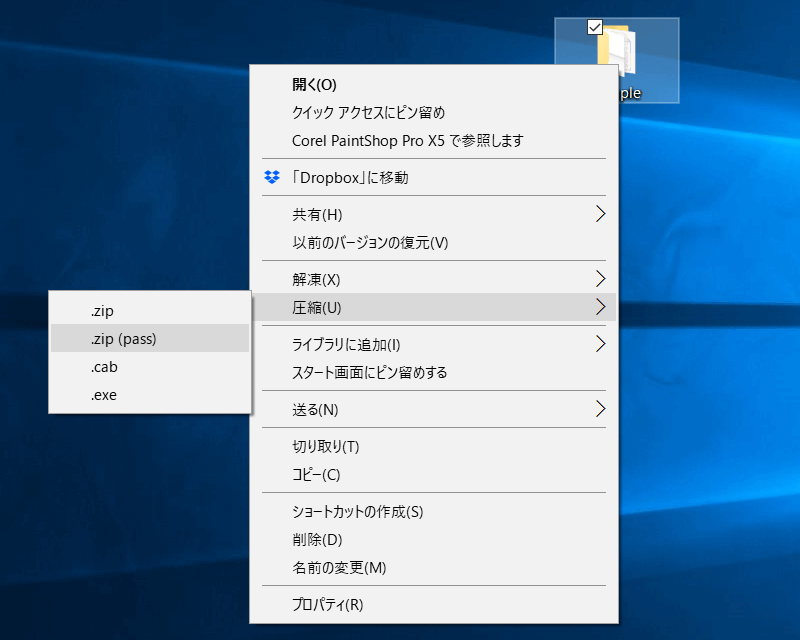
続いてパスワードを設定します。
設定したら「OK」をクリック。
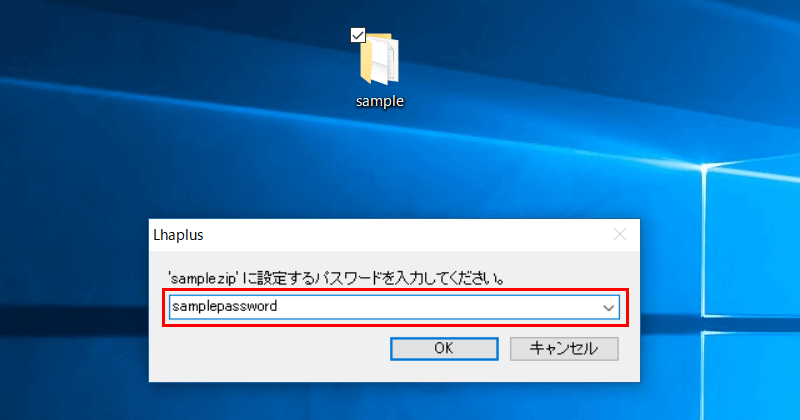
これでパスワード付きのzipファイルを作成することができました。
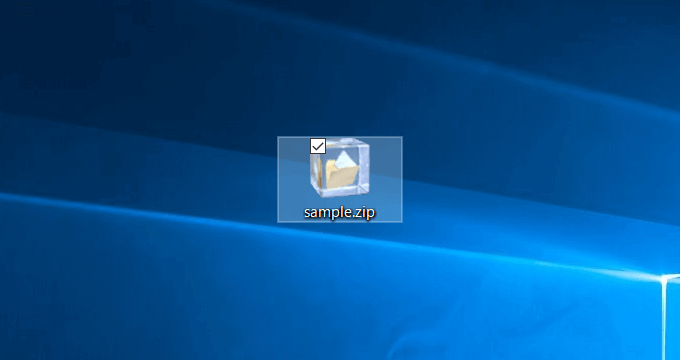
別の方法でもいけます。
Windowsボタンをクリックしてインストールしてあるアプリケーションから「Lhaplus」までいき、Lhaplusをデスクトップにドラッグ&ドロップしてショートカットアイコンを置きます。
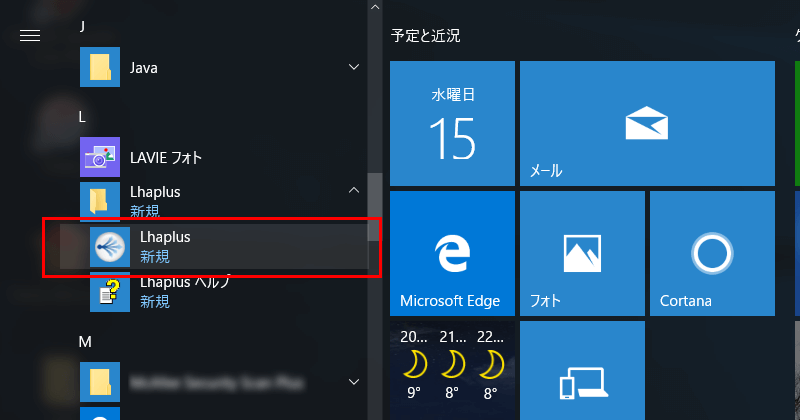
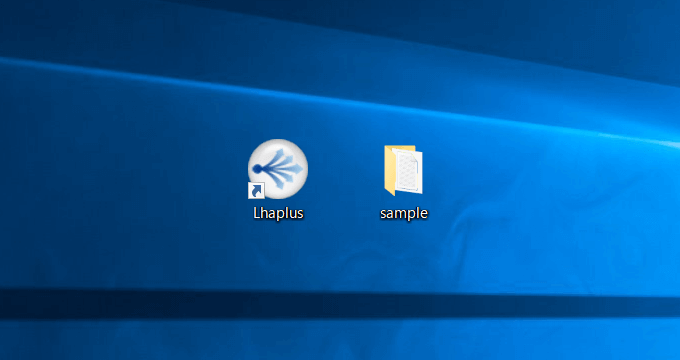
そして、Lhaplusアイコンにフォルダやzipファイルをドラッグ&ドロップすると圧縮や解凍をすることができます。
実際にやってみましょう。
sampleフォルダをドラッグ&ドロップしてみます。
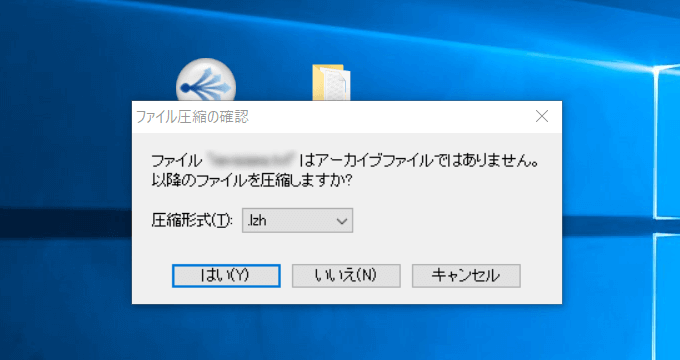
圧縮形式はLZH/ZIP/CAB/RARなど、20種類以上に対応していますので、今回はZIPファイルということで圧縮形式を変更します。
「.zip(pass)」を選択。
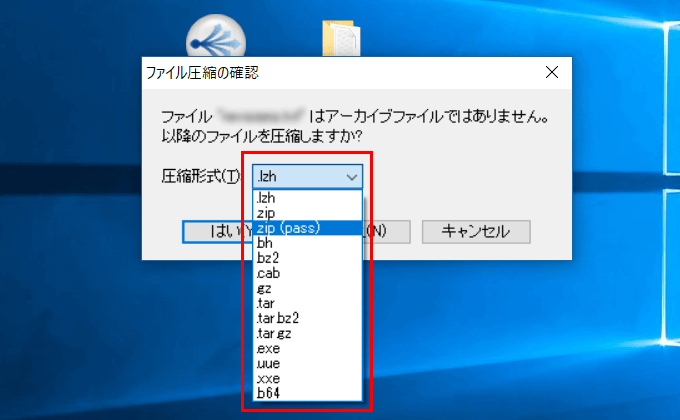
圧縮形式を.zip(pass)に設定できましたら「はい」をクリックします。
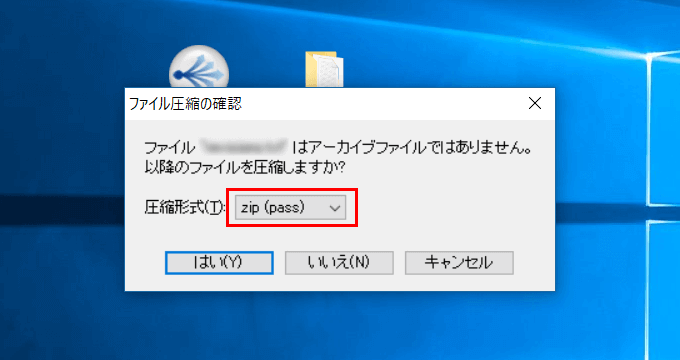
あとは先程と同じようにパスワードを設定して完了です。
Windows 11の場合
Windows 11でも、フォルダ(エクスプローラー)のUI・UXデザインが少し変わったくらいで、Lhaplusは問題なく使えます。
対象のフォルダを選択した状態で、右クリックから「その他のオプションを表示」をクリック。
そうすると、Windows 10と同じようにその他の項目が表示され、「圧縮」から「.zip(pass)」を選択します。
この後は、先ほど説明した作業と同じで、圧縮形式を選択してパスワードをかける流れです。
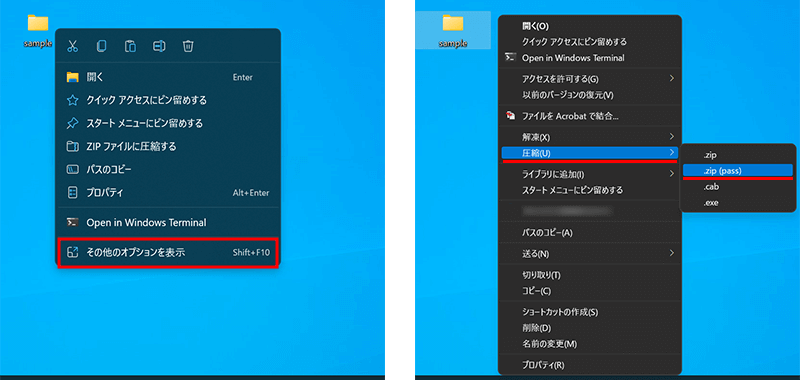
このようにLhaplusを使ってパスワード付きのzipファイルを作成することができます。
デスクトップにLhaplusアイコンを置いておいた方が楽かもしれませんね。
Macをお使いの方は、以下の記事でご紹介しています。