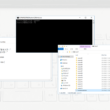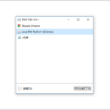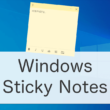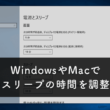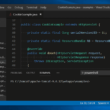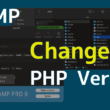Windowsでフォルダを隠しフォルダとして非表示にする方法
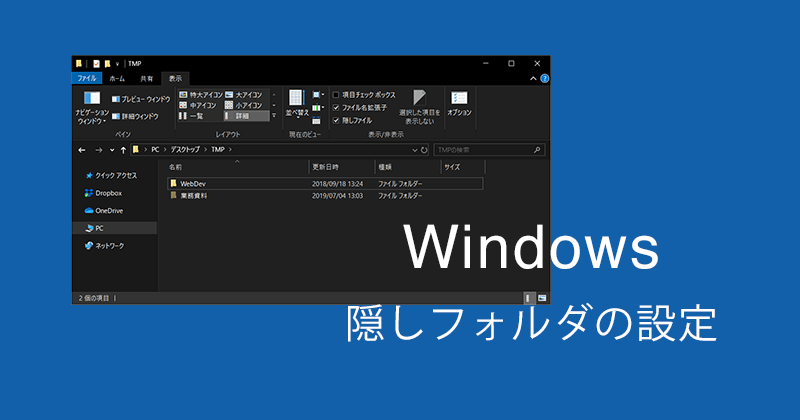
パソコンで扱ういろんなフォルダやファイルは、基本的に作成したら表示されますが、非表示にしてフォルダ等を隠す設定があります。
元々、Windows PCで重要なファイルが格納されているフォルダは、間違えて削除したり簡単にファイルを編集したりできないように隠しフォルダとして設定してあります。
同じように通常、非表示にしておきたいフォルダ等がある場合は、隠しフォルダとして設定することができます。
時と場合によっては必要になってくることもあるので、知っておくと良いでしょう。
どのように設定するのか見ていきましょう。
隠しフォルダの設定
隠しフォルダとして扱いたいフォルダに対して設定へ変更します。
Windows 11も同じ流れになります。
対象のフォルダを右クリックして「プロパティ」を選択します。
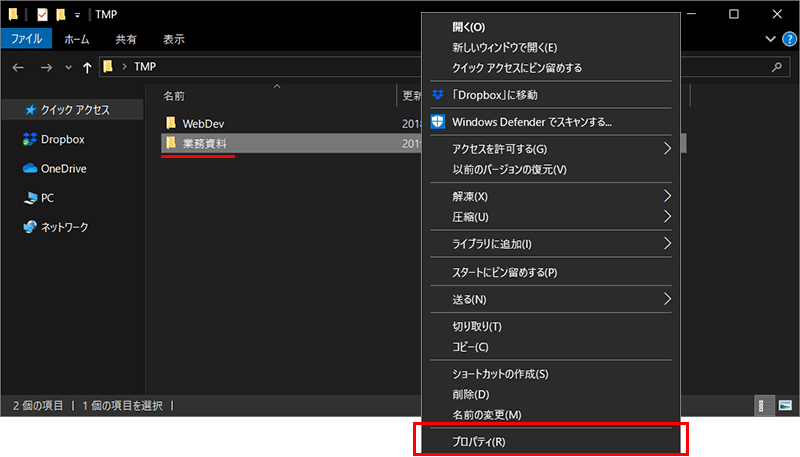
フォルダのプロパティ設定で、全般タブの属性の項目で「隠しファイル」にチェックを入れます。
チェックを入れたら「適応」を選択します。
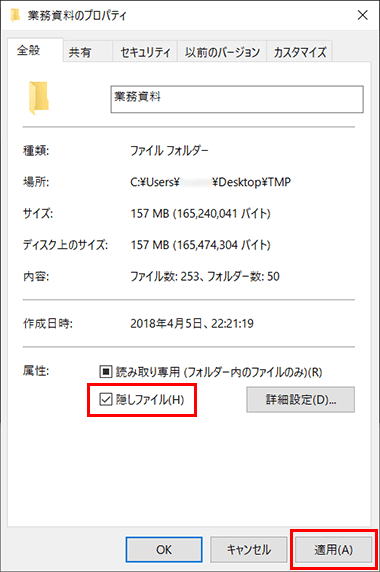
属性変更の確認画面が表示されますので、「変更をこのフォルダー、サブフォルダーおよびファイルに適応」のラジオボタンにチェックが入っているのを確認して「OK」を選択します。
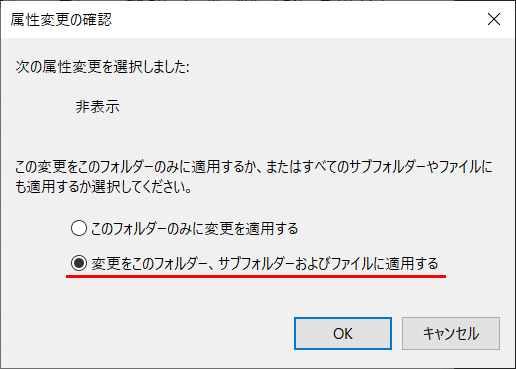
対象のフォルダが隠しフォルダとなったので、表示されていないのが確認できます。
普段は間違えて編集や削除、または大事な情報を簡単に見られないように隠すわけですが、必要なときには表示させる必要があります。
上部ツールバーの右にある下矢印を選択すると、リボン(オプション)が表示されます。
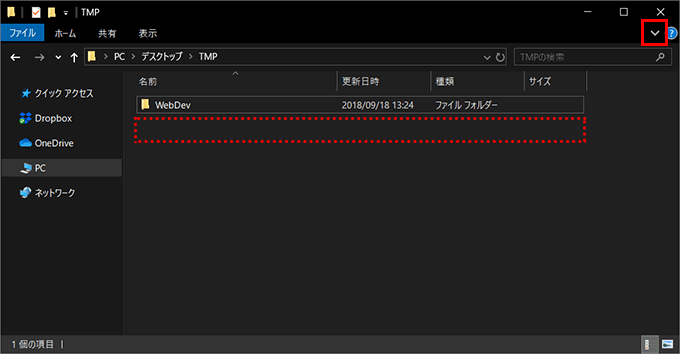
リボンの「表示/非表示」の項目の「隠しファイル」にチェックを入れることで、隠しフォルダまたは隠しファイルを表示することができます。
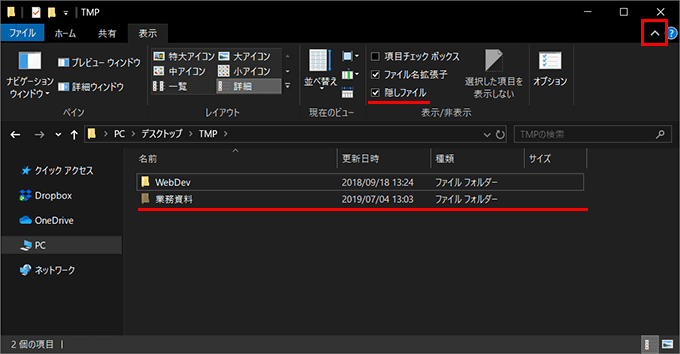
隠しフォルダや隠しファイルに設定されているものは、少し薄い表示となります。
また非表示にする場合はチェックを外してもらえば。
Windows 11では、フォルダのツールバーの「表示」タブから、オプションの表示の項目にある「隠しファイル」を選択してチェックを入れます。
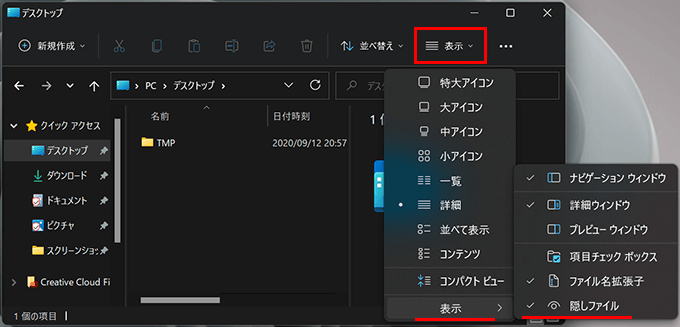
通常は非表示にしておきたいフォルダはあると思いますので、隠しフォルダの設定と表示/非表示の切替えを覚えておくと良いでしょう。