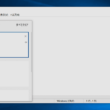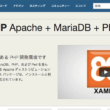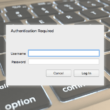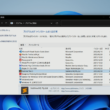定期的にやっておきたいWindowsのセキュリティアップデート

仕事でもプライベートでも、職場や自宅でパソコンを使っていく方は多いでしょう。コンピュータにそこまでこだわりがなければ、Windows PCを利用されていることでしょう。
パソコンを利用する中でお使いのWindows PCについて、ネットニュース等でWindowsに関するセキュリティ上の欠陥が見つかったとの報告があった場合には、なるべく早く更新アップデートを行っていくことをおすすめします。
そのままセキュリティ上の欠陥を放っておくと、ウイルスに感染したり外部からハッキングされたりと、危険にさらされる可能性が出てきます。
コンピュータのセキュリティと聞くと一般の方には難しい問題ですが、開発元のMicrosoft社は定期的にシステム上のバグや欠陥を修正しており、月1で定例更新アップデートが公開しています。あとは利用者が更新をかけるだけとなります。
最低でも月1で更新アップデートを行っていくと良いでしょう。
もし、重大な欠陥に関する情報が出た場合は、その都度アップデートをかけるようしてください。
ここでは、Windows 10の他、最新バージョンのOSであるWindows 11でのセキュリティアップデートもご紹介します。
セキュリティアップデートの方法
更新するときに1つ気をつけることがあるとしたら、よく利用されているアプリケーションが更新バージョンに合わなくて動かなくなるといったことが、そんなに起こる事ではないですが可能性としてはあります。
気にされる方は2、3日待って、不具合の情報がないか確認してから更新作業を行なってください。
それではアップデートの方法を見ていきましょう。
Windows 11の場合
まずは、画面下のWindowsアイコンから、「設定」を選択します。
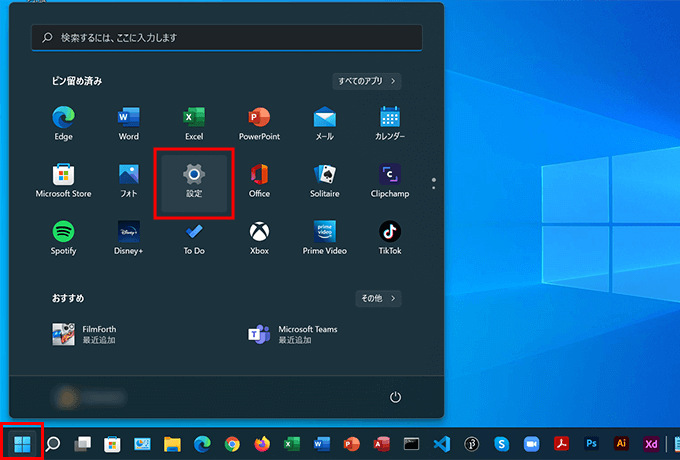
設定画面の左メニューの「システム」、または「Windows Update」から、システムの設定が表示されます。
設定項目の上部にある「Windows Update」を選択します。
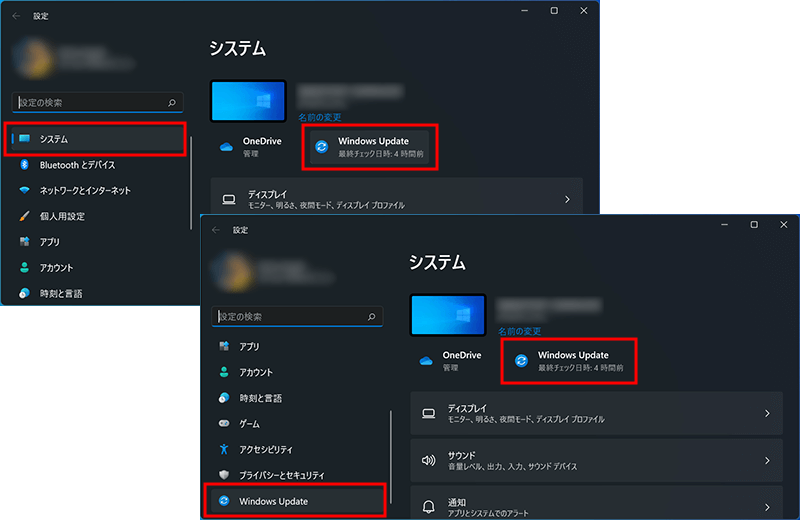
「更新プログラムのチェック」のボタンをクリックして、更新プログラムを確認します。
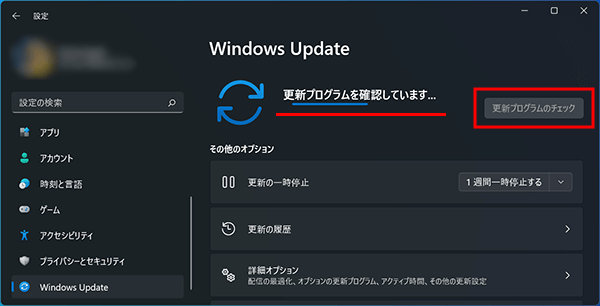
更新プログラムがありましたら、利用可能な更新プログラムの内容が表示されます。
自動でダウンロード・インストールを始めるプログラムもあれば、一度確認してダウンロードボタンから手動で、ダウンロード・インストール作業を進めることもあります。
更新内容によっては、インストール作業後に再起動をする必要もあります。
特に更新プログラムがない場合や、更新プログラムのインストール終了後は、「最新の状態です」と表示されます。
これで、Windows PCのセキュリティアップデートは完了です。
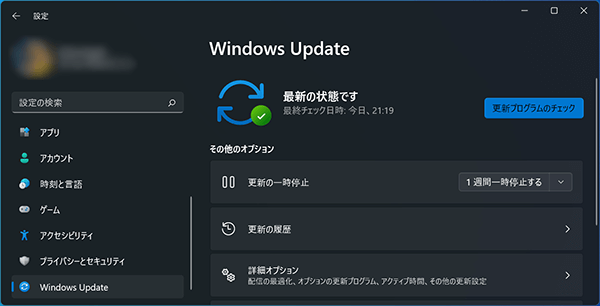
Windows 10の場合
画面下のWindowsアイコンから「設定」を選択します。
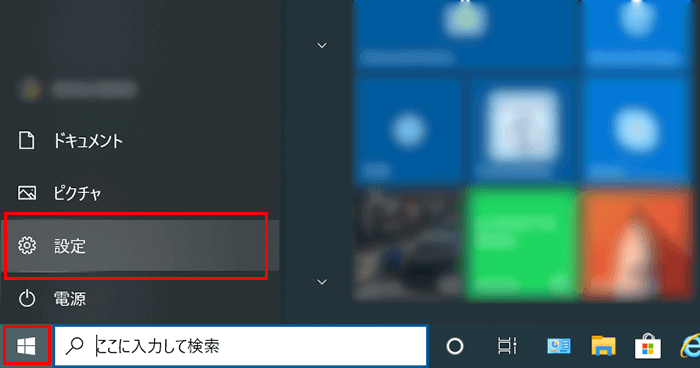
Windowsの設定の項目から「更新とセキュリティ」を選択します。
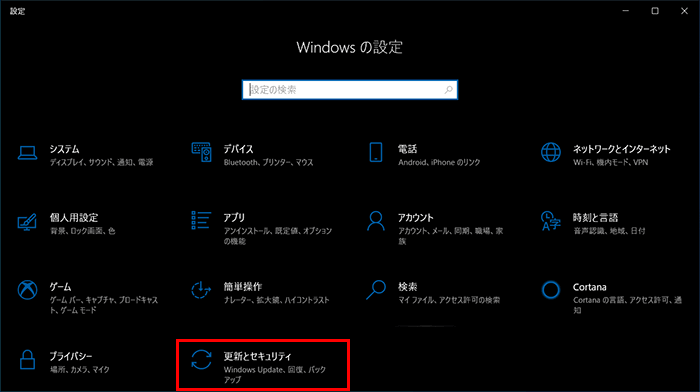
左メニューの更新とセキュリティの項目から「Windows Update」を選択し、アップデートに関する操作で「更新プログラムをチェック」を選択します。
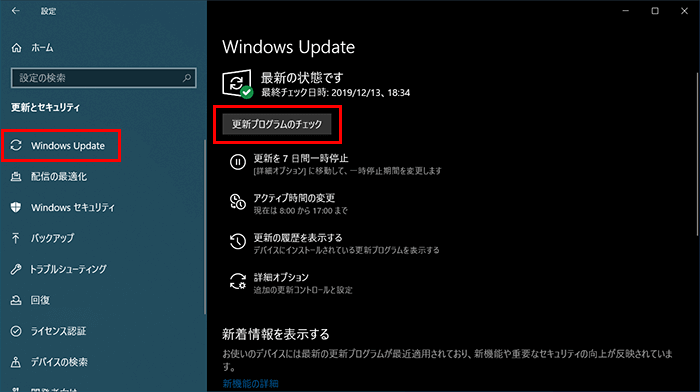
更新プログラムの確認が始まり、その後すぐにダウンロード・インストールが始まります。
Windows 10もWindows 11と同様、自動でダウンロードが始まる更新プログラムもあれば、確認してからダウンロードする更新プログラムもあります。
アップデートの内容によっては、1分で終わるものもあれば5分、10分かかるアップデートもあります。
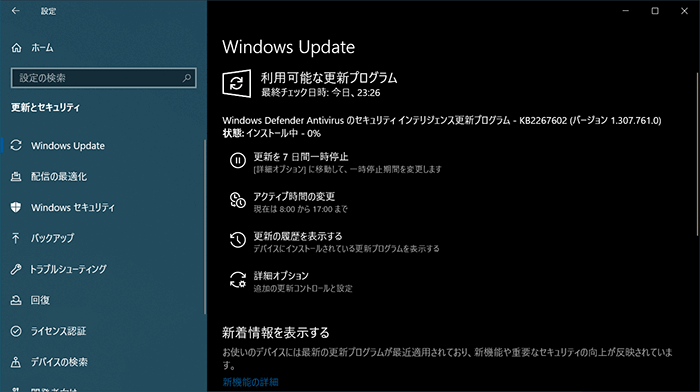
再起動が必要なアップデートがあれば、「今すぐ再起動する」というボタンが表示されます。
タイミングがよければ再起動して更新してください。
他、再起動のスケジュールも設定することもできます。
複数のアップデート内容があれば、すべて実行されます。
すべてのアップデートが完了しましたら、現在のWindows PCが最新の状態であることが確認できます。
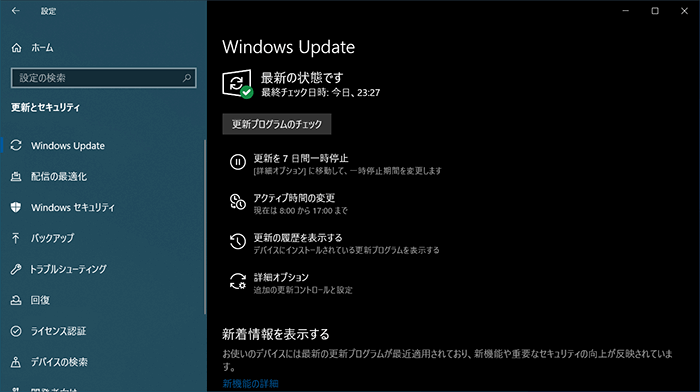
まとめ
仕事でもプライベートでも、長くつき合っていくコンピュータ。
安全にそして快適にパソコンを利用していくには、セキュリティに関することも意識するよう心がけましょう。