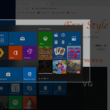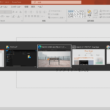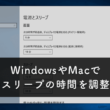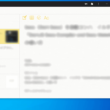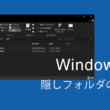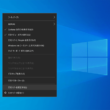Windows 10のブルーライトをカットする夜間モードの設定
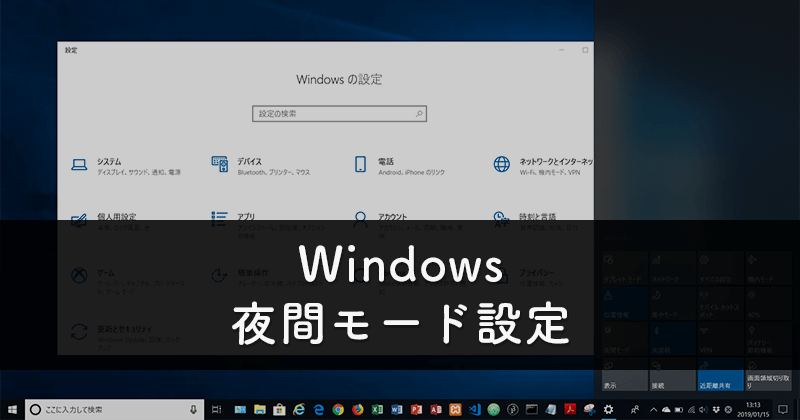
夜に仕事でパソコン作業をして明るい画面ばかり見ているとブルーライトの影響もありますが疲れやすくなったり寝付きにくくなってしまって体内時計を狂わせたり体調管理もできなく調子が悪くなったりします。
疲れている状態では頭の回転も良くないので作業効率が悪くなります。
他にもプライベートで夜間によくネットサーフィンする人も次の日に影響したりしてしまいます。
そういった場合にはブルーライトをカットする夜間モードの設定をしておくと良いでしょう。
ここではWindows 10でブルーライトをカットする夜間モードの設定方法をご紹介します。
夜間モードの設定
画面左下のWindowsアイコンから歯車アイコンの設定を選択してWindowsの設定へ進みます。
Windowsの設定から「システム」を選択します。
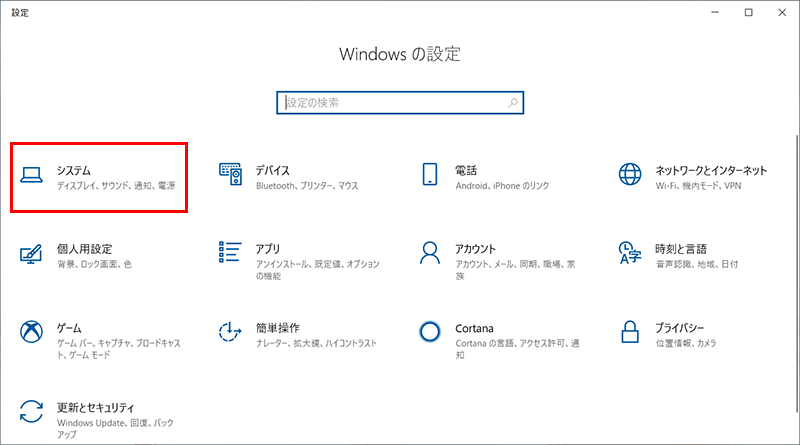
ディスプレイの設定から夜間モードの項目があります。ここで夜間モードのスイッチをオンにします。
細かい設定は「夜間モードの設定」から行います。
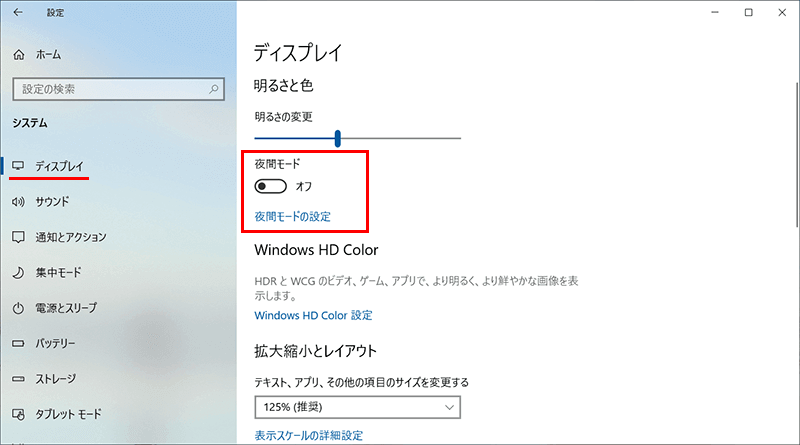
夜間モードの設定では、メーターで色温度を設定したりスケジュールを調整することができます。
色温度はご自身が見やすい暖色に調整してください。
夜間モードのスケジュールをオンにしてある場合はスケジュール通りにオン/オフがされます。またスケジュールの時間ですが、デフォルトではパソコンの位置情報から日の出や日没の時間を自動で検出してオン/オフの設定がされます。
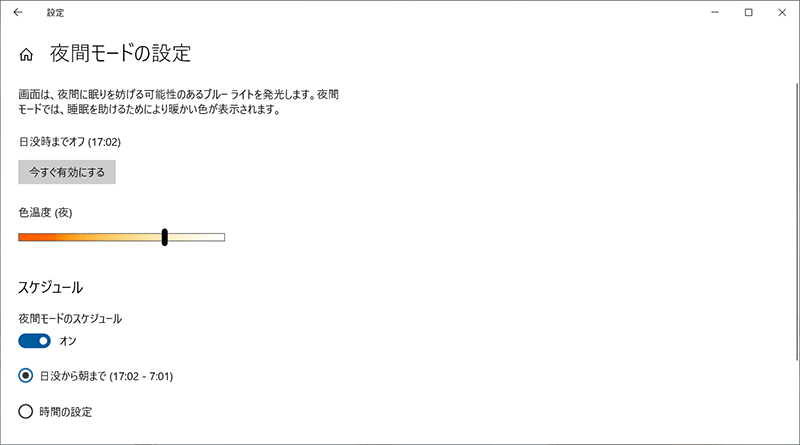
基本的にスケジュール通りにいきますが、日没を待たずに夜間モードに設定したい場合では「今すぐ有効にする」を選択してください。
スケジュールの時間を自分で設定したい場合は、「時間の設定」のラジオボタンをチェックしてオンにする時間とオフにする時間を設定します。
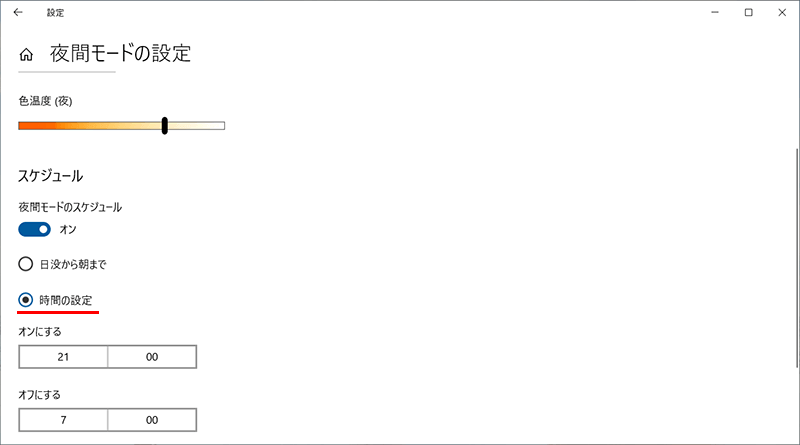
夜間モードの利用するかのオン/オフの設定は、いちいちWindowsの設定画面までいかなくても画面右下の通知アイコンを選択して、通知表示画面から「夜間モード」をクリックしてオン/オフの切替えができます。
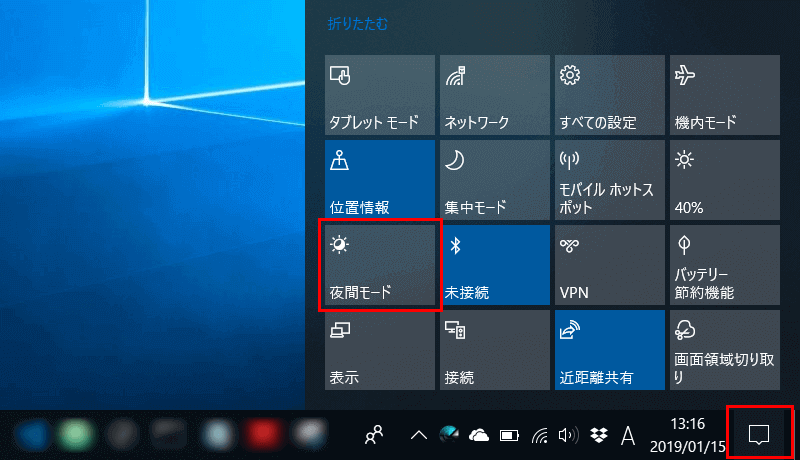
夜間にパソコンを使って仕事をしたり、またプライベートでネットサーフィンしたりとすることが多い方は夜間モードを設定しておくと良いでしょう。
少しでも目に優しい、体に優しい状態でパソコンを利用しましょう。
快適なパソコンライフをお送りください。