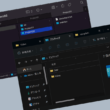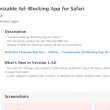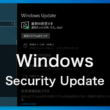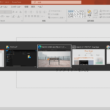Windowsの付箋(Sticky Notes)アプリの使い方
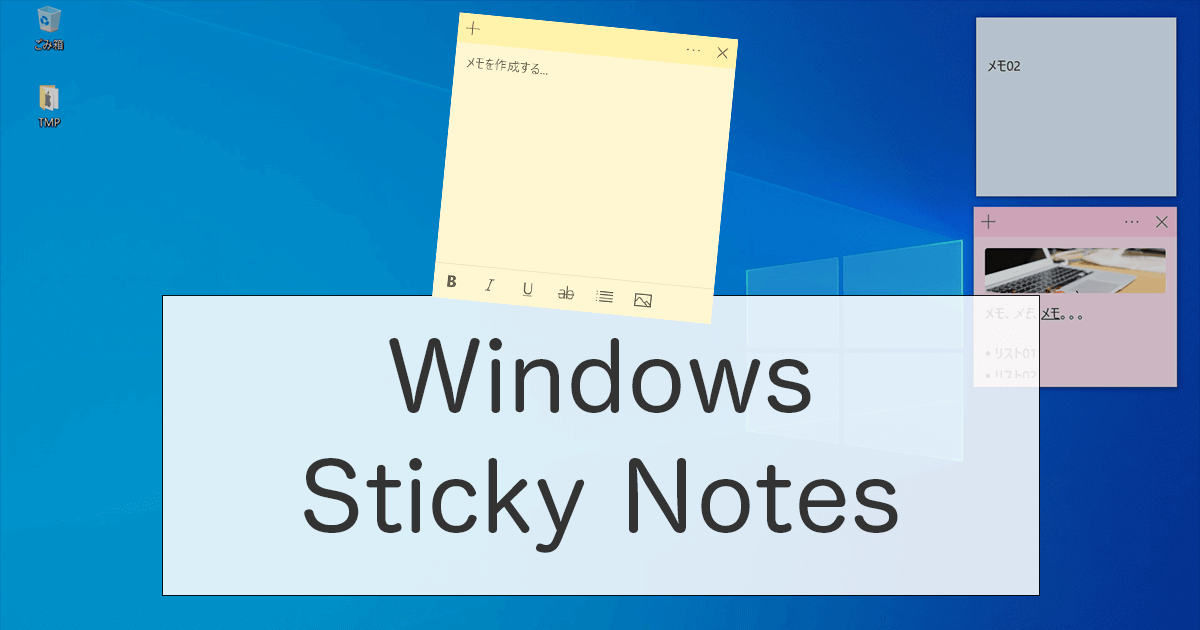
PC作業中に簡単なメモを取りたい、または電話などの連絡が来て急にメモを取らないといけないなど、いろんな状況があるでしょう。
特に急ぎの時はバタバタして大変です。
しかし、PCの機能やアプリケーションを使いこなすことで、こうした問題にもスマートに対応することができます。
Windowsに標準搭載されている「付箋(Sticky Notes)」アプリを活用することで、ちょっとしたメモや急遽取るメモにスムーズに対応することができます。
付箋ですので、デスクトップ画面に貼り付けるように置いておくことができます。
ここでは、付箋(Sticky Notes)アプリの使い方を簡単にご紹介していきます。
付箋(Sticky Notes)アプリの使い方
画面左下のWindowsアイコンからメニューを開き、アプリケーション一覧で下の方にスクロールしていき、「付箋」を選択します。
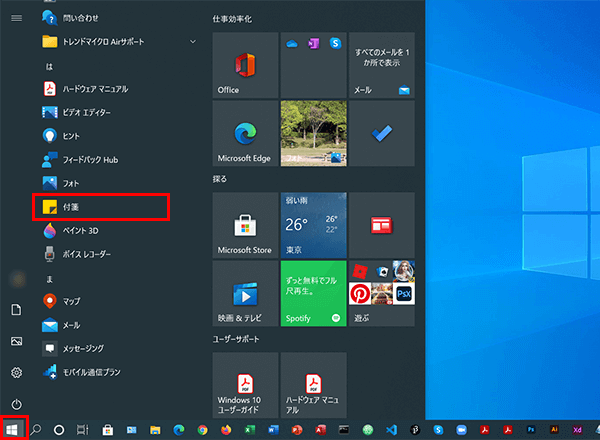
初めて付箋アプリを起動すると、自動的に1つ、付箋メモが作成されます。
付箋の作成、または複数作成できますので、追加作成する場合は、付箋アプリの一覧のプラスボタンから新規作成します。
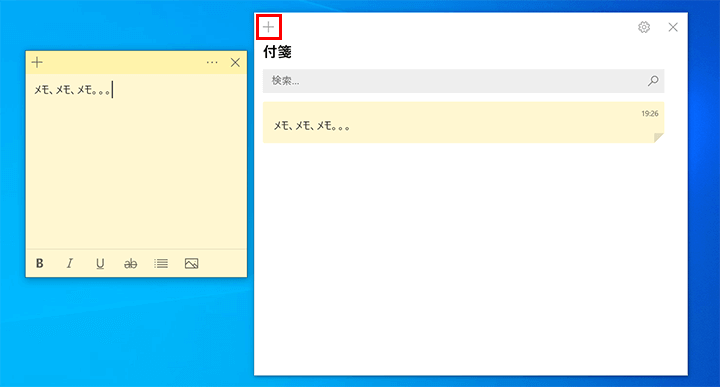
付箋一覧は後らから表示させることができますので、バツボタンで閉じておいて構いません。
付箋メモは、PCを再起動してもデスクトップに表示されたままとなります。
毎回PCを立ち上げた時に、付箋アプリを起動して表示させるといったことはありません。
書式の変更と画像の追加
付箋メモでは、付箋の下のボタンから、通常のテキストに対して太文字、斜体、下線、取り消し線など、書式の変更が可能です。
また、箇条書きリストも作れます。
1番右のボタンからは、画像を付箋に追加することができます。
ただ、画像は付箋メモはメモの間に追加できず、メモのトップにしか追加されないようです。
(今後のアップデートで、メモの間にも追加できるようになることを期待したい)
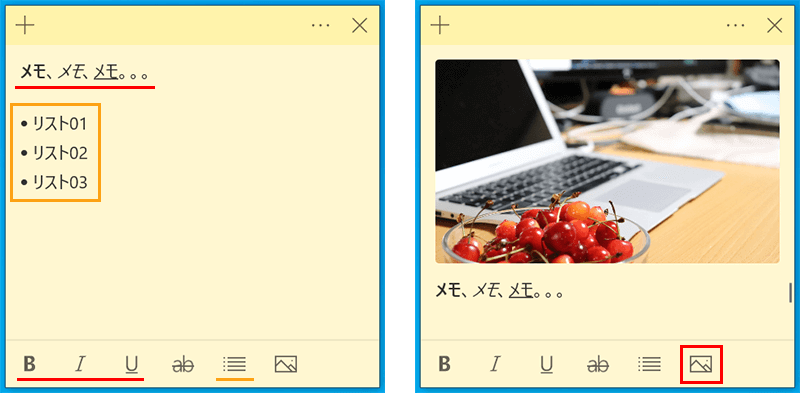
付箋の色の変更とサイズ調整
オプションアイコンからは、付箋の色も変更できます。
7色用意されています。
他、付箋アプリの一覧を閉じていて、一覧が必要な場合に「メモの一覧」から再度表示することができます。
メモが必要なくなれば、「メモの削除」から削除します。
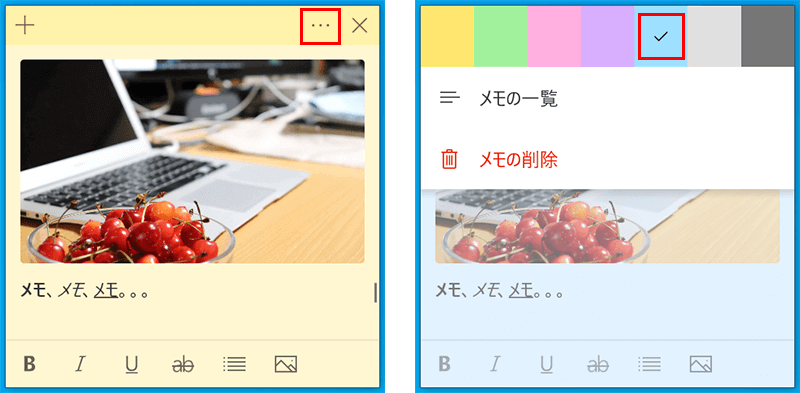
付箋のコーナーにマウスカーソルをのせると、拡大・縮小のサイズ調整ができます。
PC作業中のちょっとしたメモだと思いますので、少し小さくして端っこに置いておくと良いでしょう。
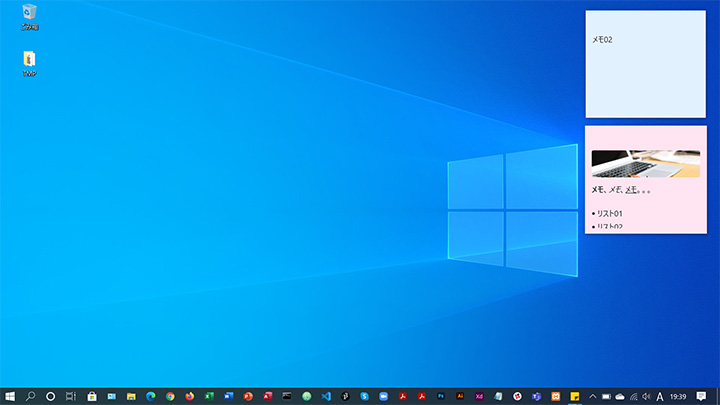
付箋の表示とダークモードの設定
一時的に付箋を非表示にすることも可能です。
対象の付箋を選択した状態で、バツボタンでメモを閉じることもできますし、付箋アプリの一覧からでも、対象のメモのオプションアイコンから、「メモを閉じる」「メモを開く」で表示をコントロールできます。
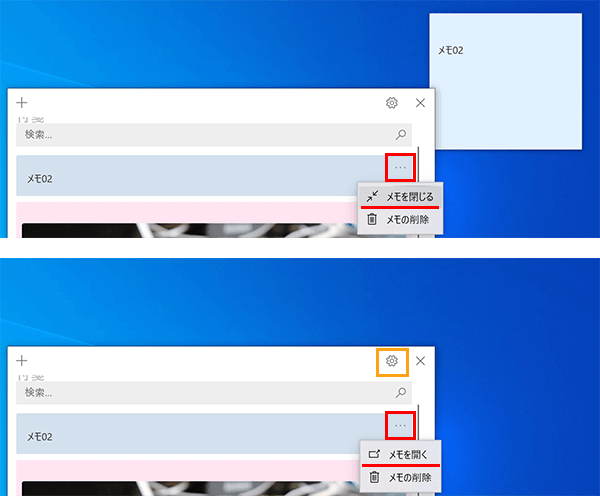
付箋は、目に優しいダークモードに切り替えることもできます。
付箋アプリ一覧の画面上部の歯車アイコンの設定に進み、「色」の項目でモードが切り替えれます。
明るいは「ライトモード」、暗いは「ダークモード」、「Windowsモードを使用する」はPC自体の設定に合わせてモードを決定します。
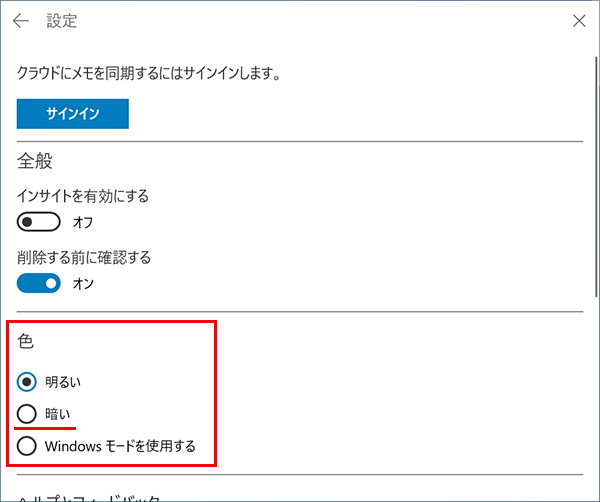
試しに、ダークモードに切り替えてみました。
付箋アプリの一覧でメモを管理
必要に応じて付箋の表示・非表示を切り替えることがあるのであれば、時々、付箋アプリの一覧を表示して確認すると良いでしょう。
そして、作業が終わったら閉じておきましょう。
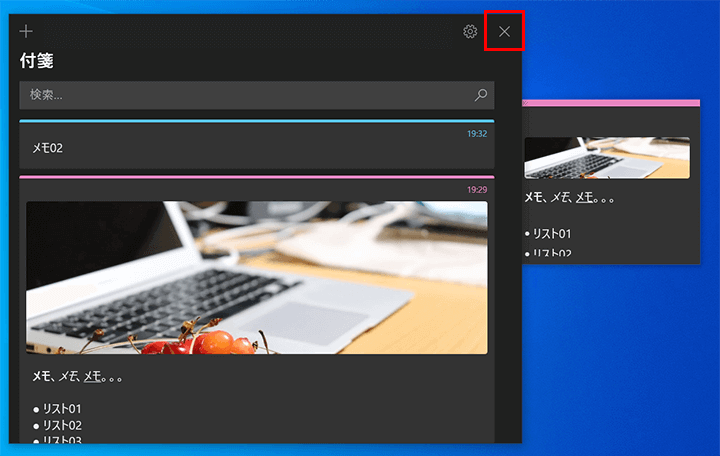
また一覧が必要になれば、アプリを起動または、表示している付箋のオプションアイコンから一覧を表示しましょう。
以下、ここまでご紹介した簡単な操作の流れです。
動画(5分ほど)
まとめ
PC作業中に急遽、メモを取らないといけないことになった時には、Windowsに標準搭載されている付箋アプリはとても役立ちます。
頻繁に利用するのであれば、付箋アプリをPC画面下のタスクバーにピン留めしておくと良いでしょう。
タスクバーからすぐにアプリを起動して、新規の付箋メモを作成することができます。
標準アプリうまく使いこなして、快適なパソコンライフをお送りください。