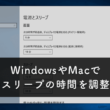WindowsやMacでデスクトップのフォルダやアイコンの表示/非表示を切り替える
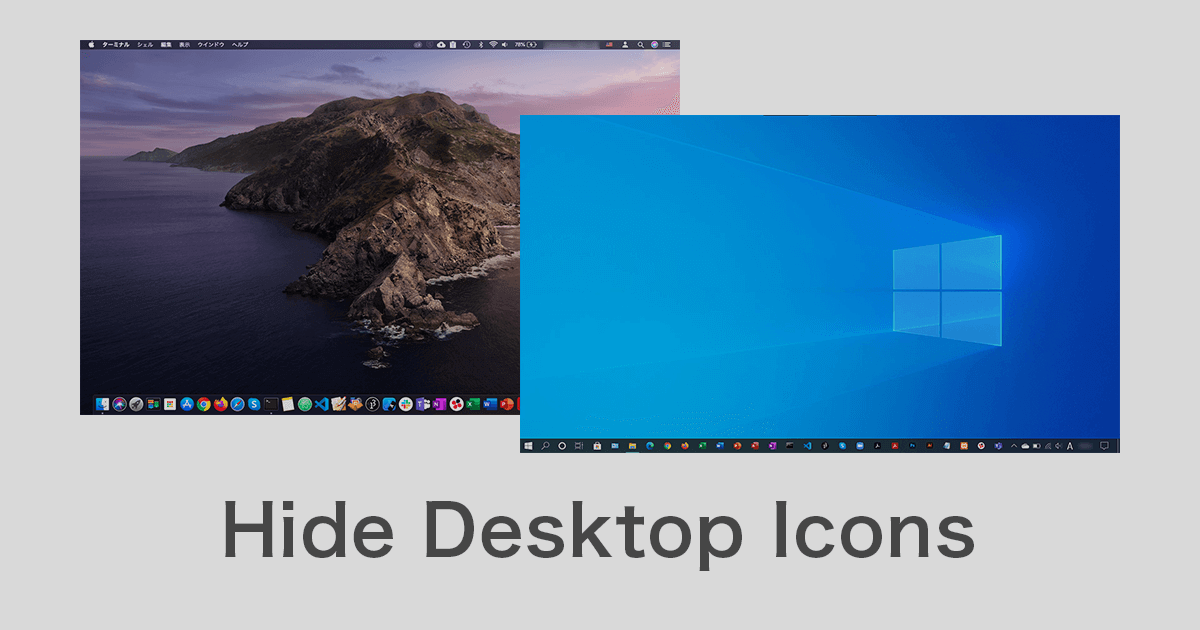
ICT活用が進み、仕事でもプライベートでも、ビデオ会議などで自身のパソコンの画面を共有することもあるでしょう。
リモートでの業務も増えて、Web会議やオンラインセミナー、また教育機関でしたらオンライン授業などでも。
デクストップ上にフォルダやアプリケーションのアイコンが散らかっていたり、他人には見られたくないものがデクストップに置いてある場合は、デスクトップ画面を整理したり非表示にしておきたいところです。
ここでは、Windows PCやMacでデスクトップのアイコンの表示/非表示を切り替える方法をご紹介します。
一時的に非表示にすることで、もしもの時に何も気にせず画面を共有していくことができます。
Windowsでの表示設定
Windows PCでは、デスクトップでの画面操作で手軽に行えます。
デスクトップの画面上で右クリックして、「表示」の項目からデフォルトで設定されている「デスクトップアイコンの表示」のチェックを外します。
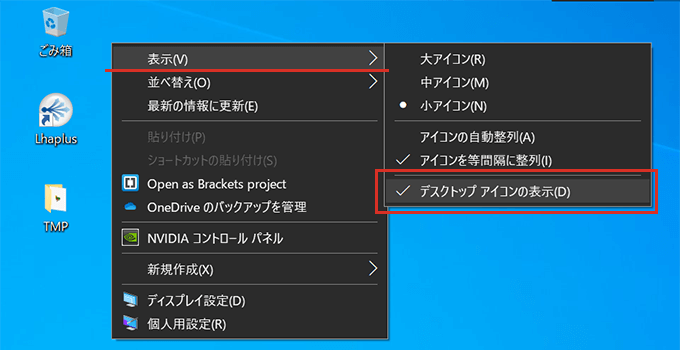
デスクトップ画面は綺麗に、フォルダやアプリケーションのアイコンなどが非表示となりました。
スッキリした画面でも手軽に作業ができるように、エクスプローラーやその他、よく利用するアプリケーションは画面下のタスクバーに置いておくと良いでしょう。
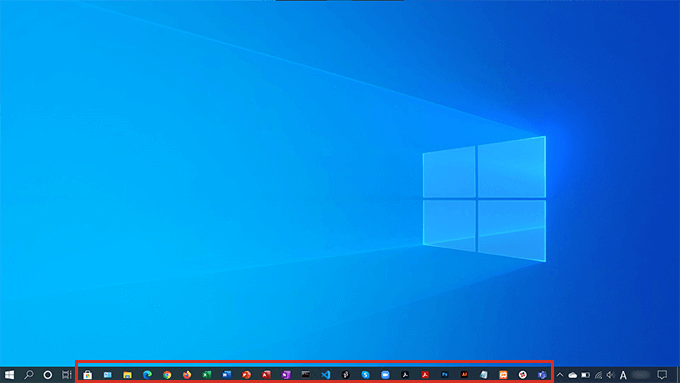
アプリケーションの利用時もタスクバーから表示・非表示はコントロールできます。
元に戻す時は、同じ手順で右クリックから表示の項目に進み、デスクトップアイコンの表示を選択してチェックを入れます。
Macでの表示設定
macOSではコマンド操作で表示・非表示の設定を行います。
ターミナルのアプリケーションは、Finderのアプリケーションのユーティリティーの中にあります。
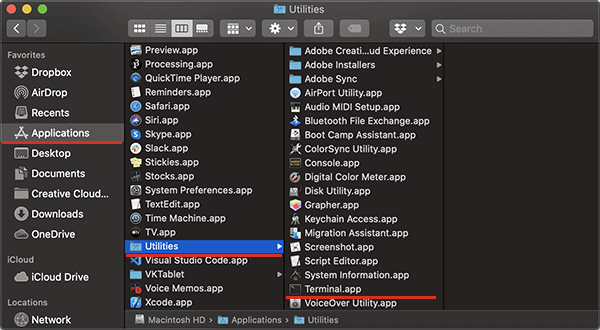
また、画面下のDockにあるLaunchpad(ランチャー)から、その他の項目にもターミナルがあります。
defaultsコマンドで設定を変更していきます。
以下、実行するコマンドになります。
デスクトップのファイルやフォルダを非表示にする設定
defaults write com.apple.finder CreateDesktop -boolean false
設定を反映するコマンド
killall Finder
最初にdefaultsコマンドで、デスクトップのファイルやフォルダを非表示にする設定のコマンドを打ってEnterキーで実行し、booleanの真理値(真偽値)をfalseとします。
killallコマンドでFinderに対して設定を反映させます。
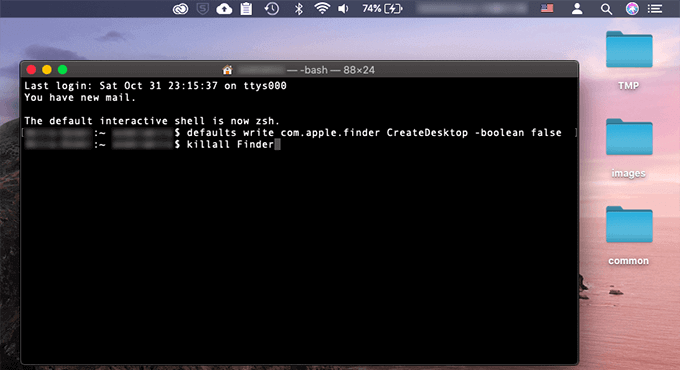
実行すると、デスクトップのフォルダやアイコンが非表示となります。
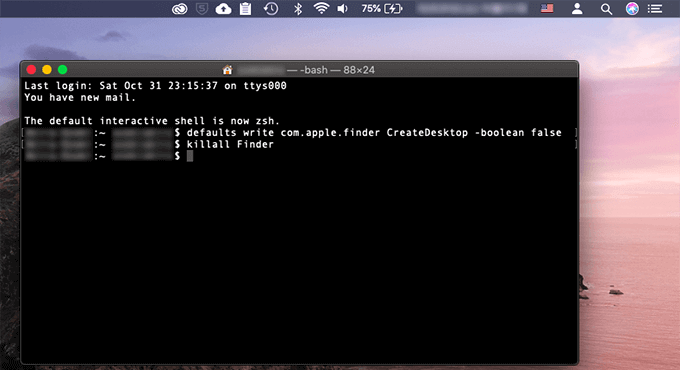
killallコマンドはアプリケーションを再起動させるコマンドで、非表示の設定後にFinderを再起動させて設定を反映させる流れとなります。
また、AND演算子を使って複数のコマンドを実行し、非表示の設定と設定の反映を一度に実行することもできます。
defaults write com.apple.finder CreateDesktop -boolean false && killall Finder
Macでも、画面下のDockによく利用するアプリケーションを置いておいたり、起動しているアプリを選択して表示させたり操作をしていきます。
Finderからは非表示にしたフォルダやアイコンなどが、デスクトップのディレクトリから確認できます。

逆に、元の表示する設定に戻す場合は、booleanの真理値(真偽値)をtrueとします。
デスクトップのファイルやフォルダを表示にする設定
defaults write com.apple.finder CreateDesktop -boolean true
設定を反映するコマンド
killall Finder
実行すると、また表示する設定に戻ります。
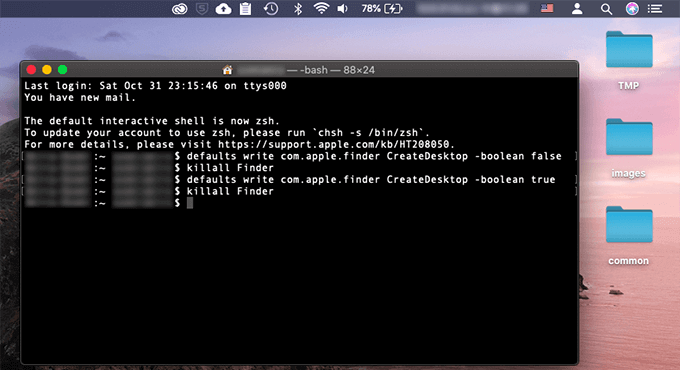
一度に実行する場合はこちら。
defaults write com.apple.finder CreateDesktop -boolean true && killall Finder
その他、
デスクトップの画面でも確認できますが、表示設定を確認するコマンドもあります。
設定を確認するコマンド
defaults read com.apple.finder CreateDesktop
「0」や「1」という値が返ってきて、false「0」なのかtrue「1」なのかが確認できます。
また、実行している設定コマンドを終了させることも。
こちらは、最終的に表示の設定に戻せば、その後なにもする必要はありませんが、気になる方は元に戻しておいてもいいでしょう。
defaults writeコマンドが実行されている状態ですので、deleteコマンドで設定を終了させます。
defaults delete com.apple.finder CreateDesktop
通常の業務ではフォルダやアイコンの表示は必要ですので、表示設定の状態で設定を終了させておきましょう。
まとめ
普段からデスクトップ画面を整理していれば問題ありませんが、どうしても散らかってしまう方は、日頃から作業する場所をディレクトリを作成して整理しておく癖をつけておくと良いでしょう。
デスクトップはスッキリしていると、パソコンのパフォーマンスも上がります。
もしもの時に、デスクトップ画面のフォルダやアイコンをすべて非表示にしたい時には、今回ご紹介した方法を使ってみてください。

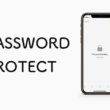
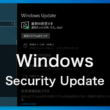
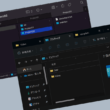
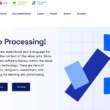
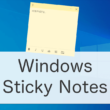
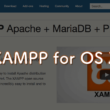
![[Windows/Mac]Office 365利用者は1TBも利用できるOneDrive](https://blanche-toile.com/freestyle/wp-content/uploads/2019/11/office365-onedrive-main-110x110.png)