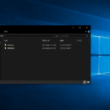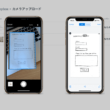簡単な動画編集に。Windowsのビデオエディターの使い方
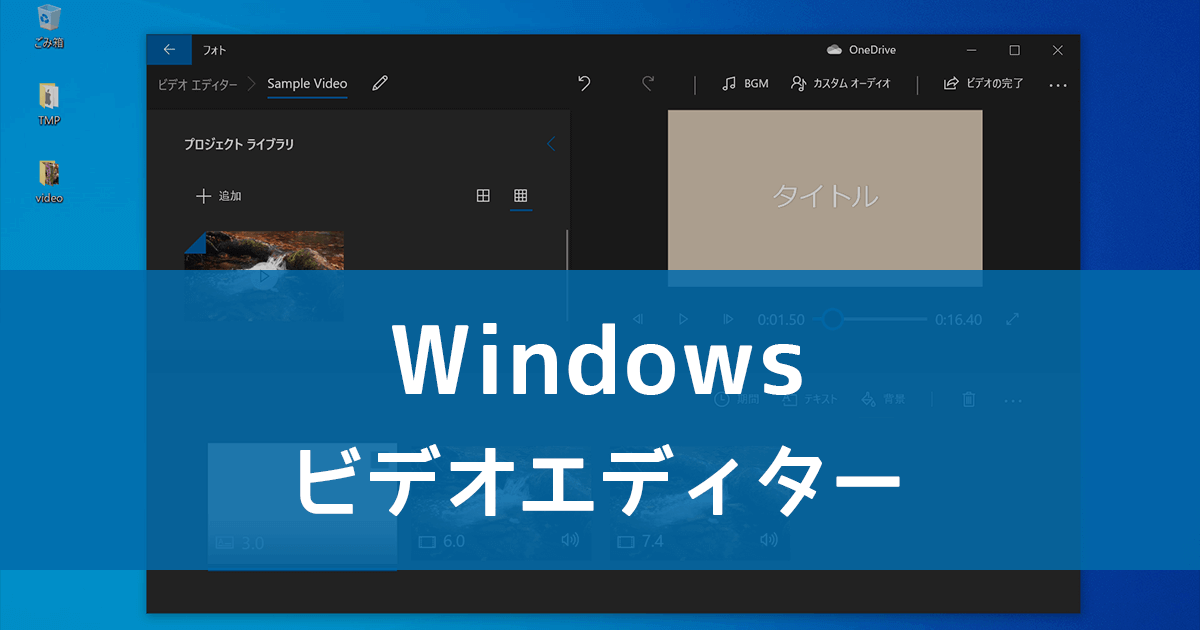
そこまでクオリティの高い動画の編集・制作はできませんが、一部分をカットしたり動画を繋げたり、他にもテキストを入れたりと簡単な動画編集であれば、お高い有料の動画編集ソフトを使うよりも、無料のツールで動画編集できると、コストをかけずに済むでしょう。
Windowsであれば、標準で搭載されているビデオエディターがあります。
有料ソフトほどのことはできませんが、ある程度の動画編集に必要な機能は備えています。
少し動画を扱うことがある、編集が必要なことがある場合に便利ですので、使い方を覚えておくと良いでしょう。
ビデオエディターの使い方
PCの画面左下のWindowsアイコンから、アプリケーション一覧を下にスクロールしていき、「ビデオエディター」を選択します。
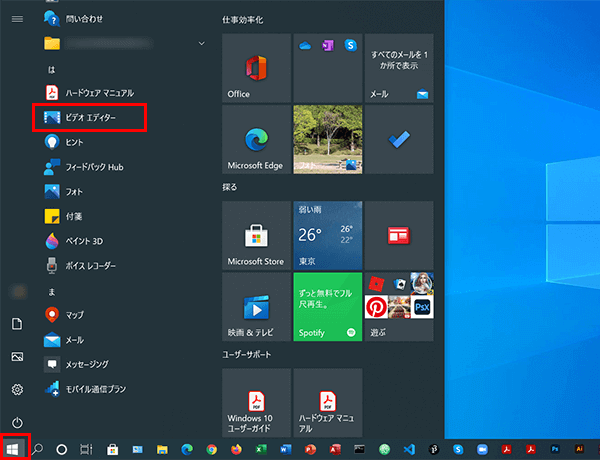
ビデオエディターを起動しますと、プロジェクトの一覧が表示されますが、初めて利用される場合は特に表示はありません。
タブメニューには、フォトとビデオエディターがありますが、フォトアプリからでも手軽に、ビデオエディターに切り替えることができます。
それではさっそく、
「新しいビデオプロジェクト」を選択して、プロジェクトを作成します。
ビデオの名前を指定するウィンドウが表示されますので、わかりやすい名前を付けて「OK」ボタンを選択します。
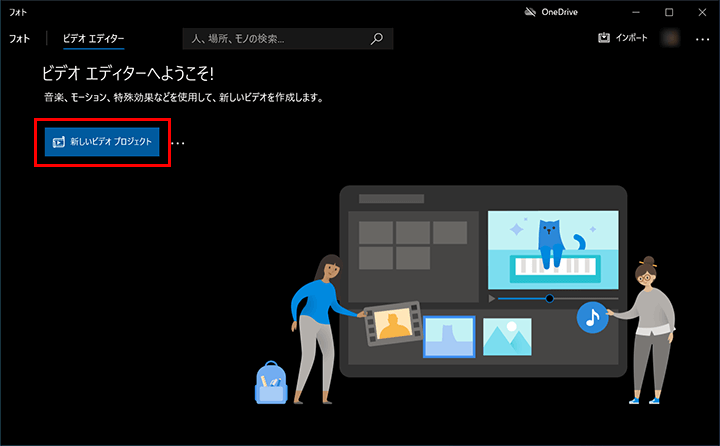

プロジェクトが作成できましたら、編集する動画読み込みます。
「追加」のボタンを選択して、おもにPC内で動画ファイルを管理していると思いますので、「このPCから」をクリックして、コンピュータ内にある対象の動画ファイルを選択して、プロジェクトに動画を読み込みます。
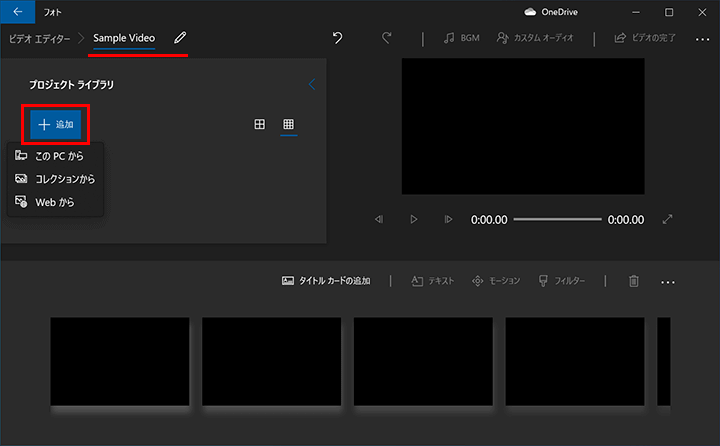
対象の動画をプロジェクトに読み込みましたら、プロジェクトライブラリに表示され、読み込んだ動画が確認できます。
複数の動画を読み込んで編集することができますので、また別の動画を読み込む場合は、同じように追加ボタンから動画を選択して、プロジェクトライブラリに登録していきます。
動画の編集は、画面下のストーリーボートで行っていきます。
プロジェクトライブラリに表示されている、これから編集に使う動画を選択して、「ストーリーボートに配置」ボタンまたは、ドラッグ&ドロップでストーリーボートにセットします。
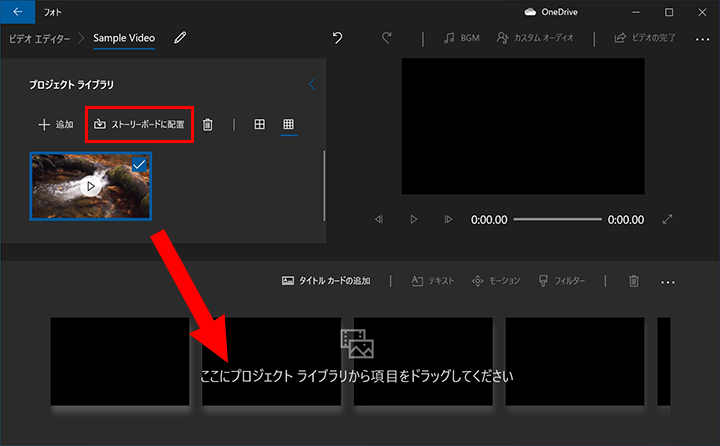
ストーリーボート上部のメニューでは、セットしている動画の編集項目があり、「トリミング」「分割」「テキスト」「モーション」「3D効果」「フィルター」「速度」と多くの機能が用意されています。
また、複数の動画をストーリーボートにセットして、動画をつなげることもでき、配置された動画の左側から再生されます。
複数の動画をセットしたときは、動画をドラッグ&ドロップすることで、再生する順番を変更できます。
そして画面右上からは、BGMの挿入やオーディオの挿入、最後に編集後のビデオの書き出しができます。
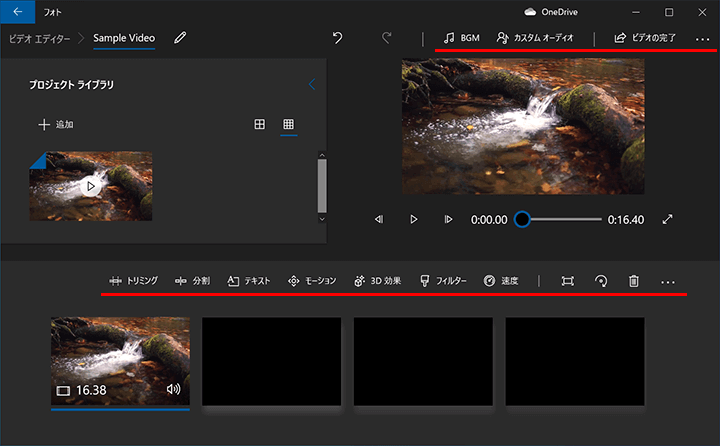
トリミングは、切り取る動画の時間帯を選択してトリミングします。
分割は、1つの動画ファイルのどの部分で分割するか、1つ目と2つ目のクリップを決めます。
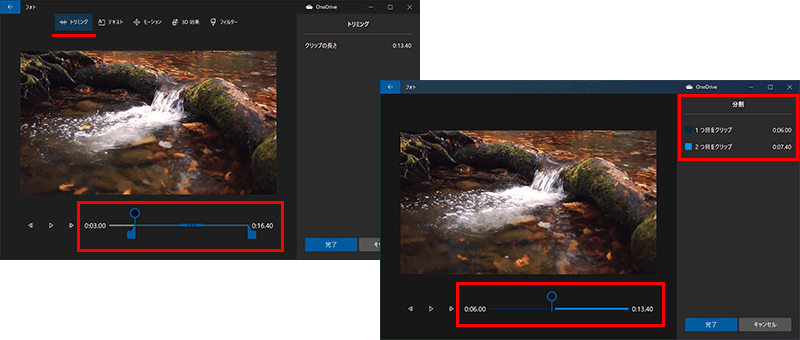
動画を分割することで、部分部分で違った編集をしていくことができます。
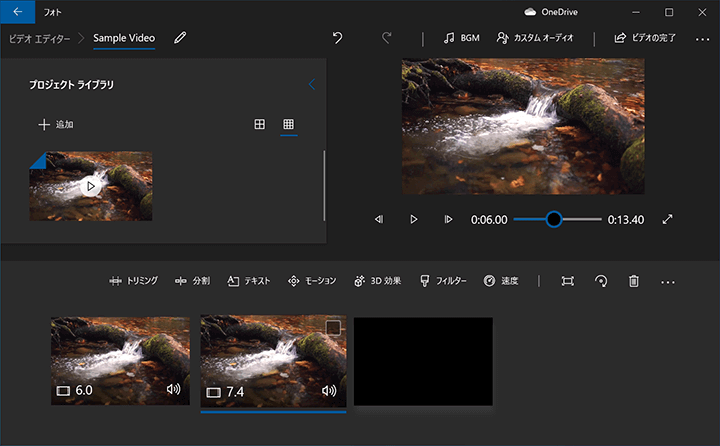
テキストの挿入は、テキストを挿入したい時間帯を選択します。
表示方法も、アニメーションを含んだいろんな表示方法が用意されています。
モーションでは、動画全体に動きをつけることができます。
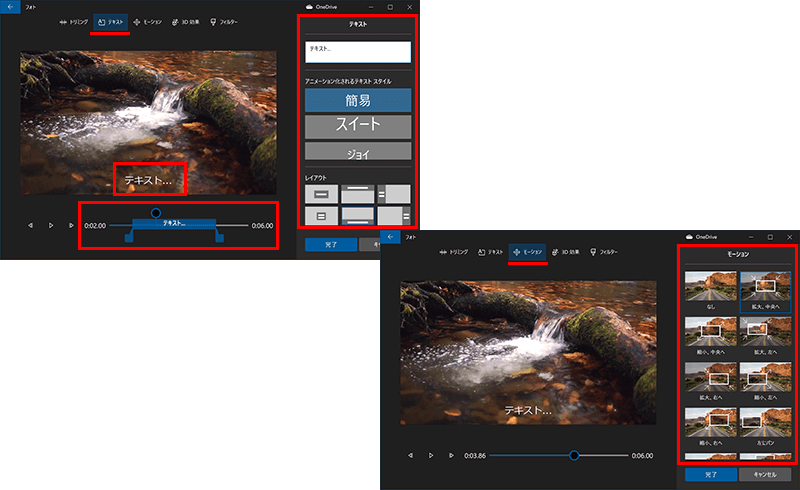
速度では、早回しやスローモーション効果を加えることができます。
動画の最初にタイトルを加えたいときは、メニュー右のオプションアイコンから、「タイトルカードの追加」を選択します。
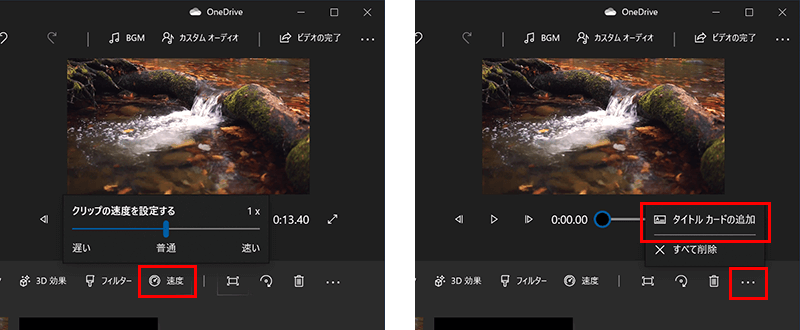
タイトルカードはテキストの追加のように、いろんなパターンの表示が用意されており、あとはテキストを決めるだけとなっています。
背景も変更できますし、表示する期間(時間)も調整できます。
画面右上メニューのBGMとオーディオから、音源が追加できます。
動画の編集が終わりましたら、「ビデオの完了」ボタンを選択して書き出します。
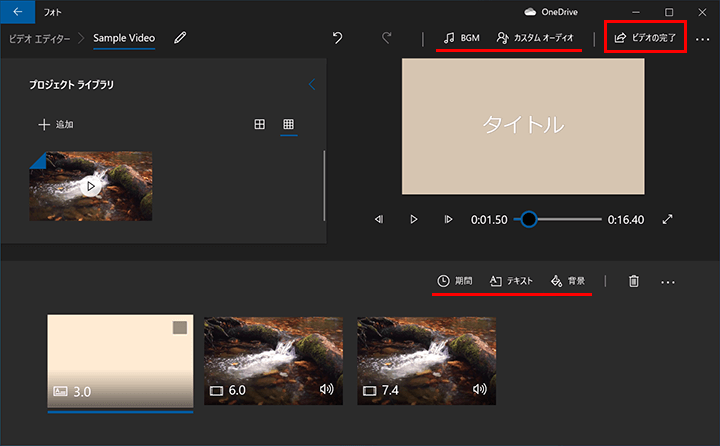
動画の書き出しでは、ビデオの画質を選択できます。
そのまま、高品質の1080pでOKです。
ファイルサイズを軽くしたい場合は、少し品質を落とすと良いでしょう。
設定ができましたら、「エクスポート」ボタンを選択して、コンピュータ内の保存先を選んで書き出し完了となります。
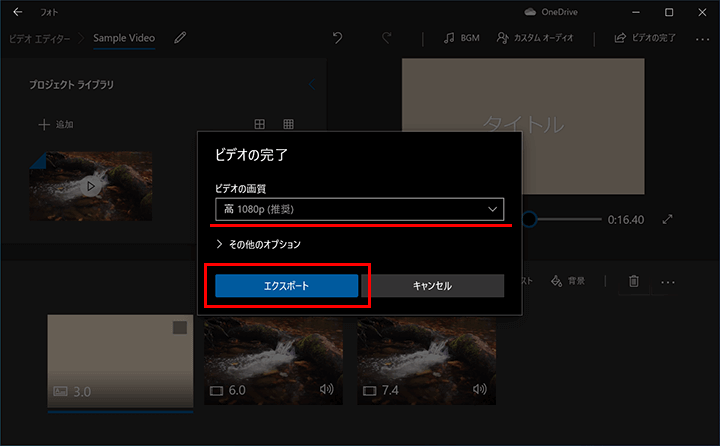
アプリケーション上部メニューの「ビデオエディター」を選択すると、最初のプロジェクトの一覧の表示になります。
これまでに作業してきたプロジェクト(Sample Video)が表示されていますので、また後で編集する際は、一覧から選択してプロジェクトの編集作業に進みます。

そこまで複雑な設定などもないので、操作は覚えやすいかと思います。
実際の操作の流れは、以下の動画で簡単にご紹介しています。
動画を少し編集したいということがある時のために、Windowsのビデオエディターでできることを把握して、利用していけるように覚えておくと良いでしょう。
また、本格的な動画編集ソフトとして、Adobe Premiere Proを使っていこうと考えている方。
もし興味がありましたら、以下の記事をご覧ください。
↓ ↓ ↓
本格的な動画編集ソフト Adobe Premiere Pro CCの簡単な使い方

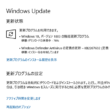
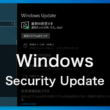
![[Windows/Mac]Office 365利用者は1TBも利用できるOneDrive](https://blanche-toile.com/freestyle/wp-content/uploads/2019/11/office365-onedrive-main-110x110.png)