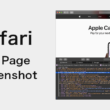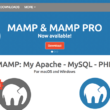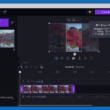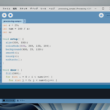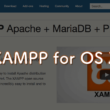MacのFinderやWindowsのエクスプローラーでタブ機能を使ったフォルダ操作
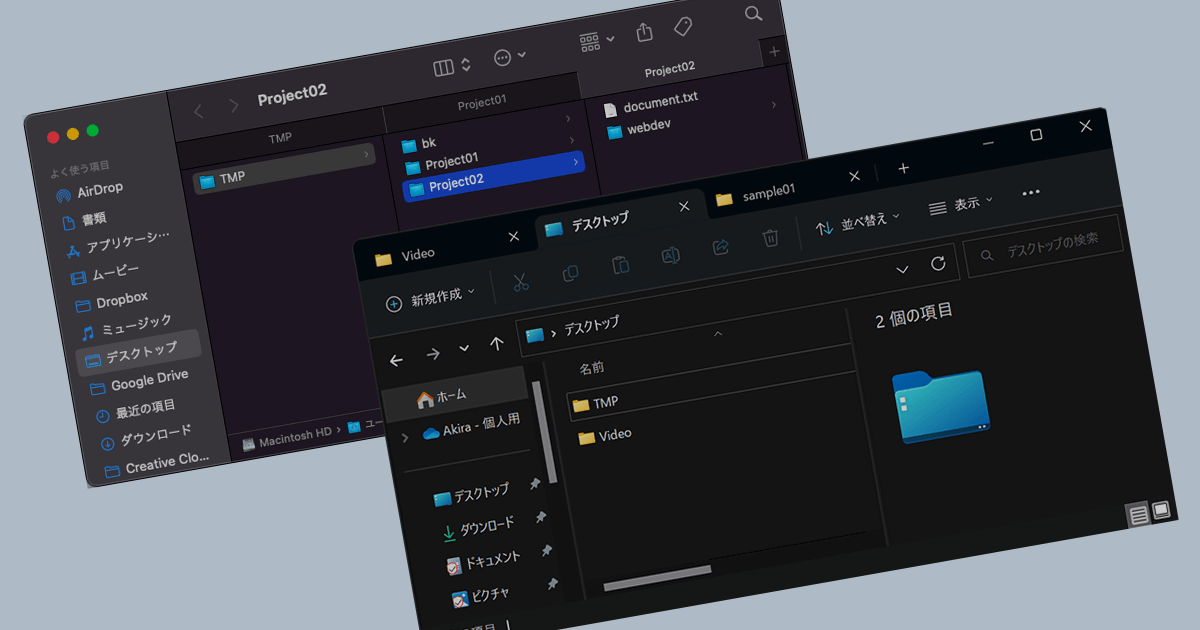
MacのFinder(ファインダー)やWindowsのExplorer(エクスプローラー)といった、ファイルやフォルダを管理するツールは、PC作業において必ず利用していきますし、データの管理や整理が重要になります。
多くの情報を管理していくパソコンでは、ファイルやフォルダの整理の仕方も関係してきますが、素早く目的のファイルに辿り着けないと作業がスムーズに進みません。
フォルダの操作のしやすさは作業効率化に繋がってきます。
そこで便利なのが、MacのFinderやWindowsのExplorerのタブ機能です。
別々のフォルダで開いて操作するより、同じフォルダでタブで切り替えた方が操作しやすいですし、開くウィンドウも少なくてすみます。たくさんウィンドウが開かれていて画面がごちゃごちゃすることもなくなるでしょう。
Webブラウザでも同じですよね。
普段のデスクワークで考えても、デスクにたくさんの物が散らかって置いてあり、必要なものを探したりそれで作業するときに、ごちゃごちゃしてスムーズに作業ができないのと同じです。
ある程度必要なものがまとまっていた方が、デスクがすっきりしている分、必要な時に必要なものをすぐに探せてスムーズに作業が進むでしょう。
ここでは、フォルダをタブで管理したり新規のウィンドウ(別ウィンドウ)で開くといった、MacのFinderやWindowsのエクスプローラーでタブ機能を使ったフォルダ操作について見ていきます。
MacのFinderのタブ機能
Macでは、Finderの設定でタブ機能を利用できるようにします。
Finderのメニューバーから「表示」をクリックして、表示のオプションから「タブバーを表示」の項目を選択してチェックします。
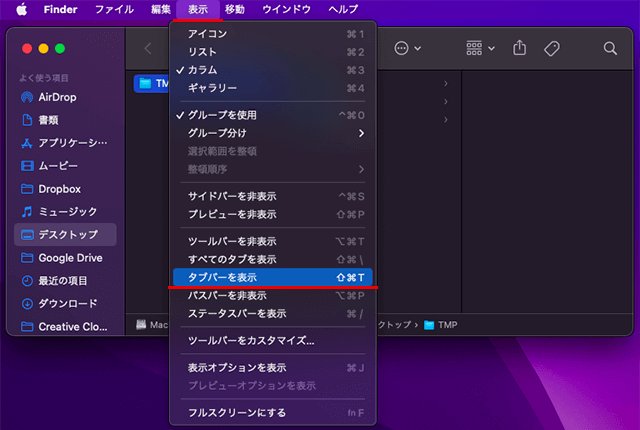
設定後から、開いたFinderでタブバーが表示されます。
新しいタブを追加する場合は、タブバーの右にある「+」アイコンをクリックして追加します。
新しく追加したタブは最初、「最近の項目」のディレクトリが開くでしょう。
現在のディレクトリから新しいタブで開きたいフォルダがありましたら、対象のフォルダをタブを追加する「+」アイコンへドラッグ&ドロップすることで、手軽に別のタブとして開くことができます。
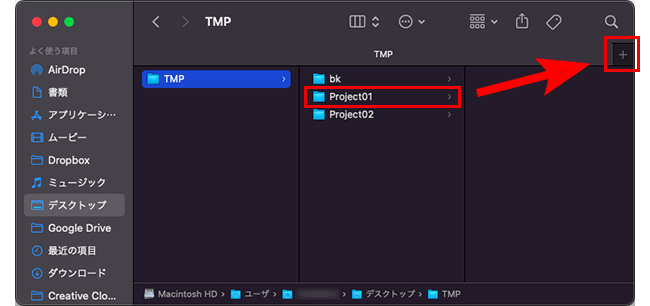
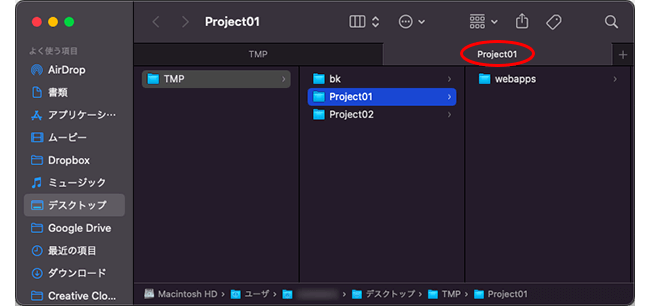
また、現在のディレクトリから新しいウィンドウで開きたいということもあります。
これまではFinder(フォルダ)を新規ウィンドウで開く方法として、対象のフォルダに対して「Command」キーを押しながらダブルクリックすることで、新規ウィンドウで開くことができましたが、タブを利用しても手軽にできます。
こちらも新規タブの追加と同様、ドラッグ&ドロップでウィンドウから切り離すように移動すれば、別ウィンドウとしてフォルダを管理していくことができます。
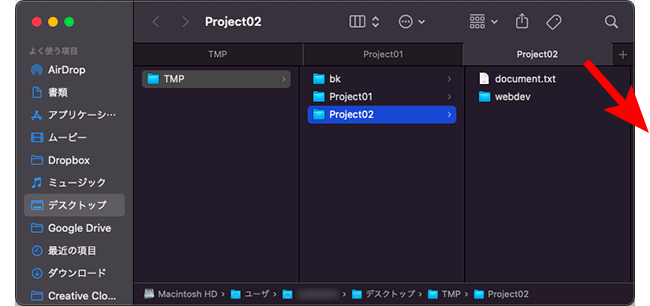
別ウィンドウで開いたFinderは、また別のウィンドウのタブに移動できるので、自由に切り離したり1つにまとめたりすることができます。
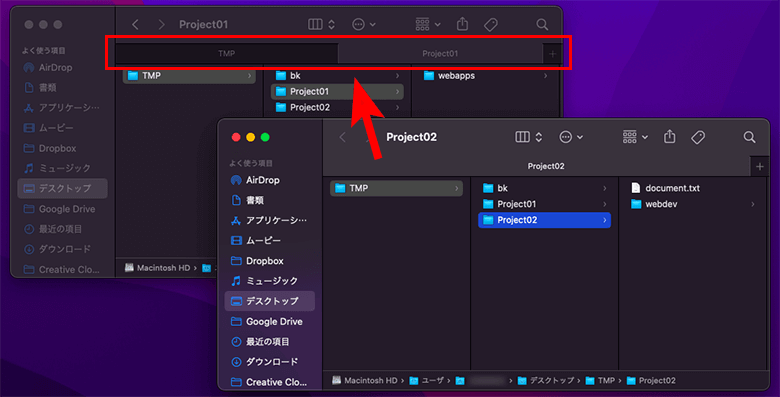
ほか、タブをドラッグして左右に移動して順番を変更したり、ディレクトリ内のファイルやフォルダを、別のタブにドラッグ&ドロップで移動させることもできます。
WindowsのExplorerのタブ機能
Windows PCでは、2022年10月20日ごろにWindowsアップデートで配信された「Windows 11 22H2」にて、Explorerのタブ機能が追加されました。
アップデートされた方は、エクスプローラーにタブバーが表示されているのが確認できます。
タブバーにて、開かれているタブの右にある「+」アイコンを選択して新しいタブを追加します。
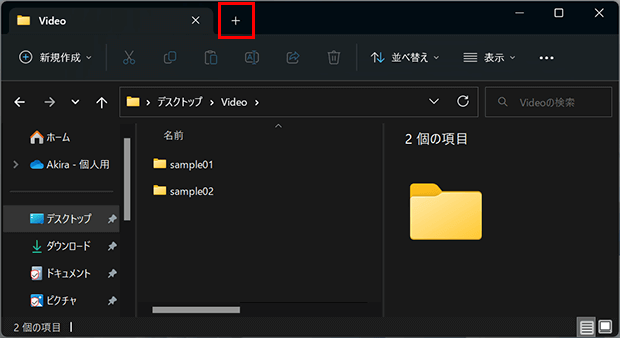
タブの追加ではホームディレクトリから始まります。
ホームディレクトリから始まるので、対象のフォルダまではディレクトリをたどっていかなければならないのは少し面倒かも。
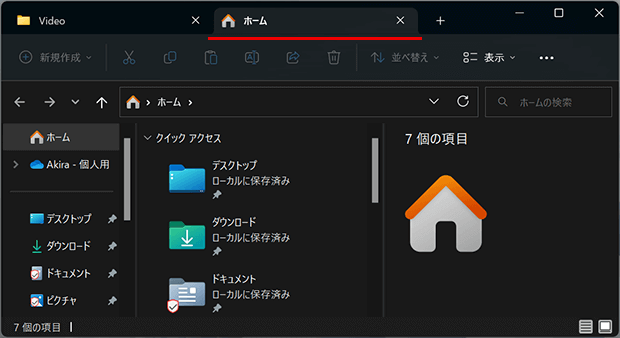
WindowsではMacと違って、タブの追加ボタンやタブ領域にドラッグ&ドロップしてもフォルダを新規タブで開くことはできません。
今後できるようになると非常にありがたいですね。
新規ウィンドウでエクスプローラー(フォルダ)を開くには、今までのやり方と変わらず対象のフォルダに対してコントロールキーを押しながらダブルクリックします。
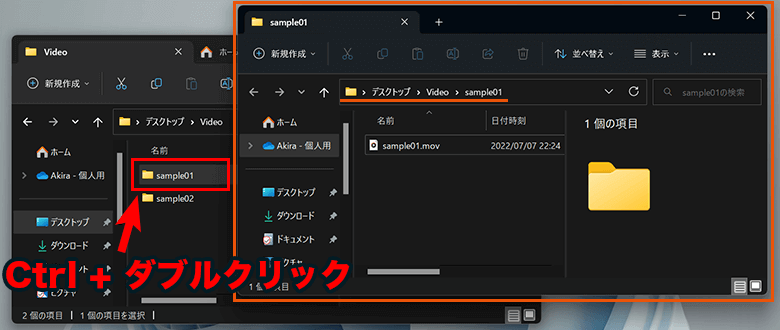
今後はWindowsのエクスプローラーもMacのように、ドラッグ&ドロップでの操作がいろいろできるようになることを期待します。
まとめ
FinderやExplorerのタブ機能は、作業スペースを少なくできフォルダ管理がスマートに行える便利な機能かと思います。
Windows PCはまだまだ操作に自由度がありませんが、タブで操作できる部分については作業の効率化に繋がるでしょう。
タブ機能をうまく活用していってください。