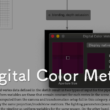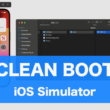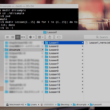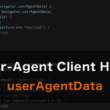macOSにMySQLをインストールするまでの流れ

ローカル環境でのWeb開発でデータベースも使って構築する場合、例えばJavaやJSP(JavaServer Pages)でMySQLに接続して抽出、検索などいろいろするでしょう。
もちろんMySQLやTomcat(トムキャット)でJavaを学習される方はPCにインストールしておきたいところです。
そこで今回はローカル環境で手軽にWeb開発や学習ができるよう、macOSにMySQLをインストールする方法をご紹介します。
現在はMySQL5.7を利用するサーバが多いですが、ここでは最新バージョンのMySQL8系で説明していきます。
なるべく最新バージョンに慣れておこうという意味も込めて。
説明の途中で古いバージョンへの話もちょこっと。
MySQLのインストール
MySQLはオフィシャルサイトからダウンロードしてきます。
上部のメニューの「DOWNLOADS」からダウンロードページに進みます。
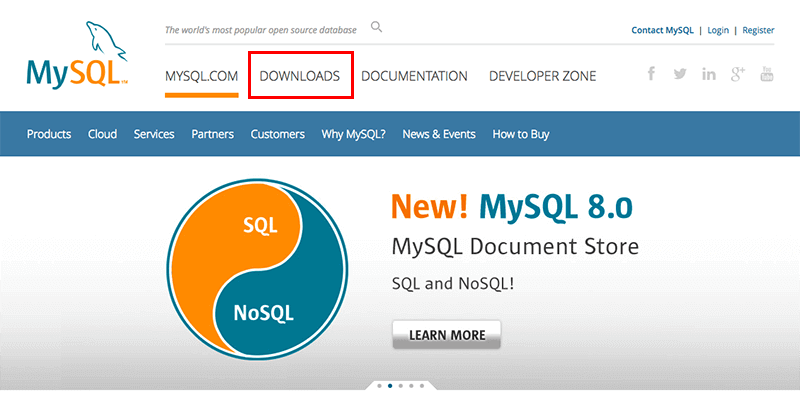
MySQL Community Edition(GPL)の項目から「Community(GPL) Downloads」をクリック。
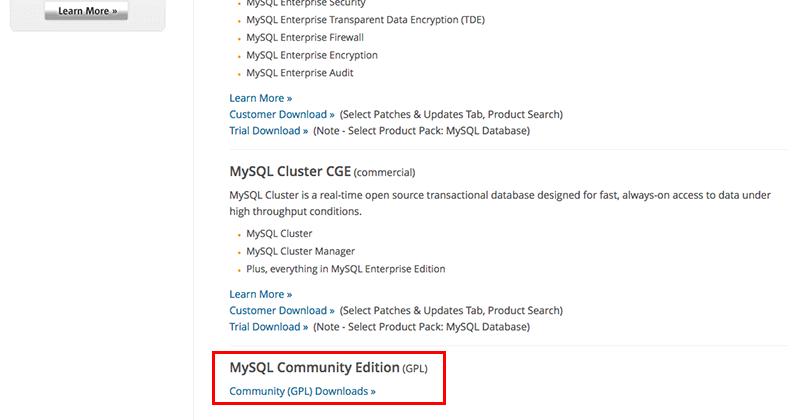
ダウンロードするのはMySQL Community Server(GPL)になります。
「DOWNLOAD」をクリック。
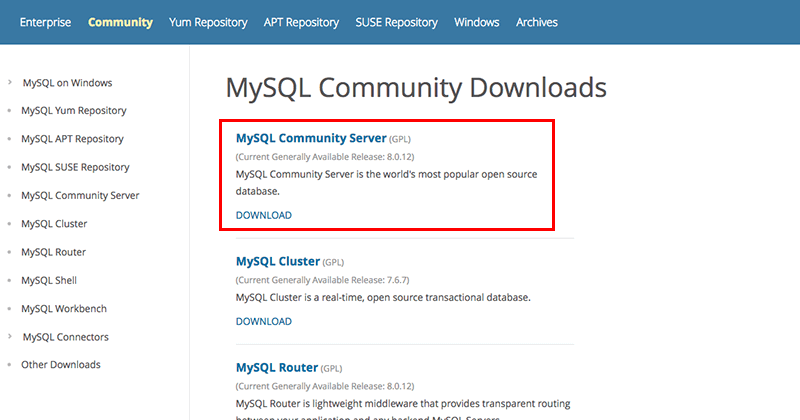
その時々の最新バージョンが提供されています。
MacでアクセスするのでSelect Operating Systemの項目もmacOSとなっています。
一番上のdmgファイルをダウンロードします。
右のダウンロードボタンをクリック。
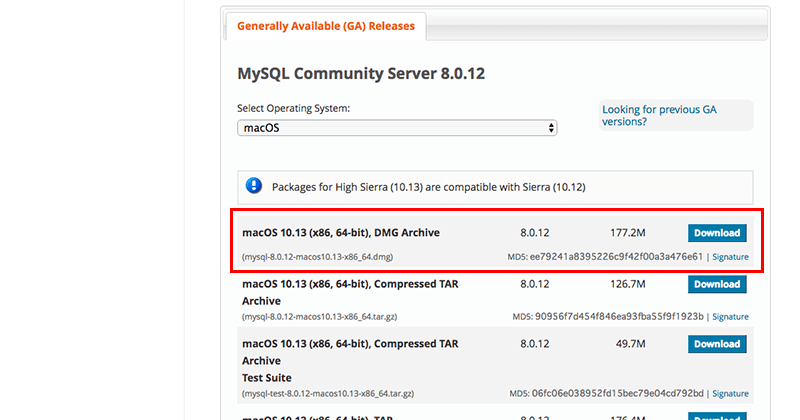
今回は最新バージョンの8系での説明ですが、5.7などの古いバージョンは右側の「Looking for previous GA versions?」をクリックした先でダウンロードできます。
先に進みますとアカウントでログインすると高速でMySQLがダウンロードできたりいろいろ利点があるみたいですが、特にアカウントを作成しなくてもダウンロードできますので興味がなければ無視してください。
「No thanks, just start my download.」をクリックしてダウンロードを開始します。
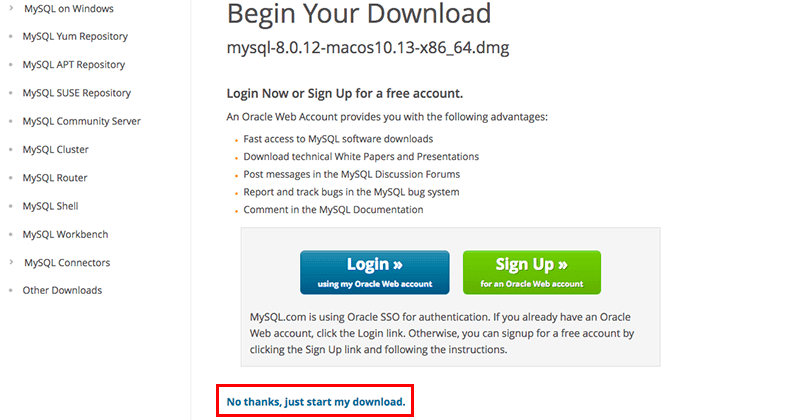
ダウンロードしたdmgファイルにはインストール用のパッケージファイルが入っていまして、pkgファイルをダブルクリックで展開して流れに沿ってインストールを行います。

インストーラーが表示されたら流れに沿ってインストールしていきます。
「続ける」をクリックして次々と進んでいきます。
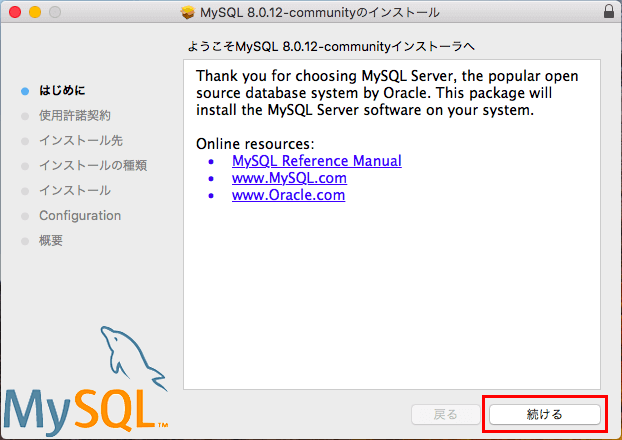
途中で2回ほど管理者IDとパスワードを求められるのでクリアしながら進んでください。
構成の部分ではデフォルトでユーザー名はrootとなり、パスワードの設定を行います。
強度なパスワードか従来のパスワードのどちらを設定するか求められます。
強度のほうが良いので上の「Use Strong Password Encryption」を選択して「Next」をクリック。
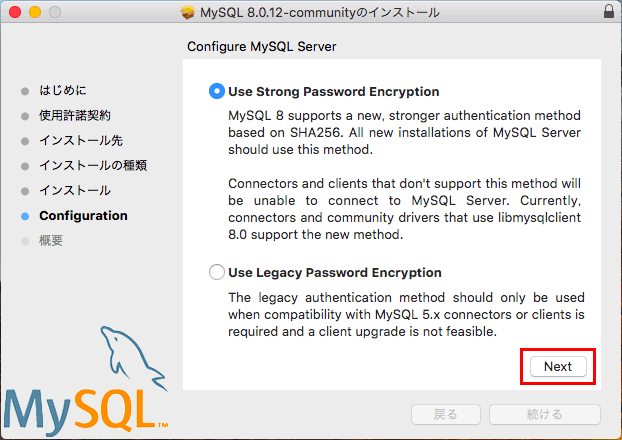
rootユーザーのパスワードを設定していきます。
パスワードは8文字以上で設定しないといけません。
セキュリティ面を気にするのであればなるべく文字、数字、その他の文字(記号等)が混在したパスワードを構成しましょう。
「Start MySQL Server once the installation is complete.」のチェックはインストール完了後にMySQLサーバを起動するかどうかです。
まぁそのまま起動してもらってもいいでしょう。
設定しましたら「Finish」をクリック。
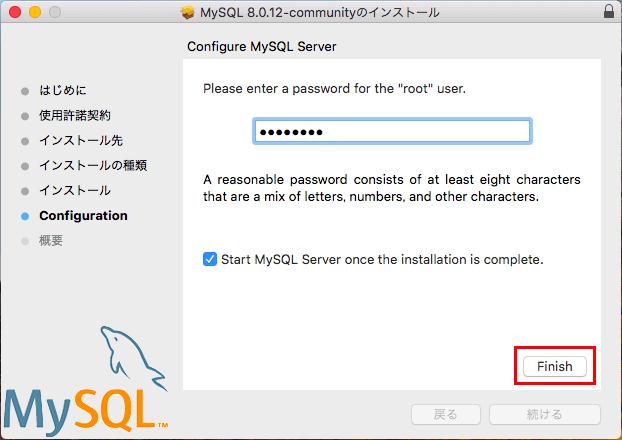
これでMySQLのインストールが完了です。
MySQLのコントロールパネルは画面上部のリンゴマークからシステム環境設定へ進み、MySQLのアイコンをクリックして立ち上げます。
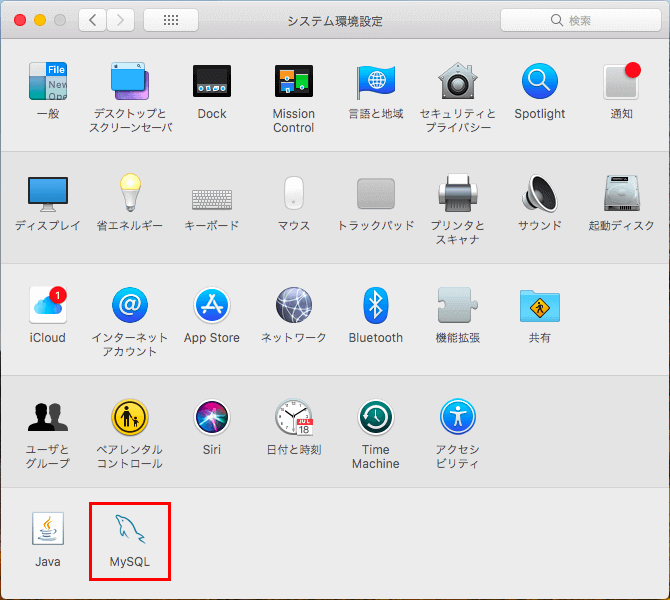
インストール後は起動するようにしていたので、パネル左側のMySQLの部分が緑に点灯していて起動しているのが確認できます。
パネル右側のボタン「Stop MySQL Server」の部分でMySQLの起動や停止を操作します。
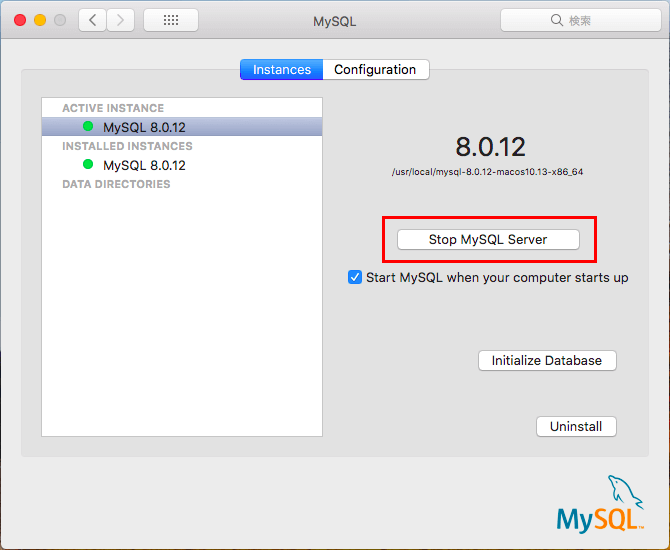
「Start MySQL when your computer starts up」のチェックでは、コンピュータの起動時にMySQLも起動するようにする設定です。
毎回MySQLは起動させなくてもいい、利用する時にコントロールパネルで起動させるよって方はチェックを外してください。
以上、macOSにMySQLをインストールするまでの流れでした。
もしJavaやJSPでWeb開発や学習をするのでTomcatもインストールしておこうという方は、Tomcatのインストール方法も説明しています。
↓ ↓ ↓
MacにTomcatをインストールする方法と簡単な使い方