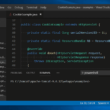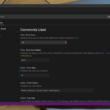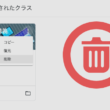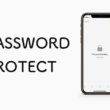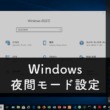Windows PCで不要なアプリを削除(アンインストール)する方法
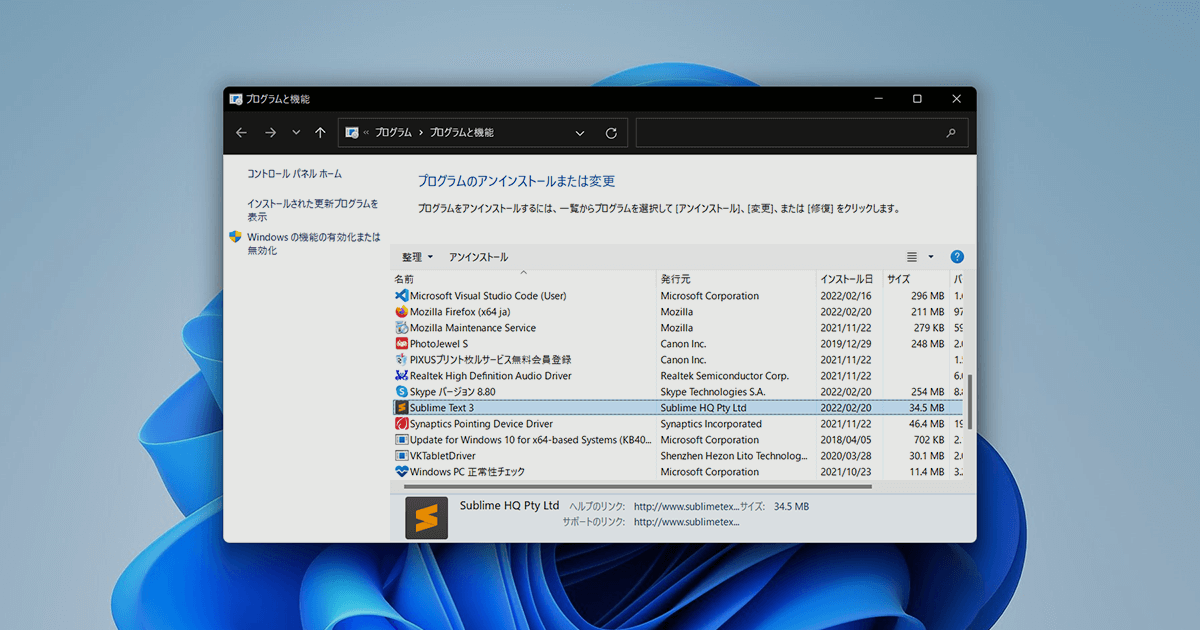
Windows PCを利用していく中で、多くの方が便利なアプリをインストールして快適なパソコンライフを送っていることでしょう。
ほとんど使わなくなったアプリケーションがそのままPCに入ったままだと、必要ないプログラムでディスクの容量が減って動作が重くなったりします。
OSのアップデートで非対応になってしまったアプリもそうですし、最新版をインストールするために一度削除しなくてはいけないこともあるでしょう。
もう使わなくなったアプリケーションは、アンインストールしてPCから削除しましょう。
どのように削除するのかわからない方のために、Windows PCでのプログラムのアンインストールの方法をご紹介します。
プログラムのアンインストール
Windows OSでは最新のWindows 11と、ひとつ前のバージョンのWindows 10のどちらかを利用されているかと思います。
両方のアンインストール方法をご紹介していきます。
Windows 11でのアンインストール方法
まず初めに、Windows 10のPCからWindows 11にアップグレードされた方は、プレインストールされるアプリ(Spotify、TikTok、Instagramなど)があります。
必要なければ削除してもいいでしょう。
画面左下のWindowsアイコンからスタートメニューを開きます。
プレインストールされているアプリは、スタートメニューにピン留めされています。

ピン留めされているアプリ(例えばSpotify)を右クリックして、オプションから「アンインストール」を選択します。
アプリの削除を確認するメッセージが表示されますので、「アンインストール」を選択して削除します。
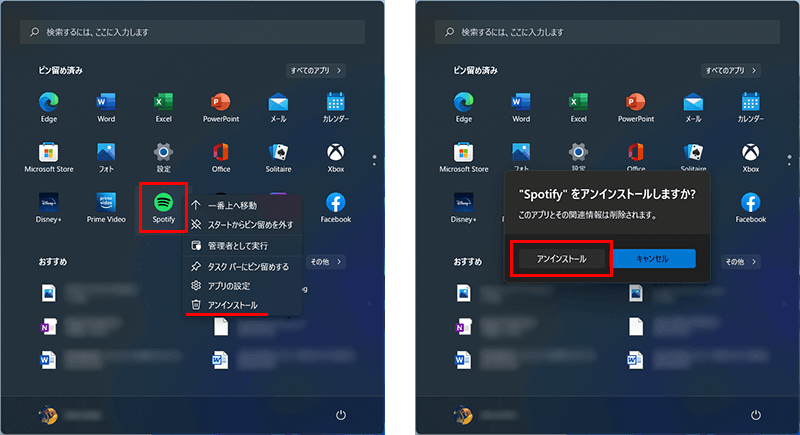
プレインストールされたいるアプリの削除はこれで完了です。
次は、インストールして利用しているアプリの削除になります。
画面左下のWindowsアイコンからスタートメニューを開き、「すべてのアプリ」のボタンを選択します。
すべてのアプリの一覧から、削除対象のアプリを右クリックして、オプションから「アンインストール」を選択します。
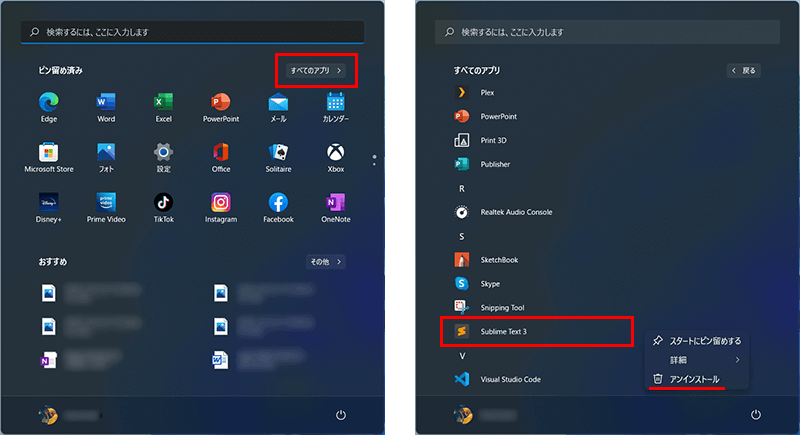
Windowsのコントロールパネルが表示され、プログラムのアンインストールまたは変更の設定に入ります。
インストールされているアプリの一覧から対象のアプリを選択して、一覧上部のツールバーにある「アンインストール」のボタンを選択します。
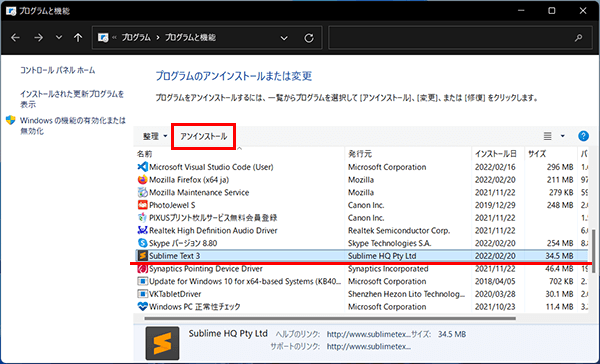
このあと、アプリの削除の確認メッセージなどが出て、「OK」等のボタンを選択すれば削除完了となります。
Windows 10でのアンインストール方法
画面左下のWindowsアイコンからスタートメニューを開き、「設定」を選択してWindowsの設定に進みます。
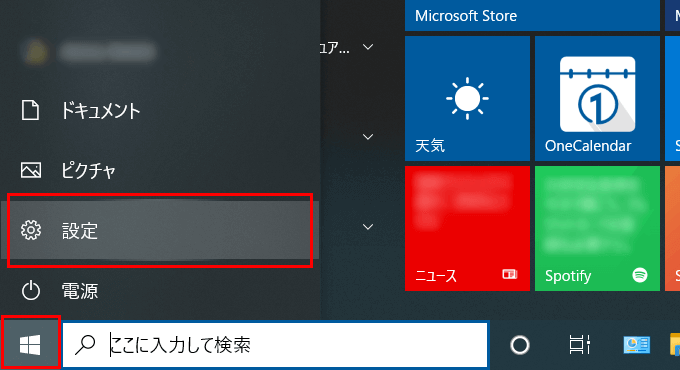
設定の項目から、「アプリ」を選択します。
こちらではアンインストールや既定値の調整、オプションの機能など、アプリに関する設定が行えます。
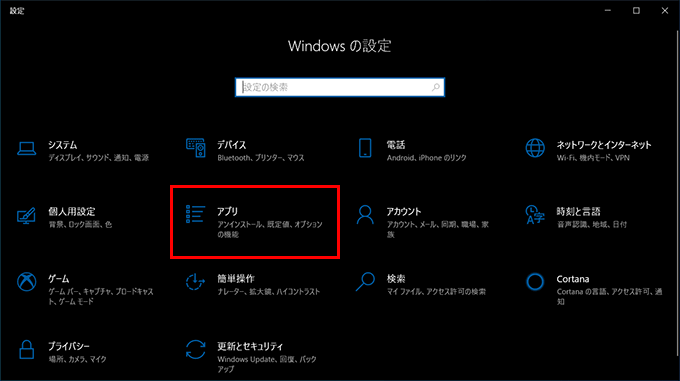
左メニューの「アプリと機能」から、PCにインストールされているアプリが一覧として確認できます。
一覧から削除対象のアプリを選択し、「アンインストール」を選択します。
アンインストール作業が実行されれば、アプリとその関連情報が削除されます。
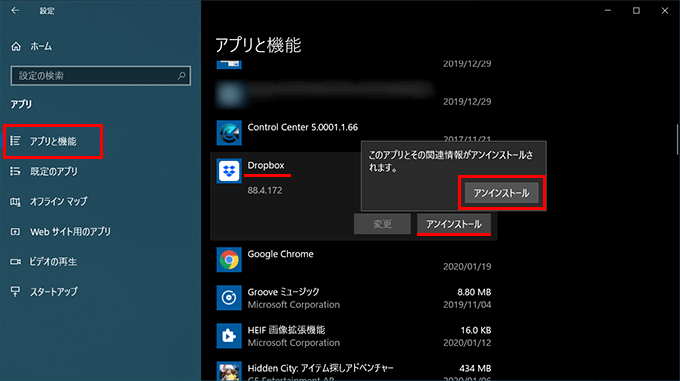
他にも、Windowsのスタートメニューからアンインストールする方法もあります。
Windows 11と流れは同じです。
画面左下のWindowsアイコンからスタートメニューを開き、アプリの一覧から対象のアプリを右クリックします。
オプションから「アンインストール」を選択します。
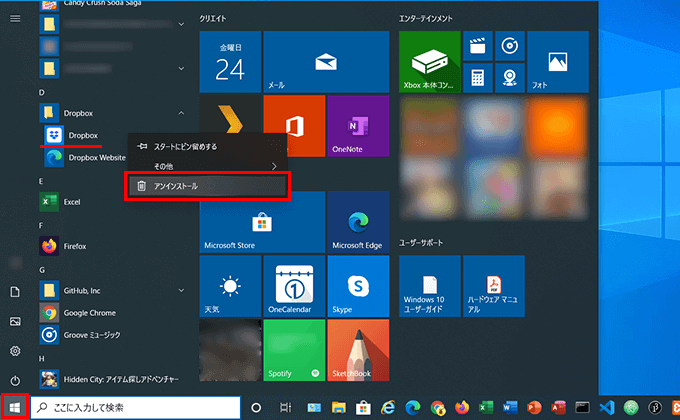
アンインストールを選択すると、コントロールパネルの「プログラム > プログラムと機能」に移動します。
一覧からプログラムを選択して、「アンインストール」ボタンをクリックします。
これでアンインストール作業が実行されます。
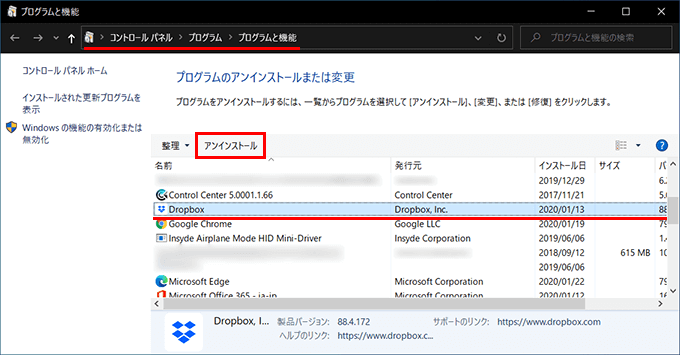
ちなみに、コントロールパネルはスタートメニューの「Windows システムツール」の中にあります。
タスクバーにもデフォルトで置いてあるでしょう。
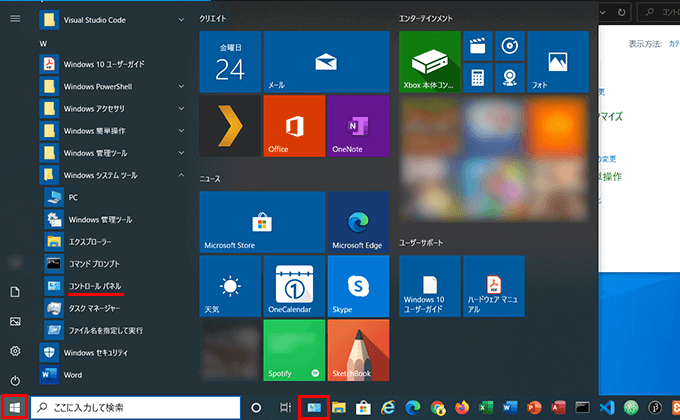
非対応になったり使えなくなったりもう使わないプログラムは、パソコン内に置いてあっても要領を使うだけですし、必要ないので削除しておきましょう。
もう利用者は少ないと思いますが、Windows 10以前のOSは画面が違いますが、コントロールパネルからプログラム一覧にまでいく流れでのアンインストール方法はほとんど同じになります。
Windowsの設定からでも、スタートメニューからでも、または最初からコントロールパネルに行ってもらっても。
自分の得意な手順でアンインストールを行ってください。
それでは、良いパソコンライフを。