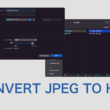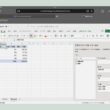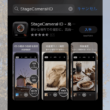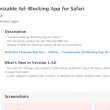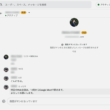会議の文字起こしや翻訳ができるGroup Transcribeの使い方
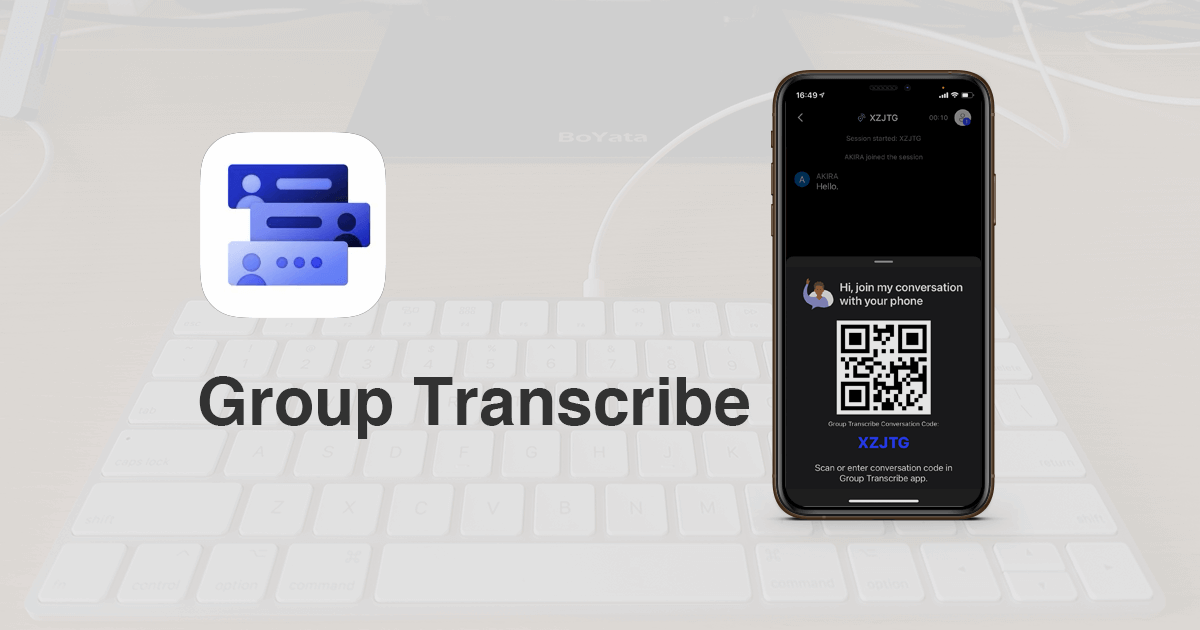
2021年3月にMicrosoftがリリースした、会議での会話をリアルタイムで文字起こしや翻訳をしてくれるアプリ「Group Transcribe(グループ トランスクライブ)」は、AI技術で文字起こしをしてくれるとても便利なアプリです。
80カ国以上の言語に対応していますので、世界中の異なる国、言語の人と話すことが可能となるでしょう。
セッションで文字起こしをしたテキストデータは、セッション終了後に端末に保存され、記録として残しておくこともできます。
会議でのやりとりを文字で記録しておきたい時、テキストを資料に使いたい時、ただ単に会話をテキストデータとして残しておきた時などに使っていくことでしょう。また、聴覚障害者や難聴者とコミュニケーションを取る場合にも活用するといいです。
現在はまだiOSのみとなっていますが、iPadOSでも利用できます。
Androidは今後、リリースされることを期待したいところです。
Group Transcribeの利用
App Storeからアプリを入手しましょう。
検索窓からアプリ名で検索して、Group Transcribeをインストールします。
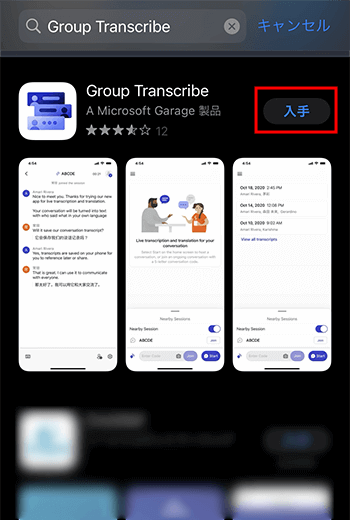
インストールが完了してアプリを起動しますと、アプリの説明が表示され、次へと進んで始めましょう。
また、利用規約についても確認して承認しましょう。
まずはじめに、表示される名前と言語を設定します。
表示名と言語は後から変更することができます。
「完了」ボタンを選択して始めていきます。
Bluetoothの使用を求められますが、近くの人にセッションのブロードキャストと検出ができるように、許可しておくと良いでしょう。
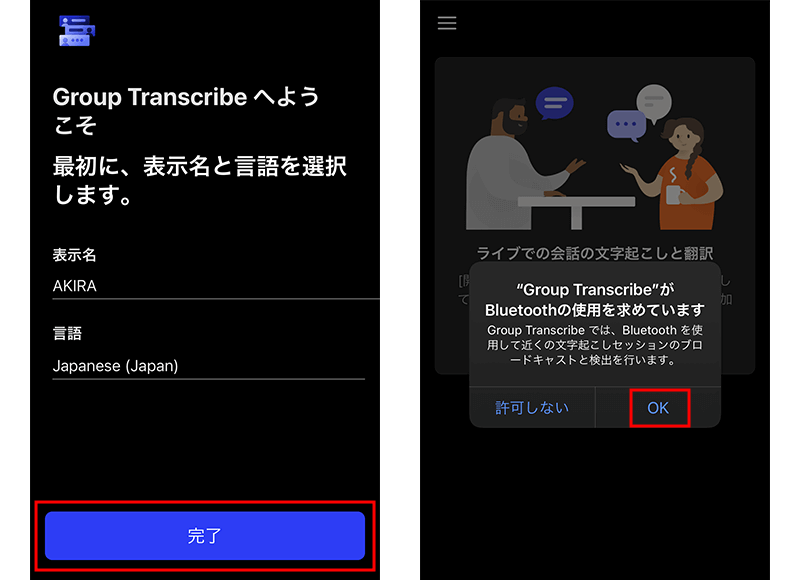
これで、Group Transcribeの利用準備の完了です。
Group Transcribeの簡単な使い方
アプリの画面は、上部にメニューアイコン、下部にツールアイコンと非常にシンプルなデザインです。
画面右下の「開始」ボタンからセッションを開始します。
初めて利用する時は、マイクへのアクセスを求められます。
音声を文字起こししていくので、マイクへのアクセスを許可します。
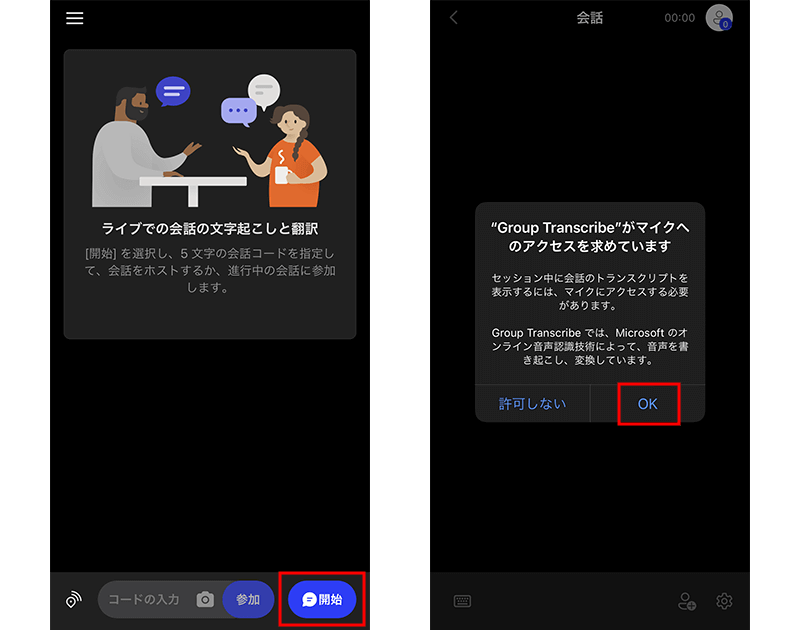
セッションを開始すると、アルファベットのセッションの会議コードが生成されます。(サンプルでは「HUxxx」のような5文字)
セッション中は、画面上部に常に表示されます。
会話をすればリアルタイムで文字起こしをしてくれます。
ただ、NGワードもあるようです。
例えば、少し席を外す時がある場合、「お手洗い」や「トイレ」はOKですが、「うんこ」はNGワードで表示されません。
下品な言葉はオブラートに包む必要があります。
セッション参加者の追加は、画面右下のユーザー追加アイコンから、QRコード等を共有して参加してもらいます。
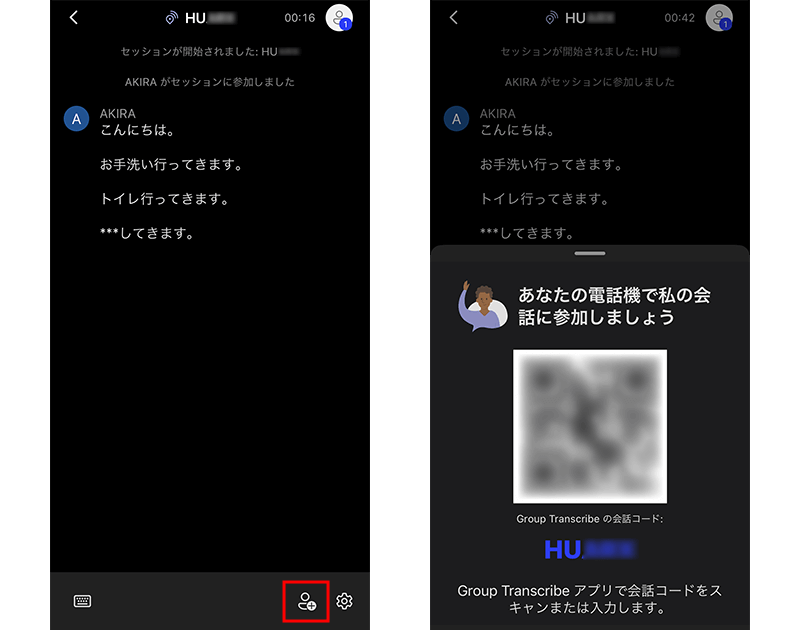
画面上部の戻るボタンで、現在のセッションを終了することができます。
終了したセッションは、一覧で記録が保存されます。
記録をタップすると、セッションでのやりとりが確認できます。
記録画面の右上からは、セッション内容を共有したり削除することができます。
アプリ内ではテキストをコピーできませんが、ノートアプリに共有すれば、ノートアプリの方でコピーすることができます。
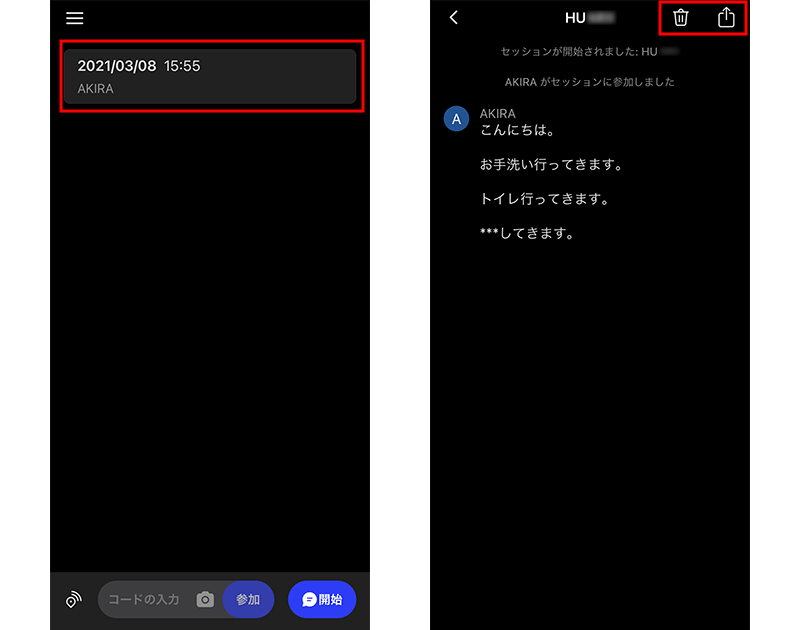
トップ画面のツールでは、最初の設定で話しました、Bluetoothの使用を許可していれば、近くのセッションを検出することができます。
また他のセッションに参加する場合には、共有してもらった会議コードを入力して参加、またはカメラアイコンでQRコードを読み取って参加することができます。
画面上部のメニューアイコンからは、設定画面に進みます。
設定画面では、アプリを始めるときに決めた表示名(名前)や言語を変更することができます。
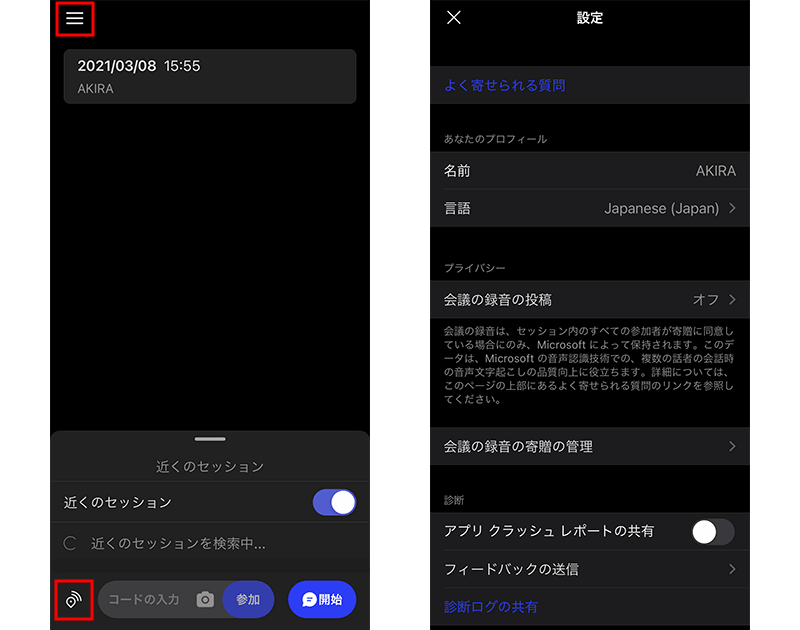
AI技術で文字起こしをしますので、精度は他のAI音声認識機能と同じで完璧ではありませんが、滑舌よく話せば正確に文字起こししてくれるでしょう。
主に対面で利用するような仕様になっていますが、Web会議などでも試してみるなど、新たな使い方を模索しても面白いかもしれません。
会議やメモ代わりに使うほか、聴覚障害者や難聴者とのコミュニケーションにも活用することで、アクセシビリティの向上に役立てることができるでしょう。
普段の業務や生活の中で、うまくAI技術を活用してみてください。