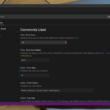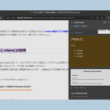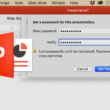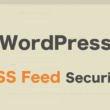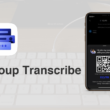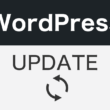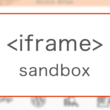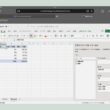Microsoft Accessのデータベースファイルにパスワードを設定する方法
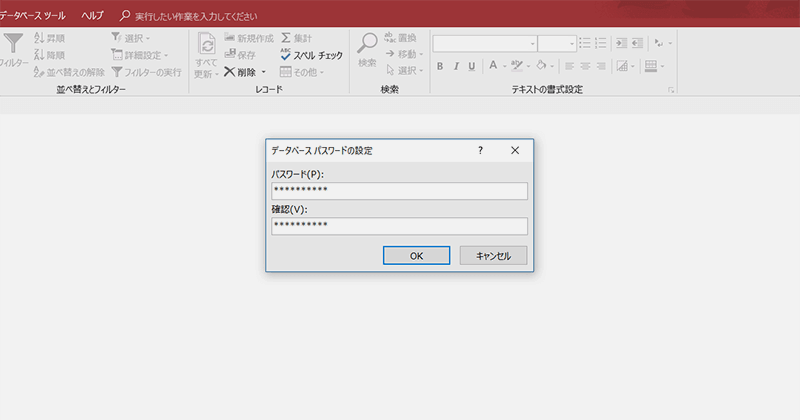
情報社会で多くの場面で利用されているデータベースシステム。業務システムとしてMicrosoftのデータベース「Microsoft Access」はよく利用されています。
ITを導入していない企業は時間もコストもかかってしまい生き残っていけなくなります。そんな中でMicrosoftのデータベースシステムを導入する企業は年々増えてきています。
データベースシステムを利用するにあたり気をつけておきたいのがセキュリティの問題です。
Microsoft Accessでは販売・仕入れ管理、在庫管理のほか、顧客管理と売上管理のために利用することが多いです。Accessのデータベースファイルをどの場所で管理するかも重要ですが、外部に漏れては困る大事な情報がたくさん格納されていますのでもしもの時のことも含め、データベースファイルはしっかりとパスワードを設定しておいた方が良いでしょう。
Microsoft Office系ではパスワードの設定は似たようなものです。
ですがExcelとは違い共有で複数人で同時に編集ができるAccessのデータベースファイルは、パスワードをかける際に同時に編集しているファイルに影響が出ないように排他モードで開く必要があります。
それではMicrosoft Accessのデータベースファイルのパスワード設定を見ていきましょう。
Microsoft Accessのパスワード設定
普通にデータベースファイルを開くと共有モードで開くかたちとなります。
パスワードが設定できるよう、まずは排他モードで開きます。
Accessのデータベースを立ち上げて「開く > 参照」と進みます。
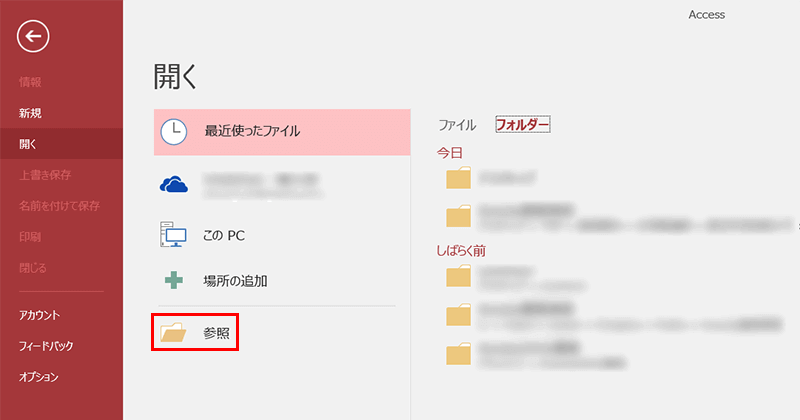
コンピュータ内からパスワードをかけるAccessファイルを選択します。
そして開くのボタンの右側の下矢印をクリックして「排他モードで開く」を選択。
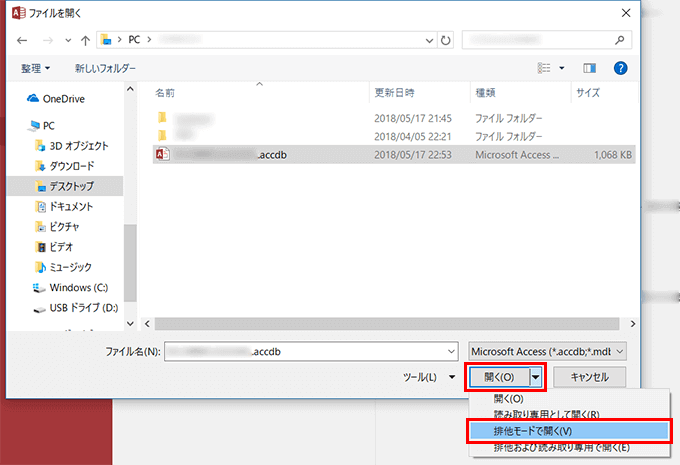
これで排他モードで開くでAccessのデータベースファイルを開くことができました。
続いてパスワードを設定していきます。
リボンのタブから「ファイル」を選択します。
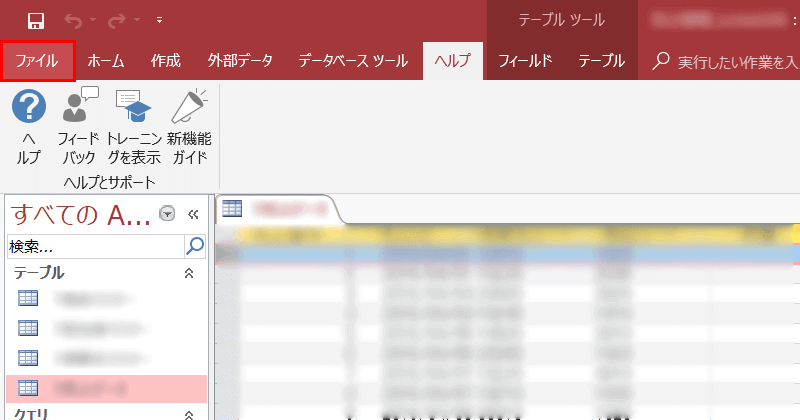
左メニューの「情報」から「パスワードを使用して暗号化」を選択。
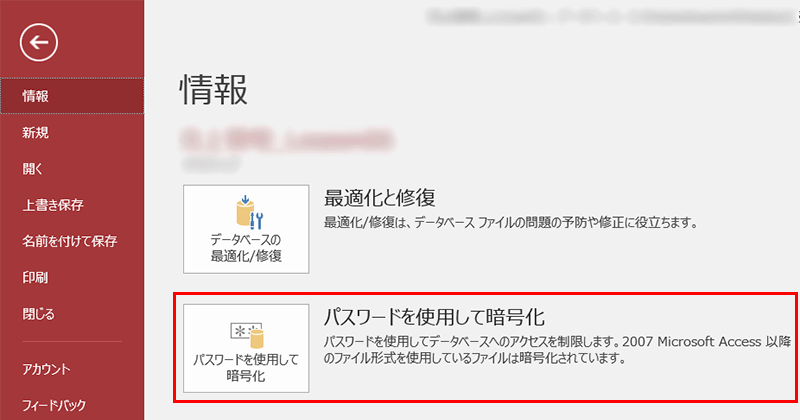
データベースのパスワードを設定する画面が表示されます。
設定するパスワードを入力して、確認用にもう一度入力。
入力したら「OK」をクリック。
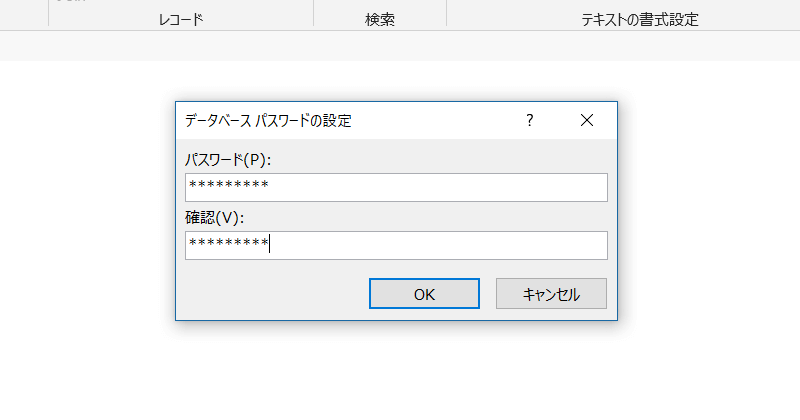
「ブロック暗号を使用した暗号化は行レベルロックと互換性がありません。行レベルロックは無視されます。」との表示がでますが、Accessは行レベルのロックの設定もできます。
今回はファイルベースでの制御でパスワードをかけるので特に意識する必要はありません。
「OK」をクリックしてパスワードの設定が完了です。
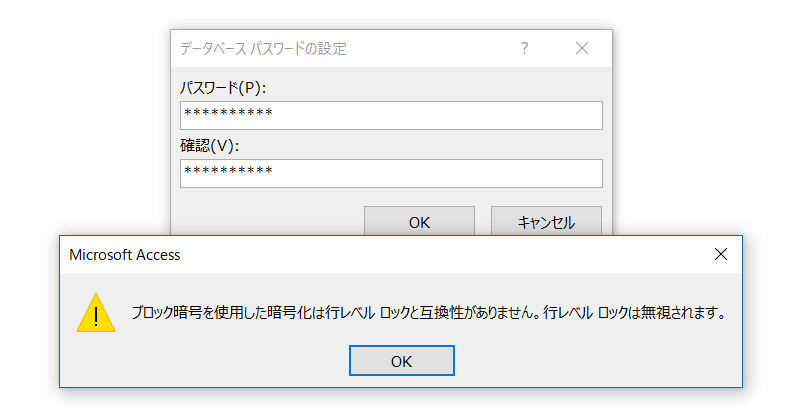
これでパスワードの設定が完了しましたので、Accessのデータベースファイルを開こうとするとパスワードを聞かれます。
さきほど設定したパスワードを入力すればデータベースファイルを開くことができます。
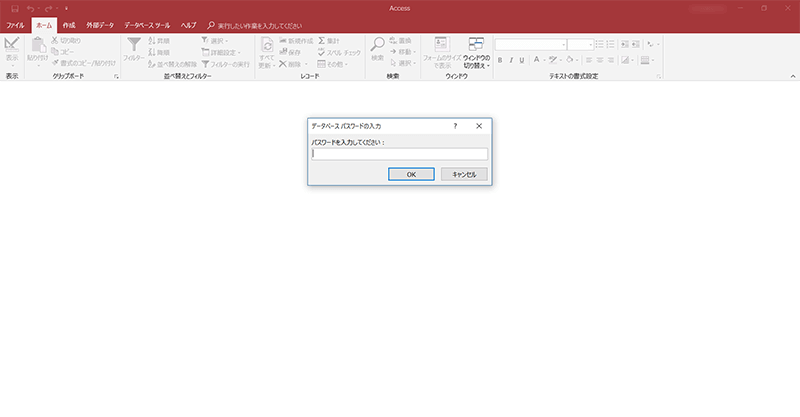
MicrosoftのAccessは便利なデータベースシステムですが、データベースは大事な情報がたくさん格納されています。
パスワードを設定してしっかり守っておきましょう。