MacのBluetooth機能でいろんなデバイスと接続する方法

昨今、Bluetooth搭載のデバイスが増えてきてワイヤレスでPCと接続することが増えてくるかと思います。
キーボードやマウス、スピーカーなど自分好みのアイテムでパソコン作業をする方もいるでしょう。そういった機器がBluetooth接続で利用するものであればPCとデバイスを接続する必要があります。
ということで、ここではMacのBluetooth機能でいろんなデバイスと接続する方法をご紹介します。
例としてBluetoothワイヤレススピーカーを接続してみたいと思います。
ちなみに今回の例では私が使っている「Kimitech Bluetooth スピーカー」で流れをお話します。
Kimitech Bluetooth スピーカー 高音質 小型 ポータブル 重低音 大音量 ステレオ ウーファー 内蔵マイク搭載 お風呂最適 Iphone / Android 各種対応 ブラック
サイズもかなりコンパクトで持ち運びが便利なワイヤレススピーカーです。
それでは見ていきましょう。
MacのBluetooth接続
初めて接続するデバイスですと接続設定が必要となります。
画面上にメニューバーにあるBluetoothアイコンをクリックして「Bluetooth環境設定を開く(Open Bluetooth Preferences)」を選択します。
BluetoothがOffになっている方はOnにしてください。
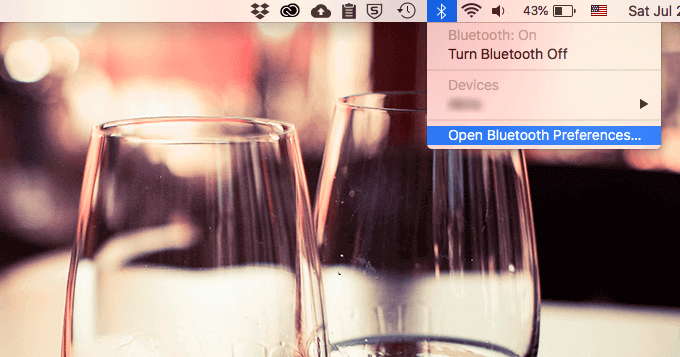
画面上のメニューバーにBluetoothアイコンがない方はメニューバーのリンゴマークから「システム環境設定」>「Bluetooth」と進み、「メニューバーにBluetoothを表示(Show Bluetooth in menu bar)」にチェックを入れると表示されます。
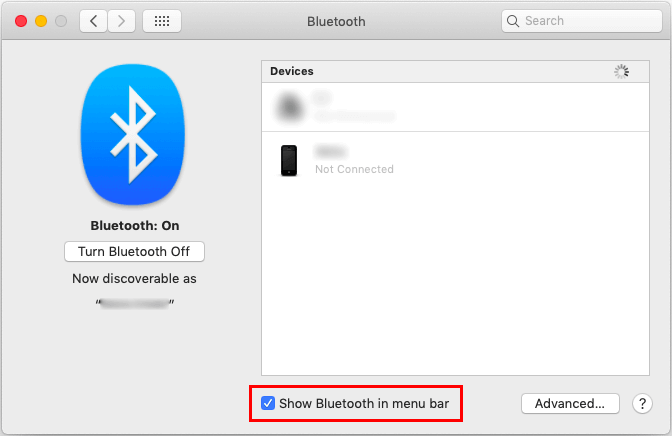
デバイスの一覧では近くにあるデバイスを探して表示してくれます。私のBluetoothワイヤレススピーカーは「F1」という名前になっています。
これから接続するデバイスに対して「接続(Connect)」を選択します。

接続設定したデバイスが「接続済み(Connented)」となれば接続完了となります。
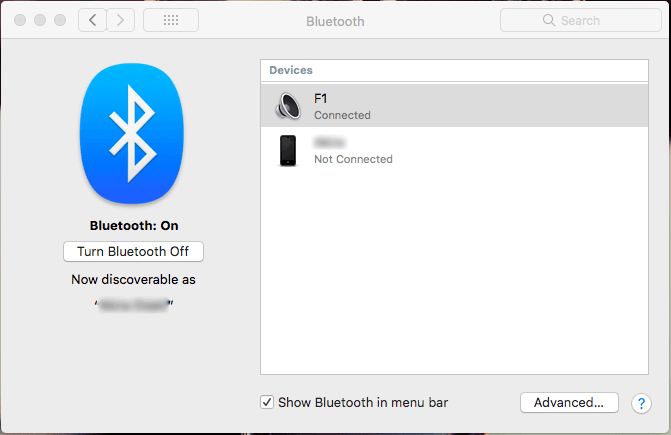
今回はBluetoothワイヤレススピーカーを接続しました。
スピーカーの場合はMac本体のスピーカーがデフォルトで利用されるわけですが、ワイヤレススピーカーをBluetooth接続したのでワイヤレススピーカーを利用するように設定を変更してみます。
接続したワイヤレススピーカー「F1」の項目から「サウンド環境設定を開く(Open Sound Preferences)」を選択します。
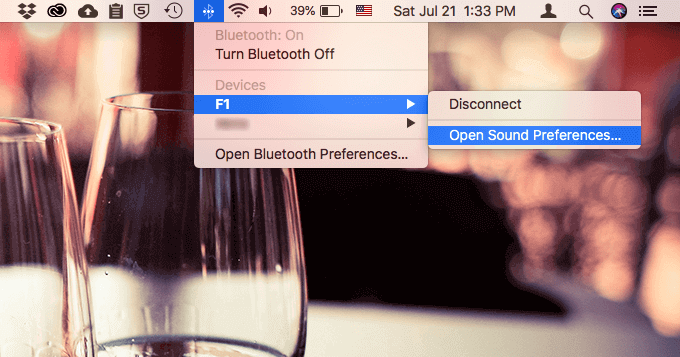
サウンド設定の「アウトプット(Output)」の項目からサウンドを出力するデバイスを設定します。
Internal SpeakersがMacのデフォルトのスピーカーとなります。ここでワイヤレススピーカーを選択すれば設定完了となります。
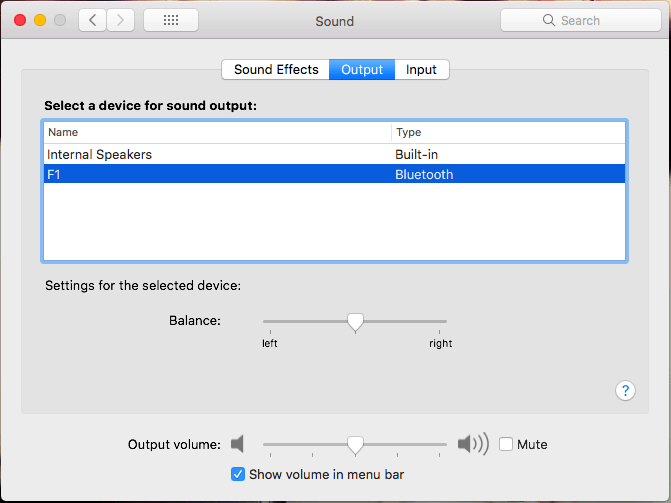
今回は例としてワイヤレススピーカーでの説明でしたが、他にもBluetooth搭載のデバイスをMacと接続する際もBluetoothの設定からデバイスを探して接続するという簡単なステップでMacとデバイスを接続することができます。




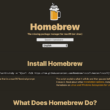

![[Windows/Mac]Office 365利用者は1TBも利用できるOneDrive](https://blanche-toile.com/freestyle/wp-content/uploads/2019/11/office365-onedrive-main-110x110.png)








