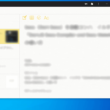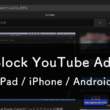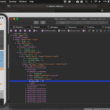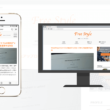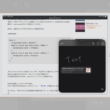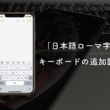iOS 13やiPadOSから搭載されたiPhoneやiPadのダークモードの細かな設定
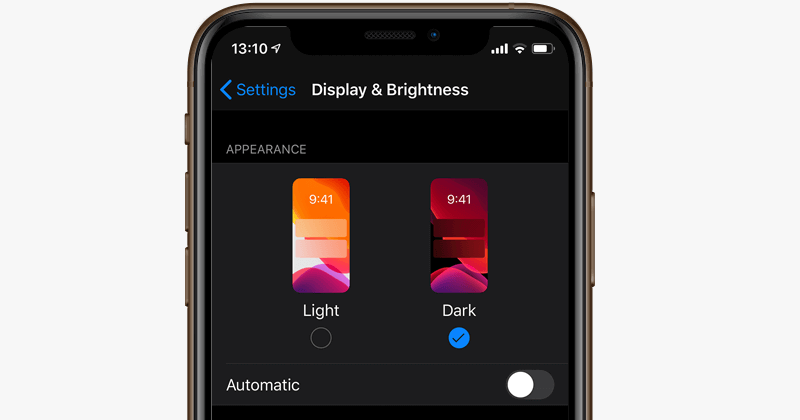
多くの方が利用しているスマートフォン中で、現代人の目の疲れは年々ひどくなっているでしょう。
目の疲れから身体全体に影響して、体調を崩したりしてしまいますので、便利なスマートフォンも長時間の利用には気をつけなければいけません。
iPhoneユーザーの方はiOS 13から、iPadをお持ちの方はiPadOSからダークモードが搭載されるようになり、目に優しい外観モードに手軽に変更できるようになりました。
ただ設定を変更するだけでなく、手動・自動やスケジュールなどの細かな設定までできますので、その細かな内容をご紹介します。
ダークモードの細かい設定
iOS 13から搭載されたダークモードの利用・設定はiPhoneの設定で行います。
iPhoneの設定から「画面表示と明るさ」を選択します。
外観モードの項目がダークモードの設定となります。
明るさから下の項目は、画面の明るさの調整と、ブルーライトを軽減させるNight Shift(ナイトシフト)の設定になります。
操作はシンプルで、ライトかダークをタップして選択するだけで画面が切り替わります。
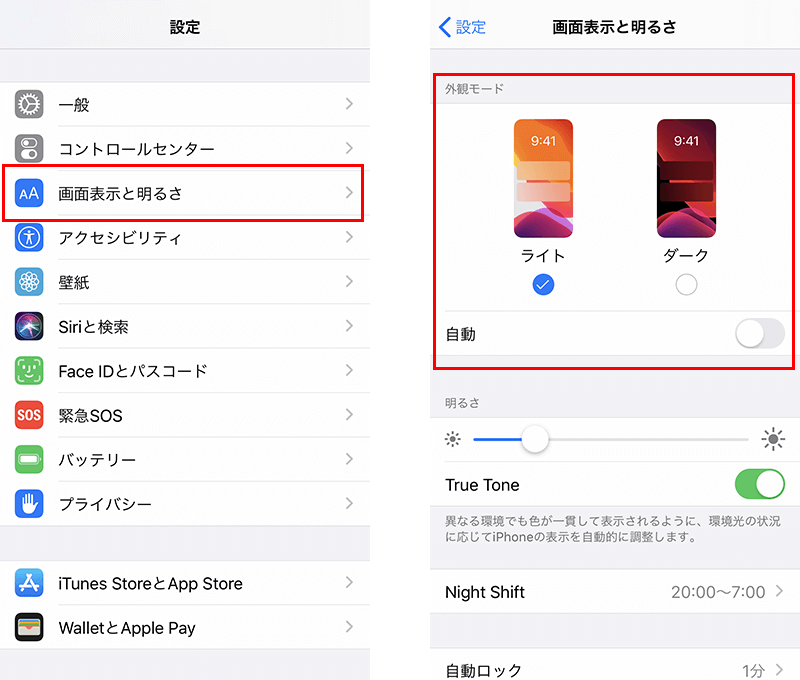
切り替えたい時に毎回、設定画面に進んで手動で変更するのもいいですが、時間帯で自動で切り替えることが可能です。
「自動」の項目のスイッチボタンをタップしてオンにします。
オプションの項目では、デフォルトの設定で「日の入りまでライト」となっています。これは現在地の情報から自動で日の出・日の入りを把握して切り替えてくれます。
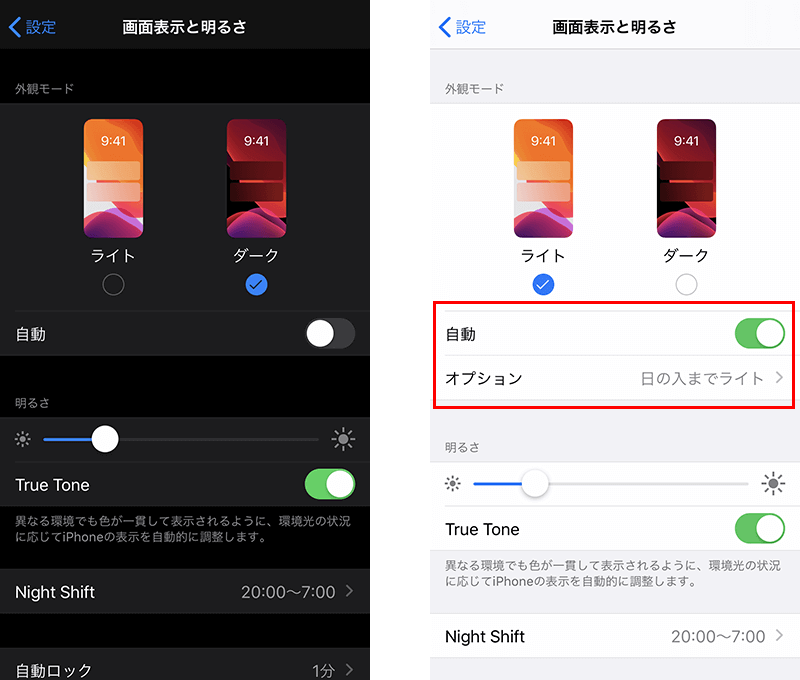
もう少し細かく設定することもできます。
オプションを選択すると、外観モードのスケジュールの設定へと進みます。
ここで、デフォルトで日の入りから日の出までとなっている設定を、カスタムスケジュールを選択して変更します。
カスタムスケジュールではライトモードの時間帯、例えば朝の7時からライトモードに、夜10時からはダークモードにと自分に合わせた設定ができます。

日本では季節によって日の出・日の入りが変わりますので、うまく調整してもらえばと。
コントロールセンターから手軽に切り替える
いろんな設定に手軽にアクセスできる、コントロールセンターに追加しておくのも良いでしょう。
タークモード設定のスイッチも今回一緒に追加されました。
iPhoneの設定からコントロールセンターに進んでいただき、「コントロールをカスタマイズ」を選択します。
カスタマイズの画面したのコントロールを追加の項目に、「ダークモード」のコントロールが用意されていますので、「+(プラス)」ボタンをタップして画面上部の含めるの項目に追加します。
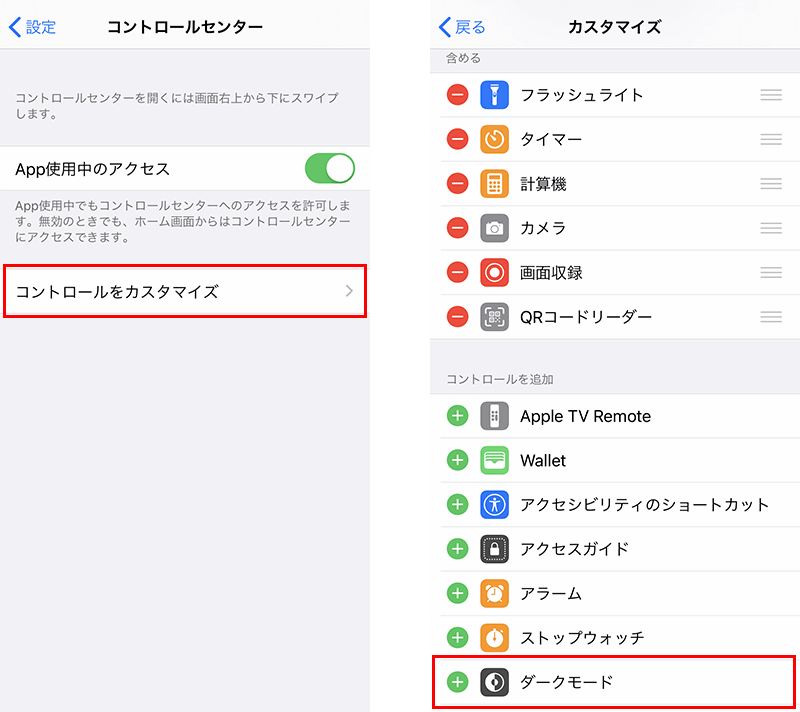
含めるにダークモードが追加しますと、コントロールセンターでダークモードへの切り替えスイッチが追加されます。

手動で切り替えるという人は、コントロールセンターにセットしておいたほうが楽です。
iPadOSでも
iPadでも、2019年9月末にリリースしたiPadOSをご利用になれば、iPhoneと同様にダークモードを設定することができます。
ダークモードは設定から「画面表示と明るさ」と進んで設定します。
コントロールセンターへの設置する場合は、設定から「コントロールセンター」>「カスタマイズ」と進んで設定します。
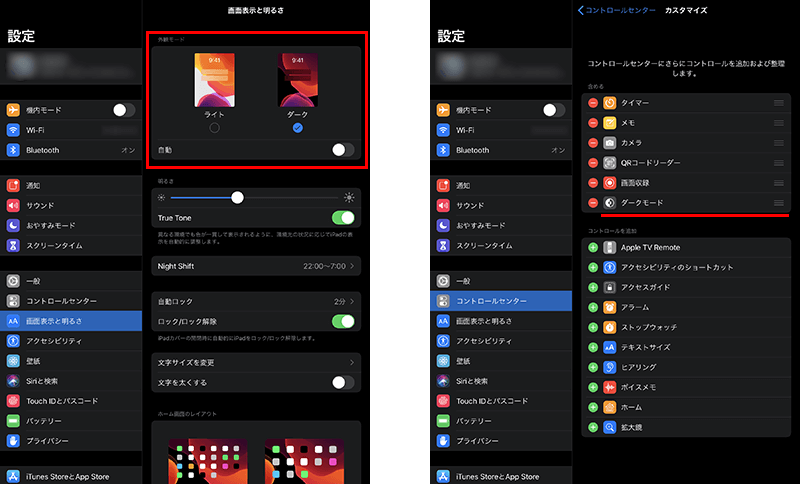
設定方法の流れはiOSとほとんど同じです。
目の疲れを軽減してくれる優しいモードですので、普段からスマートフォンをよく利用する方は、是非ダークモードを設定してみてください。