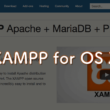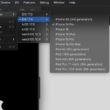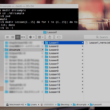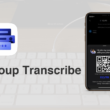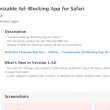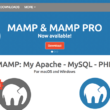iPhoneやiPadの純正メモアプリのパスワード保護管理
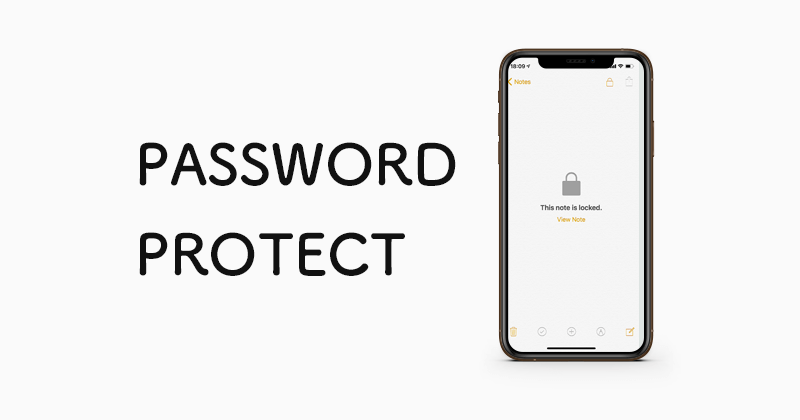
iMacからMacbook Pro、Macbook AirなどのmacOSや、iPhone/iPadのiOSユーザーがメモに使うApple純正のメモアプリ。仕事の内容からプライベートの内容まで、いろんなメモを取るかと思います。
Appleの純正アプリということもあり、macOSとiOSの各デバイス間で同期できるところが使い勝手がよく、多くのユーザーが利用しています。
そんな便利なメモアプリですが、メモの内容によっては注意が必要です。
忘れがちな何かのアカウント情報やパスワードなど個人情報をメモする場合には、どこから情報が漏洩するかわかりませんので、第三者にメモの内容を見られないように管理することをおすすめします。
Appleの純正アプリでは、メモをパスワード保護することができます。
手軽に使える一方で大事な情報を管理する場合は、セキュリティを高めてしっかりとメモを保護しておきましょう。
メモのパスワード保護
対象のメモを左にスワイプすると、オプションが表示されます。
鍵マークのアイコンを選択します。
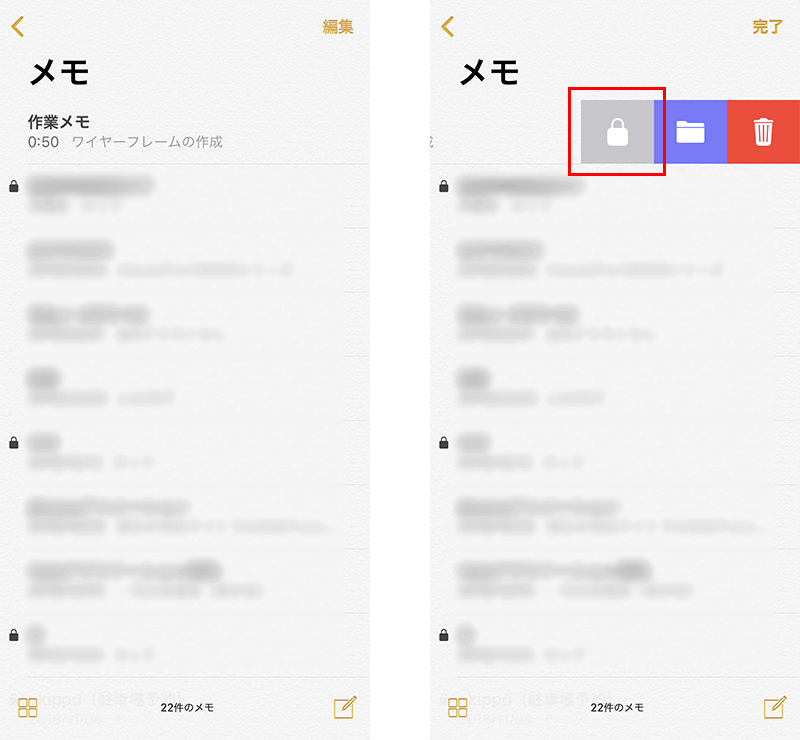
他、メモの右上のアイコンからでも、オプションの鍵アイコンの「メモをロック」からでも、パスワード設定に進みます。
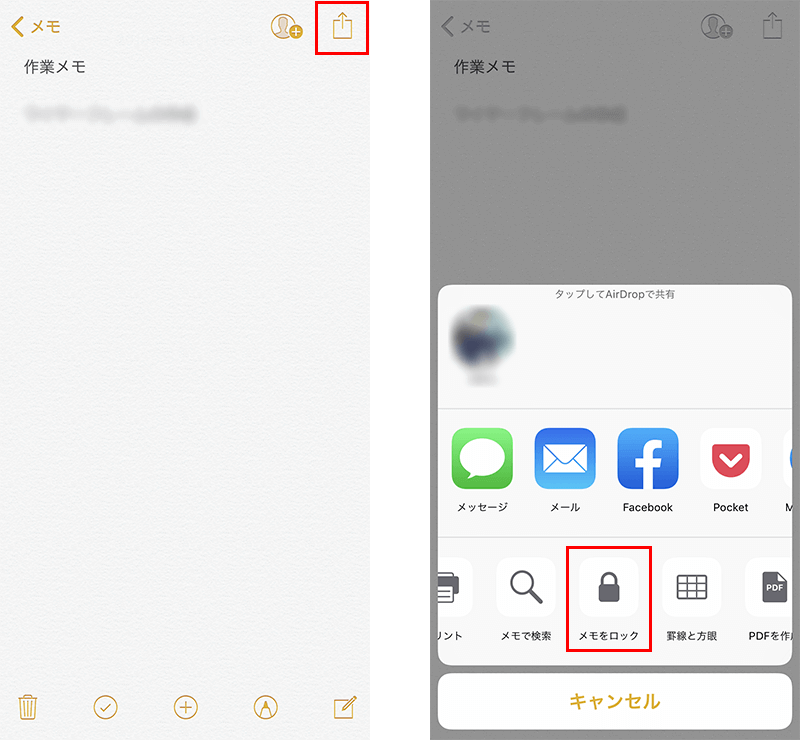
パスワードを設定するポップアップウィンドウが表示されます。
自由にパスワードを入力したら「OK」を選択します。
初めて設定される場合には、パスワードの入力と確認用パスワードの入力、あと必須ではないですがヒントを入力して設定していきます。
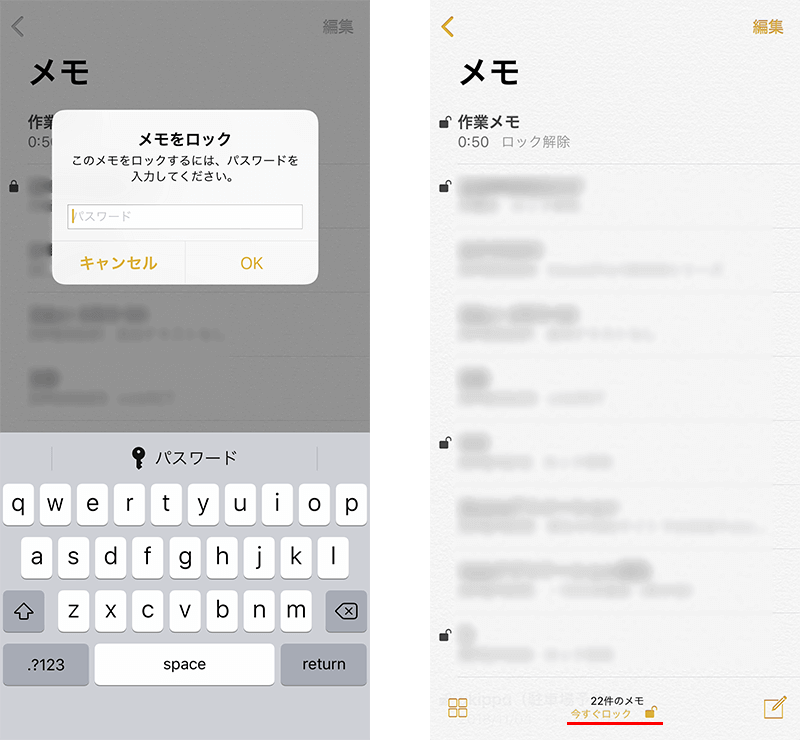
パスワードは設定しましたが、まだ観覧できる状態です。
メモ一覧の画面したの「今すぐロック」を選択してもすぐロックできます。
また、メモ詳細の画面上部の鍵アイコンからでもロックが可能です。
メモ一覧では、先程の作業メモがパスワード保護されているのが確認できます。
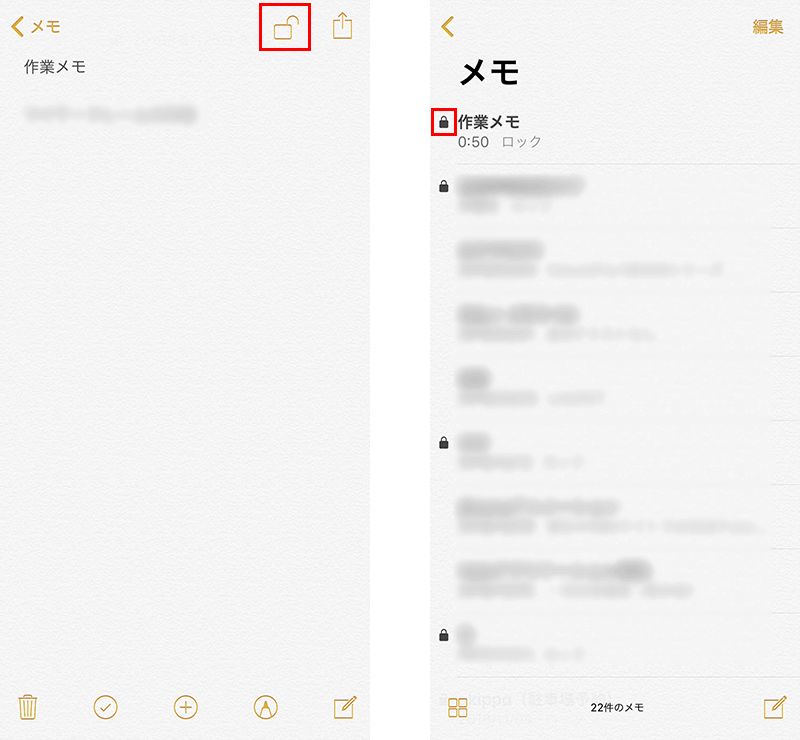
次にメモを観覧するときは、メモを選択するとパスワードを聞かれますので、入力してパスワード解除となります。
もちろん、PCでも同期していればしっかりパスワード保護されています。
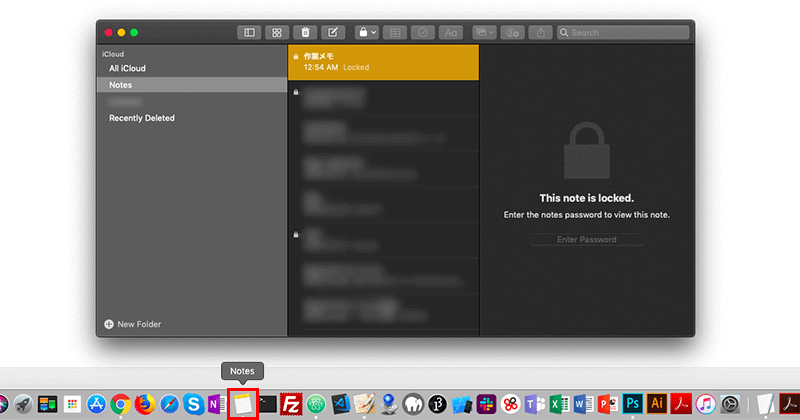
メモアプリの1つのパスワードですべての保護対象のメモを管理していくことになりますので、メモ1つ1つではなく、メモアプリすべての保護対象のものが適用となります。
パスワードは後から、メモアプリの設定で変更することができます。
パスワードの変更
メモアプリのパスワードは1つですべてを管理します。
もし後からパスワードを変更したい場合は、設定から変更することが可能です。
「設定」から「メモ」を選択して、メモの設定の表示の項目から「パスワード」を選択します。

パスワードの設定から、「パスワードを変更」を選択。変更画面にて、古いパソコンを入力してから次に新しいパスワードを、そして確認用にもう一度新しいパスワードを入力します。
ヒントは必須ではありません。
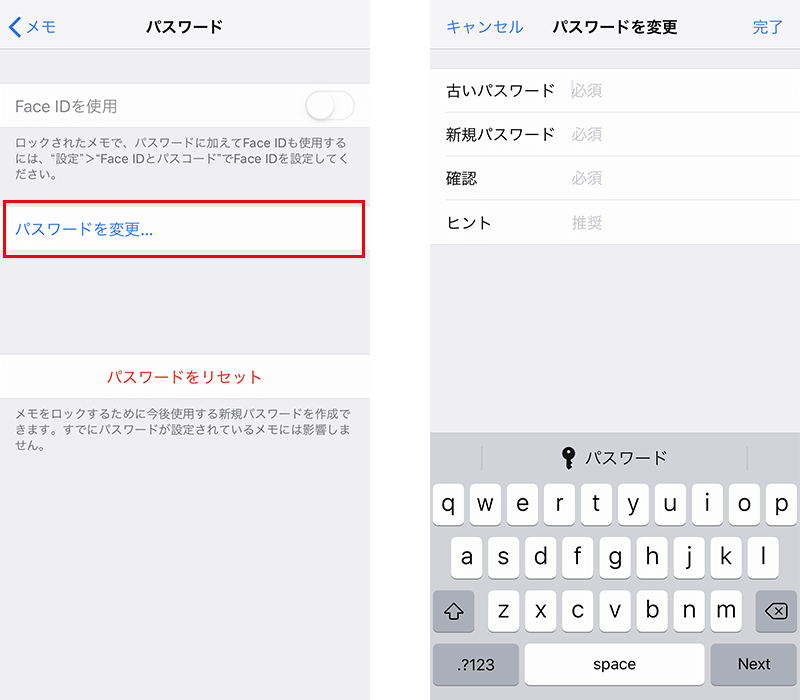
最後に画面右上の完了を選択して、設定変更となります。
ちょっとしたメモはそのまま普通にメモとして利用していただいて問題ないですが、他人に見られたらまずい大事な情報はしっかりとパスワード保護をして管理することを心がけましょう。