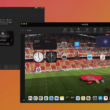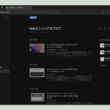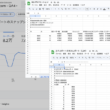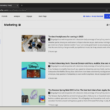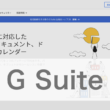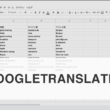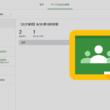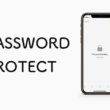Googleドライブのスキャン機能で紙媒体をPDFとして保存する
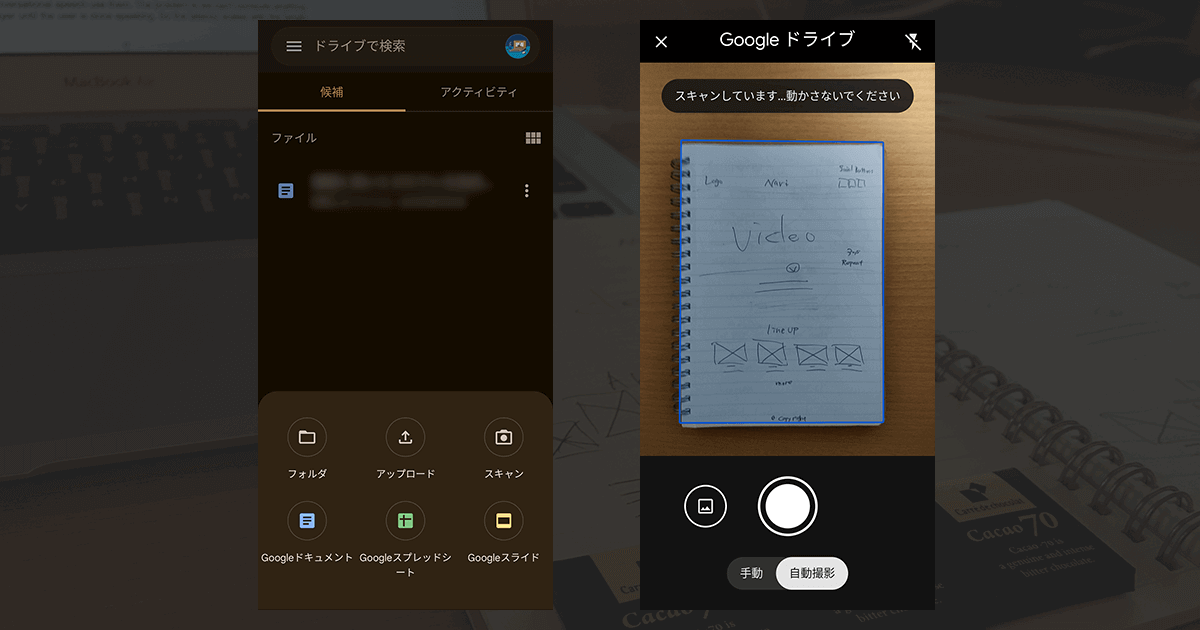
GoogleドライブはGoogleアカウントを持っていれば、一般の方も15GBは無料で利用できる大変便利なWebストレージです。
AndroidユーザーはGoogle関連のアプリはデフォルトで入っていますので、Googleドライブもインストールされているでしょう。
特に仕事などで使えるテクニックですが、紙媒体の資料やミーティング時のホワイトボードなどいろんなメモをスマートフォンのカメラでスキャンしてPDFデータとしてGoogleドライブにそのまま保存することができます。
もちろんプライベートでもレシートなどをデータ化することがあれば便利に使えます。
Googleドライブのスキャン機能は、Android端末やiOSで利用できます。
またiPadOSでも利用可能です。
ここではAndoroidとiOSでの操作の違いを含め、Googleドライブのスキャン機能の使い方について簡単にご紹介します。
スキャン機能でPDF保存
Googleアカウントでログインしている状態で、Googleドライブのアプリを起動してスキャン機能を使っていきます。
Googleドライブでカメラを初めて起動する際は、アクセス許可を求められますので許可してください。
Andoroidでの操作
Googleドライブのアプリ起動したら、右下の「新規」のボタンから「スキャン」を選択します。
他、カメラのアイコンからもスキャン機能を利用できます。
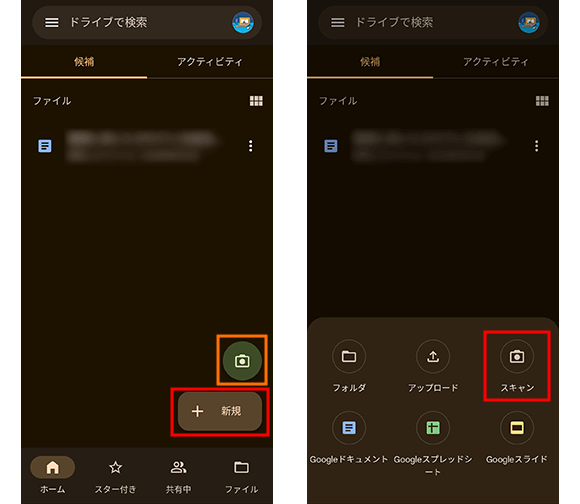
カメラが起動したら対象物に照準をあわせてます。
デフォルトの設定では自動撮影でスキャンされますが、画面下のタブを自動撮影から手動に切り替えることで、真ん中の撮影ボタンをタップして手動でスキャンできます。
スキャンしたデータは切り抜きと回転、フィルタ機能などで編集が行えます。他、再撮影やプラスボタンから複数撮影もできますし、必要なければ削除ができます。
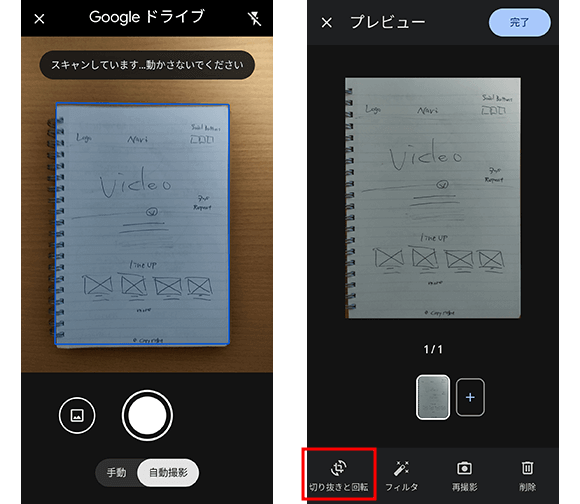
切り抜きと回転では、切り抜き範囲の枠のコーナーにあるハンドルを操作して範囲を決めて適用させます。
データが準備できましたら、プレビュー画面の画面右上の「完了」ボタンから保存に進みます。
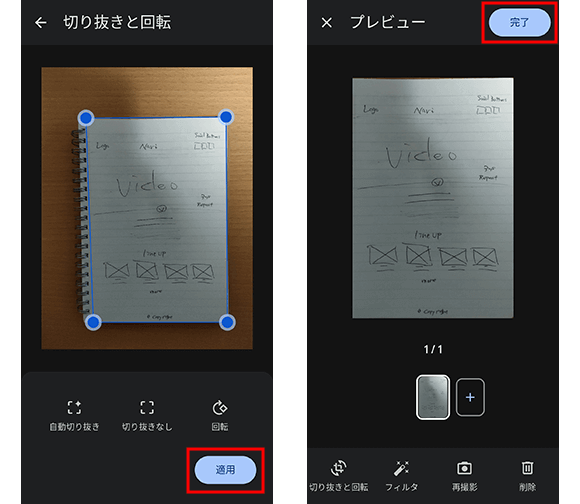
自動で付けられたファイル名を変更したりGoogleドライブの保存先を選択しましたら、画面右上の「保存」ボタンからスキャンしたデータをPDFとして保存します。
必要であれば保存先の選択で、フォルダを作成してデータを管理できます。
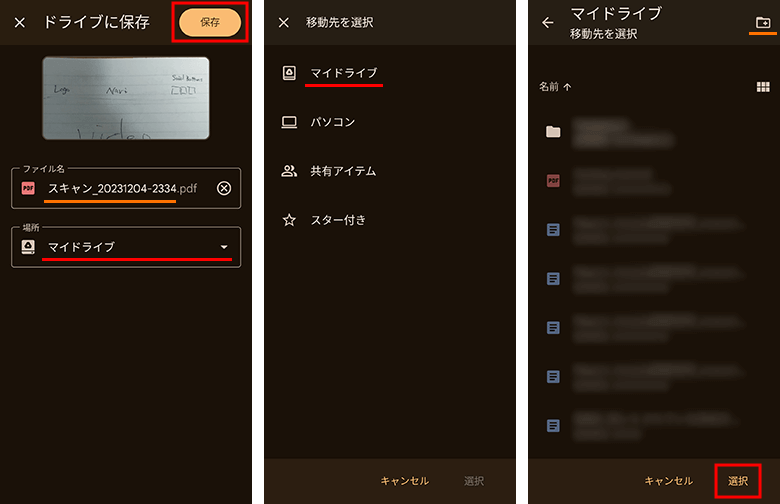
iOSでの操作
Googleドライブのアプリ起動したら、右下のカメラアイコンを選択します。
カメラが起動するとデフォルトの設定では自動撮影となっていますので、照準があった対象物を自動でスキャンします。
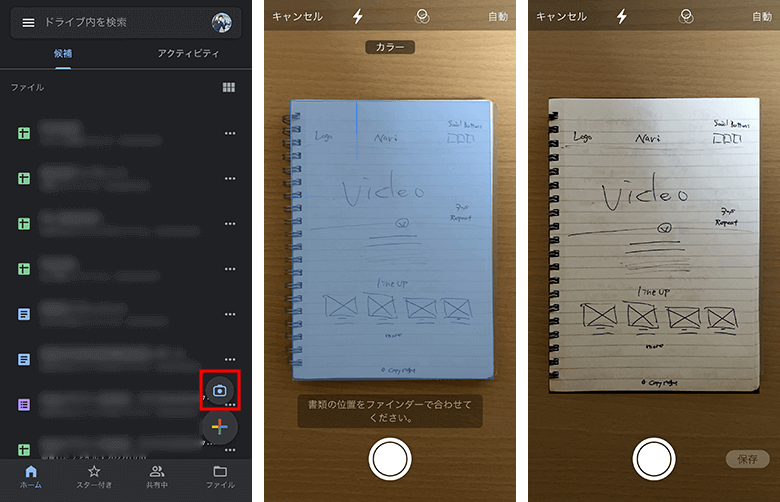
自動撮影でのスキャンが難しい場合は、画面右上の設定の自動をタップして手動に切り替えてください。
手動にすることで対象物への照準を合わせやすくなりますし、自分のタイミングで撮影ができます。後でも切り取りなどの編集ができますが、手動では撮影後に切り取り調整を行なって保存できます。一時的に保存したデータは画面左下からプレビューを確認できます。
撮影がおわりましたら「保存」ボタンをタップして保存設定に進みます。
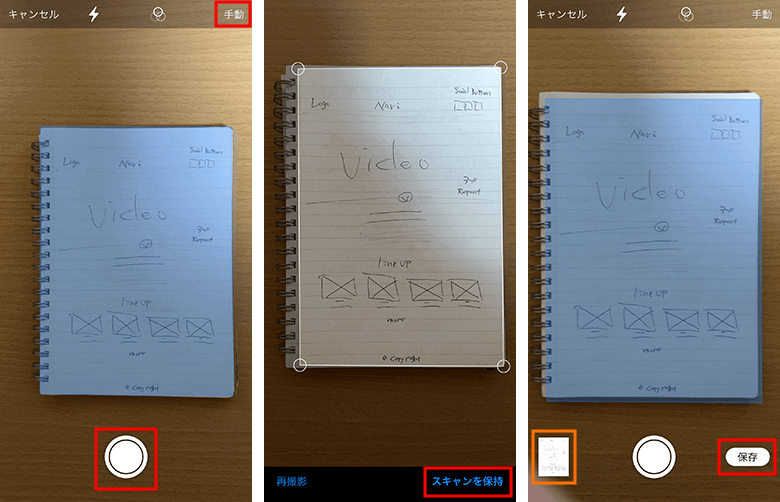
最後に、ファイル名を変更したりGoogleドライブの保存先を選択しましたら、画面右上の「保存」ボタンからスキャンしたデータをPDFとして保存します。
必要であれば保存先の選択で、フォルダを作成してデータを管理できます。

iPadOSでも流れは同じになります。
最後に
デジタル時代では仕事でもプライベートでも、紙媒体のデータをデジタルデータとしたい場合が時々あります。
多くの方が持っているGoogleアカウントと、無料で利用できるサービスのGoogleドライブ。
そのGoogleドライブのスキャン機能はすごく便利なので是非使ってみてください。