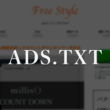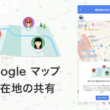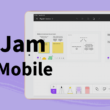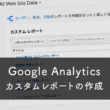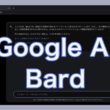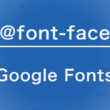Google Workspaceの利用で外部のアプリケーションとのSMTP認証でエラーが起こるときに確認しておく設定
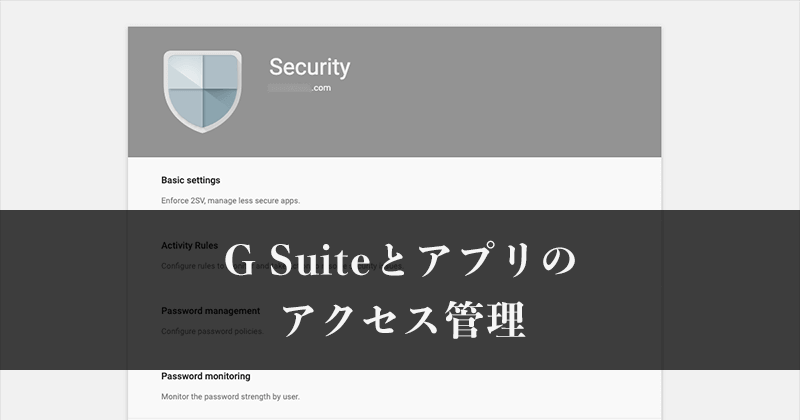
Google Workspaceで利用しているメールアドレスをWordPressやメールクライアントなどの外部アプリケーションで扱う場合に、SMTP認証でエラーが起こることがあります。
Google Workspaceと外部のアプリケーション間で認証を通すには、アカウントのメールアドレスとパスワードが必要になりますが、Google Workspace側のセキュリティの設定でアクセスを無効にされている場合はうまく認証されません。
Googleでは安全性が低いとされているアプリケーションと接続する時、脆弱性への対応としてアクセスを制限してアカウントを守るようにしています。
アカウントのメールアドレスとパスワードを間違いのないように設定してもエラーが起こる場合は、Google Workspace側でブロックされていると考えられます。
そこで、Google Workspace側で安全性の低いアプリへのアクセスを管理する設定を確認しておきましょう。
Google Workspaceのアクセス管理の設定
まずはGoogle Workspaceの管理コンソールにログインします。
TOPページから「セキュリティ」の項目を選択します。
はじめはダッシュボードにアイコンがないとおもうので、画面下の「その他の設定」からセキュリティの項目を選択してください。
よく触る設定であれば、アイコンを上のダッシュボードにドロップしてもらえば簡単にアクセスできるようになります。
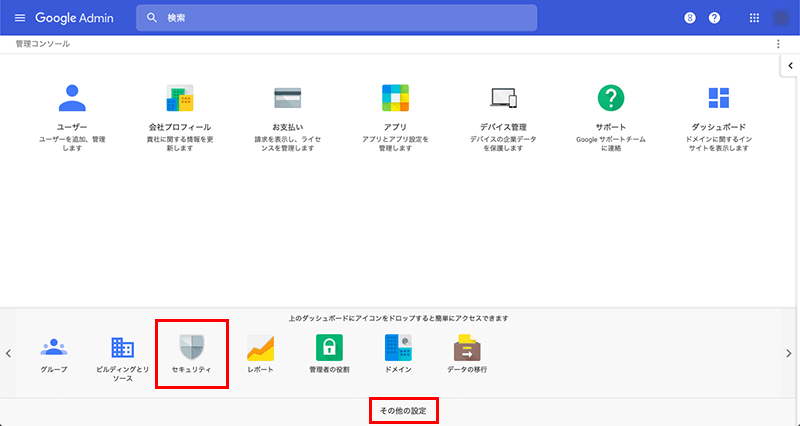
セキュリティの設定から「基本設定」を選択。
2SV(2段階認証)を適応して安全性の低いアプリを管理する設定へと進みます。
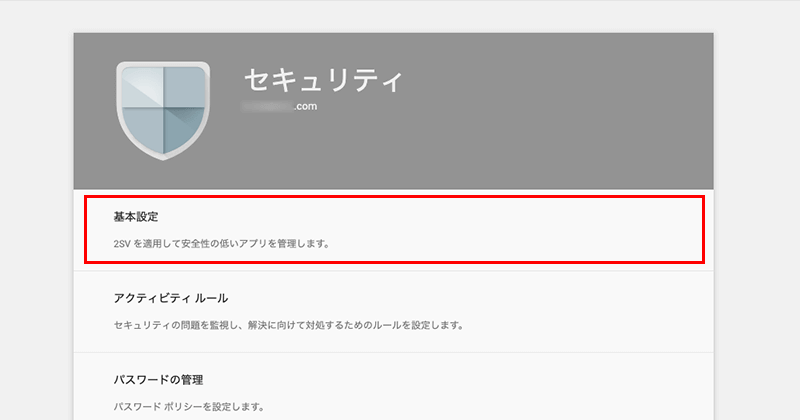
基本設定の安全性の低いアプリの項目から「安全性の低いアプリの設定に移動」を選択します。
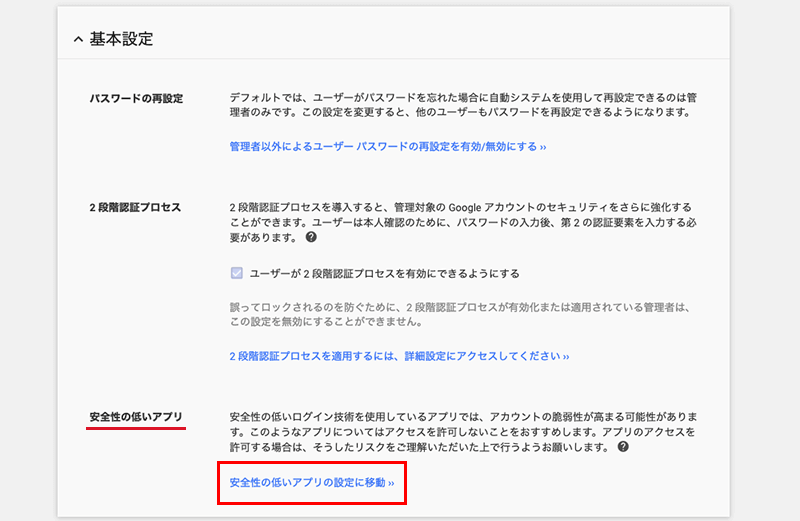
安全性の低いアプリの管理項目として、3つの選択がラジオボタンで用意されています。
デフォルトではすべてのユーザーで無効に設定されています。セキュリティ上で一番推奨される設定です。
間違っても非推奨のアクセス有効化をすべてのユーザーに適用しないようにしてください。アカウントの脆弱性が高まりますので。
ここで「安全性の低いアプリの管理をユーザーに許可」のラジオボタンにチェックします。
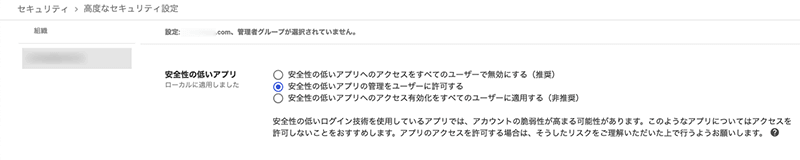
これでユーザーがアプリのアクセスを許可するかどうかがを管理できます。
その許可というのが、アプリパスワードになります。
このアプリパスワードは各ユーザーのアカウントで作成でき、Google Workspaceとアプリ間の接続認証に利用するものです。
アプリパスワードの生成方法については、以下の記事で説明しています。
↓ ↓ ↓
WordPressのSMTP認証でGmailやGoogle Workspaceのメールを設定する
上記の記事では、WordPressのコンタクトフォームでSMTP認証をする場合の例をご紹介しています。
他にも、無料で有名なThunderbirdというメールクライアントなどでもアプリパスワードが必要になってきます。
もし外部のアプリケーションで認証エラーが出ましたら、今回ご紹介したGoogle Workspaceのセキュリティの設定を確認してみてください。