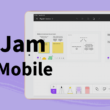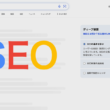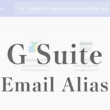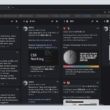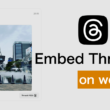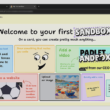Google Workspaceの設定でClassroomの外部ドメインの招待を許可
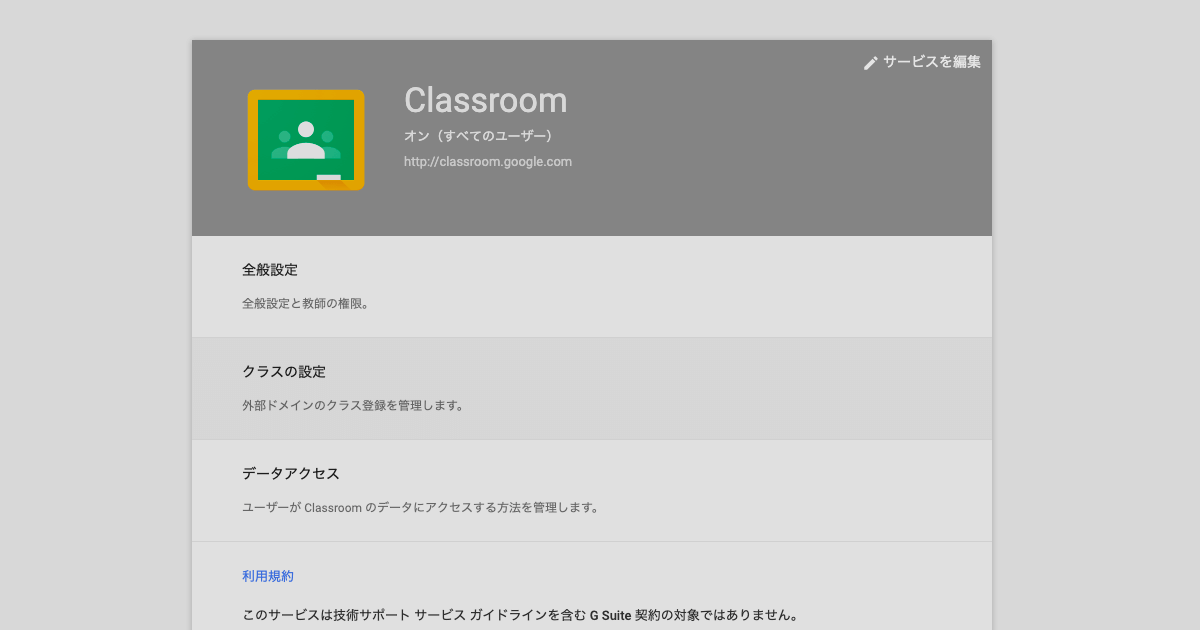
Google社の学習管理サービス「Google Classroom」はGoogleアカウントを持っていれば誰でも利用できますが、Google Workspace(旧称 G Suite)ユーザーはクラスを作成して誰かをクラスに招待する時にドメイン管理の設定でうまく招待できないことがあります。
Google Workspaceでは、管理コンソールに登録しているドメインでのクラスメンバーの招待はできますが、外部ドメインはセキュリティ上許可されていません。そこでクラスの設定で外部ドメインを許可する設定に変更する必要があります。
そんなに頻繁に管理コンソールで設定を変更することがないので、どこにGoogle Classroomの設定があるかわからないという方もいるかと思います。
どのように設定を変更するのかを簡単に説明していきます。
Classroomでの外部ドメインの許可
まずはGoogle Workspaceのアカウントにログインして、アプリランチャーから「Admin(管理)」を選択して管理コンソールに入ります。
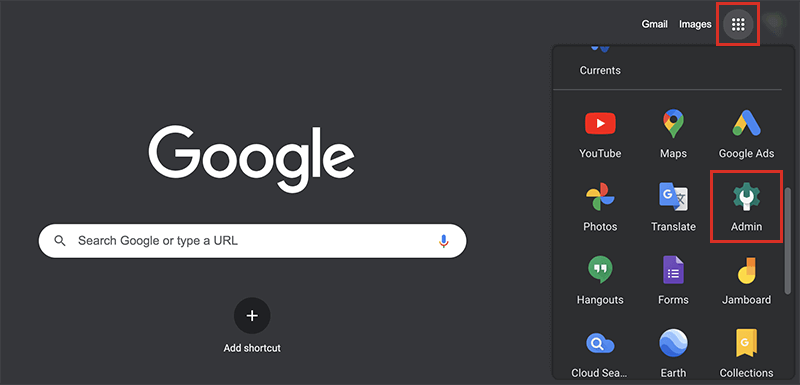
管理コンソールから「アプリ」を選択します。
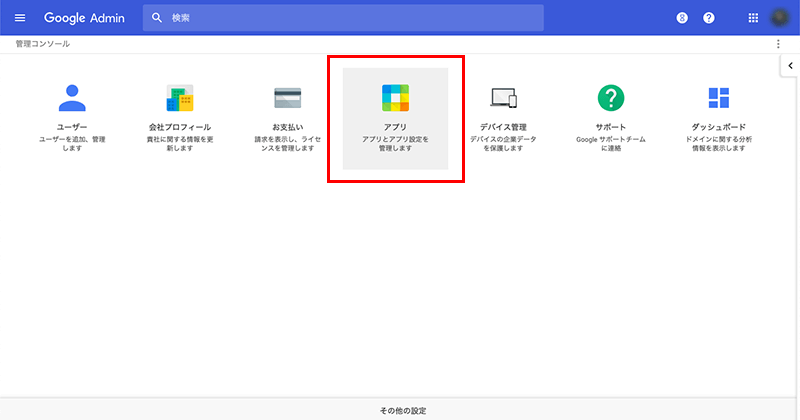
アプリの設定画面から、「その他のGoogleサービス」を選択します。
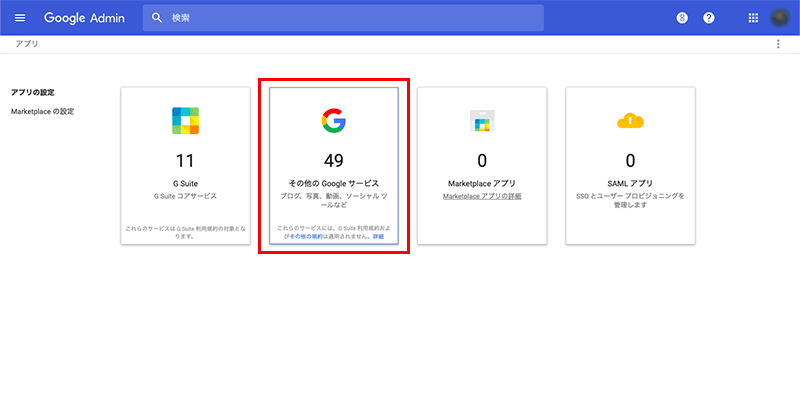
その他のGoogleサービスの画面の右側から「Classroom」のアプリを選択します。
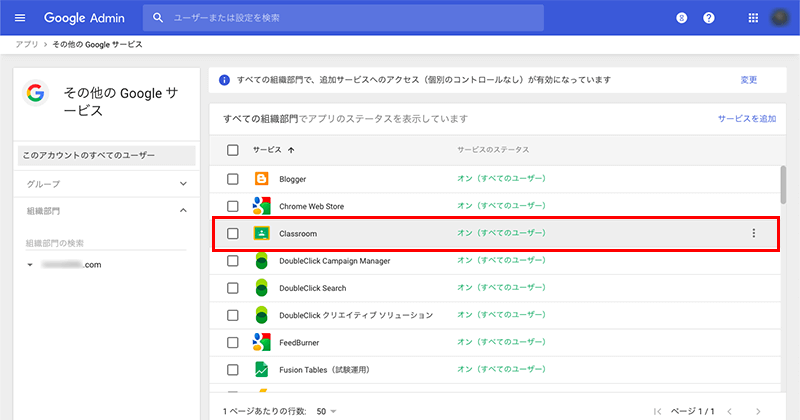
Classroomの設定の項目から「クラスの設定」を選択して、外部ドメインのクラス登録の管理を行います。
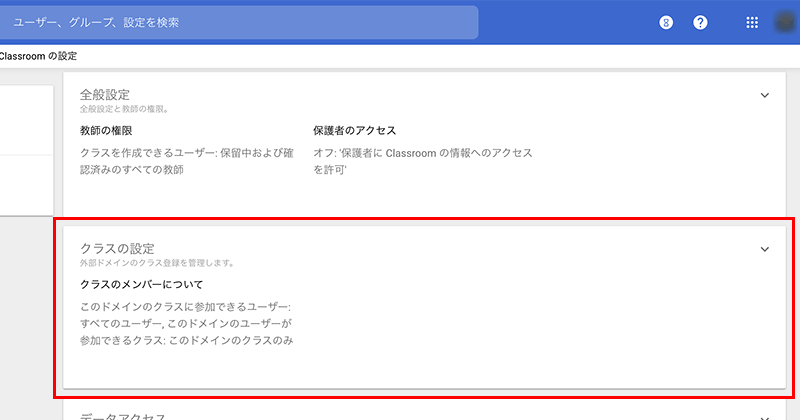
続いて、クラスのメンバーについての設定に入ります。
ここでClassroomに関する外部ドメインの許可設定を行っていきます。
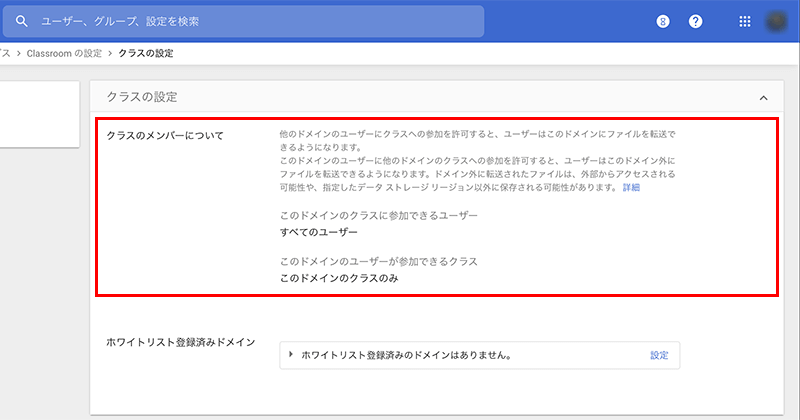
変更する箇所は2箇所なります。
クラスのメンバーについての部分で、このドメインのクラスに参加できるユーザーの項目と、このドメインのユーザーが参加できるクラスの設定があります。
どちらも一番下の、「すべてのユーザー」「すべての G Suite クラス」のラジオボタンを選択します。
最後に「保存」ボタンを選択して設定変更の完了です。
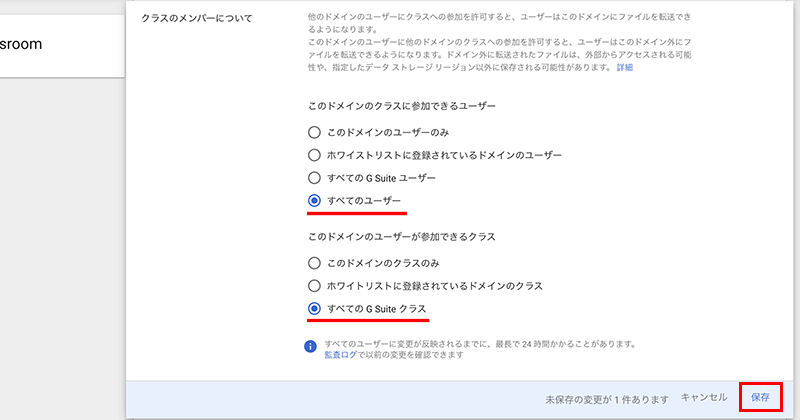
これで個人で利用する「gmail.com」やその他Google Workspaceで登録しているドメインに対してクラスへの参加が許可されて、外部ドメインのユーザーをクラスへ招待することができます。
そして、自分自身も別のクラスに参加が可能となります。
Google WorkspaceユーザーはGoogle Classroomでクラスを作って、さぁ生徒をクラスに招待しようとしてうまく招待できなくてつまずくことがあるかと思います。
外部ドメインをデフォルトの設定で許可していないのでわかりにくいですよね。
もうこれで解決です。