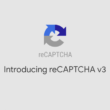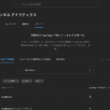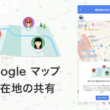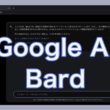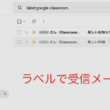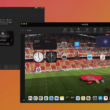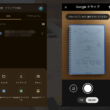Google Formsのお問い合わせやアンケートで回答があった時のメール通知を設定をする
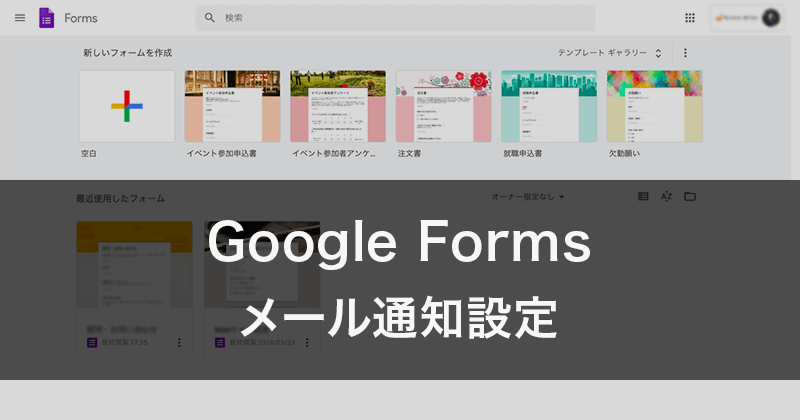
お問い合わせやアンケートなどを必要とする時、凝ったシステムではなく簡単な内容で作成したい場合は、Googleユーザーに提供されている、無料のアプリケーションのGoogle Formsを利用する方もいるでしょう。
Google FormsはWebサイトのデザインとしては、デザインのカスタマイズやできることが限られているので、サイトに組み込んで利用するというよりは単体で利用することが多いです。
利用する中で、特にお問い合わせですが、お問い合わせがあった時に頻繁にGoogle Formsにアクセスして確認しない限り、メッセージが届いたことに気づかないことがあります。
Google Formsには、デフォルトでは設定されていないメール通知機能があります。
お問い合わせがあったらすぐに確認してやりとりができるよう、メールでの通知設定をしておくと良いでしょう。
メール通知設定
Google Formsのメール通知設定には2種類あります。
1つは、新しい回答があった時の通知。
もう1つは、新しい回答のお知らせと内容の通知になります。
どちらか片方でもいいですが、ダブルチェックとして2つ設定しても良いでしょう。
まずは、新しい回答があった時の通知です。
Google Formsで対象のフォームの詳細に入り、回答のタブに表示を切り替えて右上のオプションアイコンを選択します。
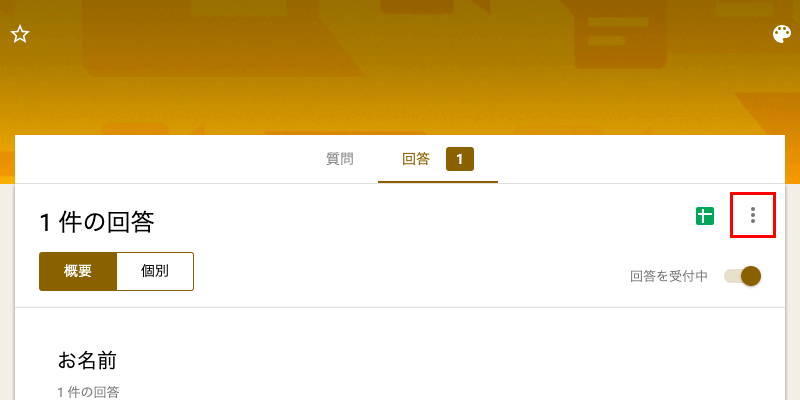
いくつかのオプションの中から、「新しい回答についてのメール通知を受け取る」を選択してチェックを入れます。
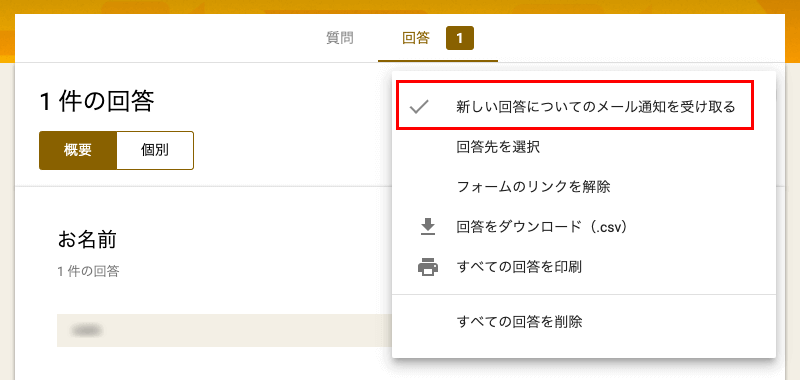
これで、新しい回答があった時、アカウントに通知メールが届きます。
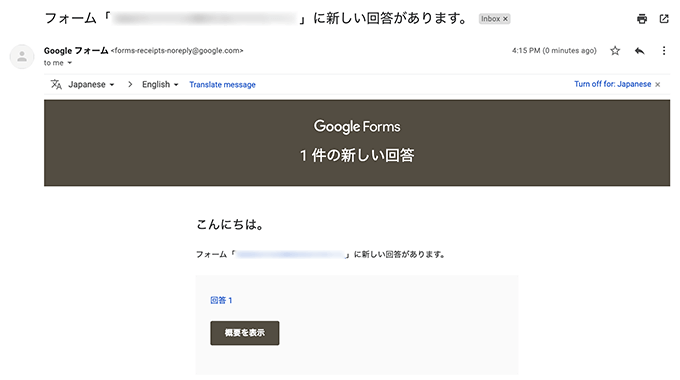
そして、もう1つ。
新しい回答のお知らせと内容も一緒にメールで通知する方法です。
フォーム詳細の回答のタブから、右上のスプレッドシートを選択します。
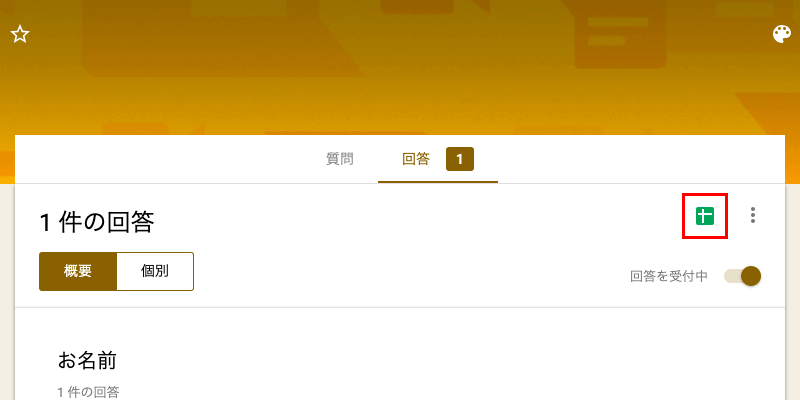
スプレッドシートには、フォームの回答がエクセルの表形式でまとめられています。
回答のデータも一緒に通知を受けるには、スプレッドシートで通知設定を行います。
上部メニューの「ツール」から、「通知ルール」を選択します。
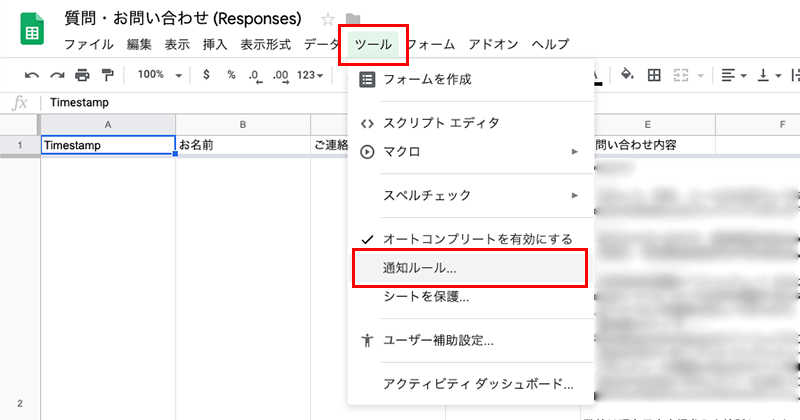
通知ルールのウィンドウで、通知についての設定を行います。
まずは、どういった場合に通知するのかを、
「変更が入ったとき」
「ユーザーがフォームを送信したとき」
という場合で通知するよう設定します。
もう1つ、通知方法を、
「メール – 1日1回」
「メール – その都度」
から選びます。
選択したら「保存」を選択します。
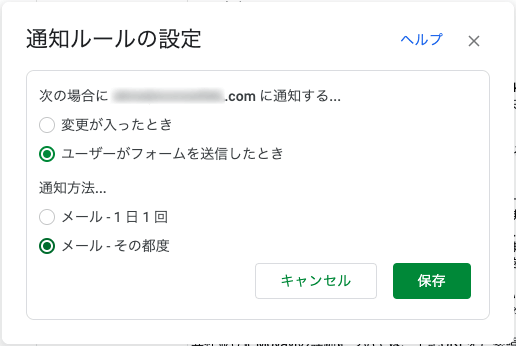
保存したら、設定した通知ルールを確認できます。
あとから編集や削除することもできます。
確認してOKであれば、「完了」ボタンを選択して通知ルールの設定の完了です。
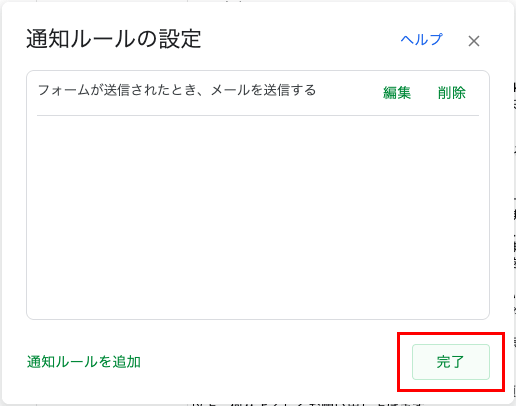
これで、設定した内容で通知メールが届きます。
スプレッドシートでの設定では、通知と一緒にデータファイルも送られてきます。
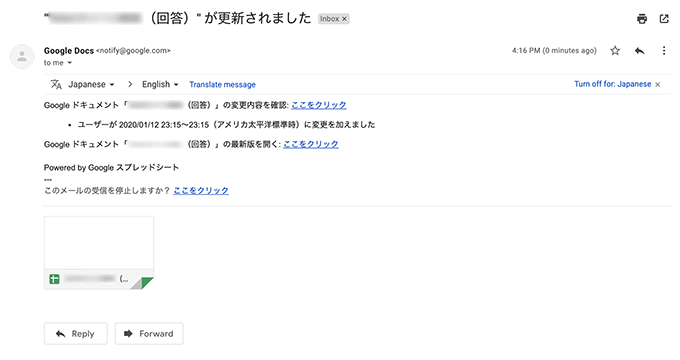
送られてきたデータファイルでは、回答データから更新された箇所がわかりやすいように、違う書式で表示されています。
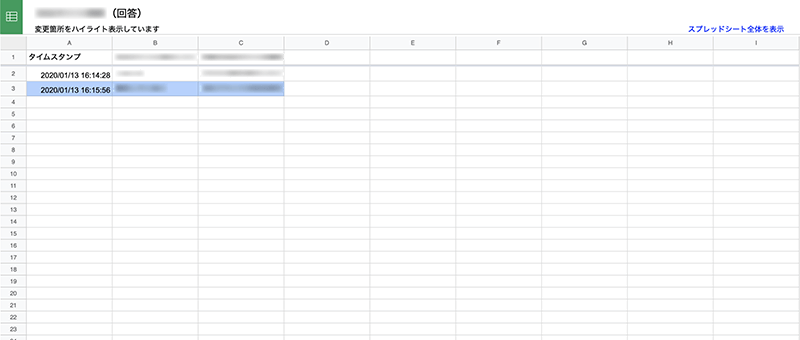
新しいお問い合わせやアンケートの回答があった場合に、回答に気づかなかったり見落とすことがないよう、すぐに対応できるようメール通知設定をしておくと良いでしょう。
Google Formsでは、通知メールの送り先がアカウントのアドレスとなります。
もし、別の複数のアドレスに転送したい場合には、自動転送を設定するといいです。
Gmailの自動転送設定については、こちらでご紹介しています。
↓ ↓ ↓
Gmailで特定のメールを複数のアドレスに自動転送する方法
フィルタをかけて自動転送する方法になります。
Fromにはメール発信者の「forms-receipts-noreply@google.com」として、件名にアンケートのタイトルの文言を条件に含むことで、特定のメールを複数のアドレスに自動転送することができます。