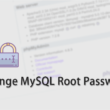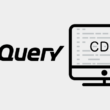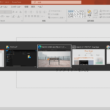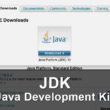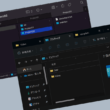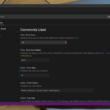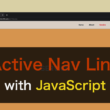Macのローカル開発環境のMAMPをアップグレードする方法
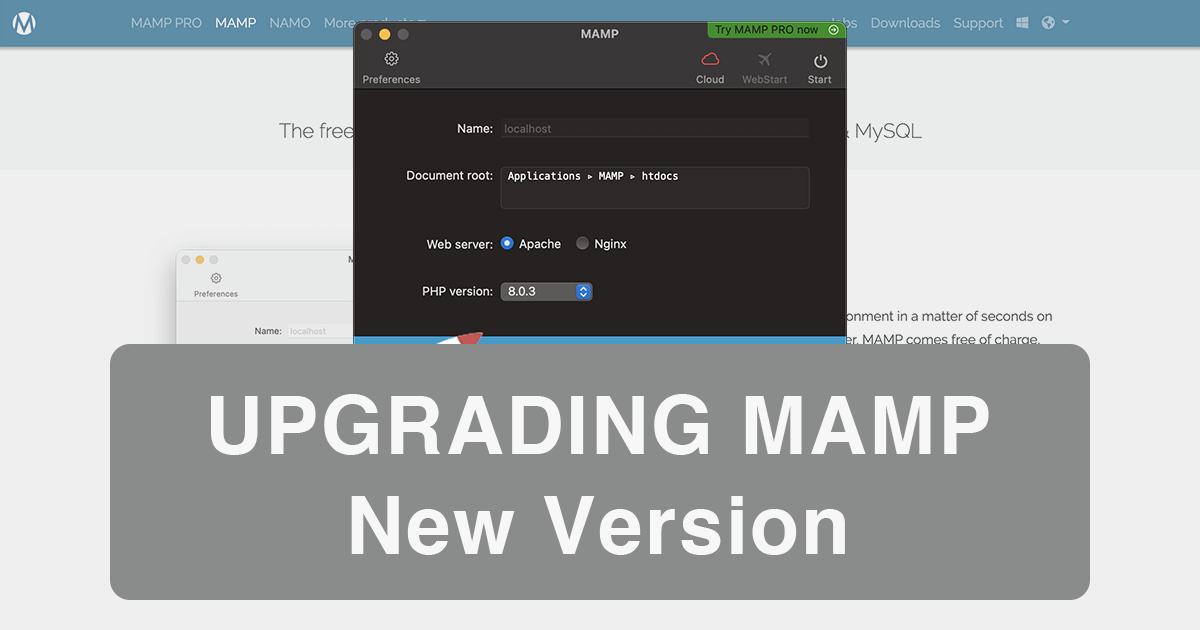
手軽にローカル開発環境がPCに構築できるMAMP。
Web制作やWebアプリケーション開発、またPHPなどのサーバーサイドスクリプトを学んでいる方は利用されていることでしょう。
MAMPに搭載されているWeb ServerのApachやNginx、データベースのMySQLのバージョンはもちろんPHPのバージョンも、時代に合わせて最新バージョンでテスト開発をしていくことが必要です。
とくにMAMPを長年利用している方は、MAMPをアップグレードすることで最新バージョンのアプリケーションを利用していくことができます。
今回は、Macのローカル開発環境のMAMPをアップグレードする方法をご紹介します。
念のためにバックアップ
最近のMAMPは大丈夫ですが、昔は古いMAMPのデータベースやファイルが引き継がれなかったので、心配な方は念のために、バックアップを取っておいた方が良いでしょう。
データベースについては、以下の記事でバックアップを取る方法をご紹介しています。
上記の記事より、DB(データベース)のエクスポートの項目の内容で、データベースのバックアップが取れます。
ドキュメントルートのファイルは、「htdocs」をフォルダごとコピーして保存しておくといいでしょう。
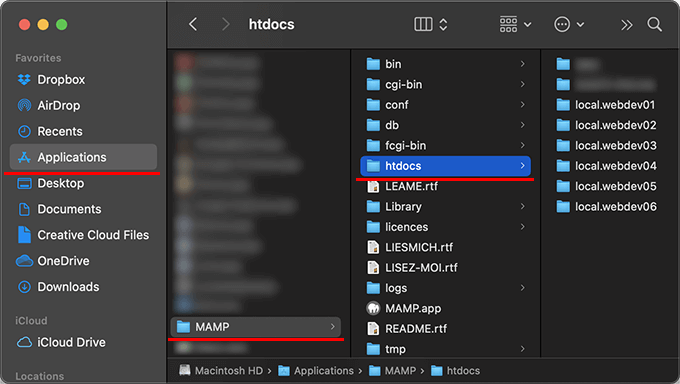
他、バーチャルホストを設定されている場合は、「httpd.conf」や「httpd-vhosts.conf」の設定ファイルもバックアップを取っておきましょう。
バーチャルホストについては、MAMPのアップグレードの後にまた説明します。
最新バージョンのMAMPをインストール
最新のMAMPを、オフィシャルサイトからダウンロードしてきます。
MAMP
https://www.mamp.info/en/mac/
上部ナビゲーションから「MAMP」のページに移動して、「Free Download」のボタンから最新のMAMPをダウンロードします。
そのままクリックするだけで、Mac用のMAMPがダウンロードできます。
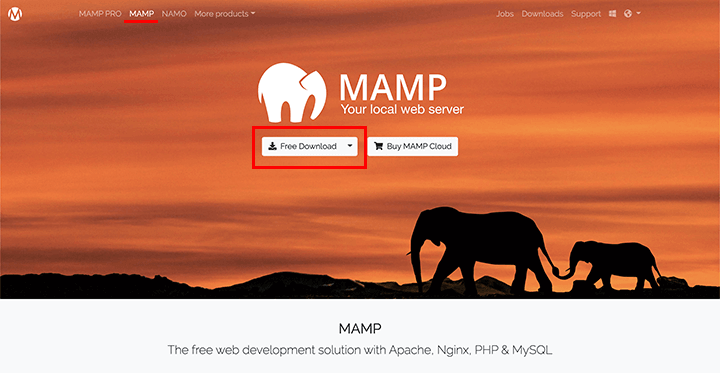
ダウンロードしてきたパッケージ(.pkg)ファイルを、ダブルクリックして実行します。
実行する前は、現在使われているMAMPは終了させておいてください。
起動していると、インストール作業が失敗します。
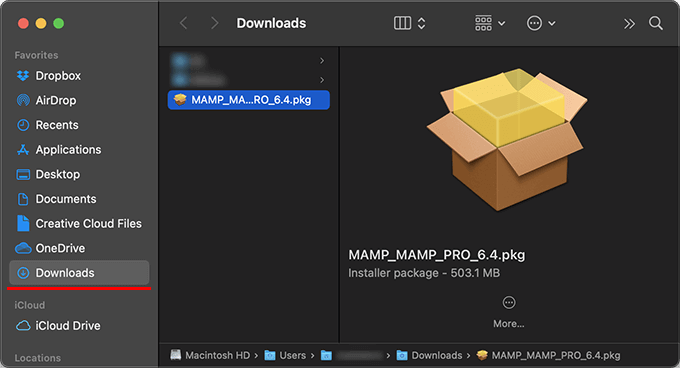
インストール作業が始まります。
以前にMAMPをインストールした時と同じ流れです。
インストールの設定はデフォルトのままでOKですので、「Continue」を選択して次々と進んでいきます。
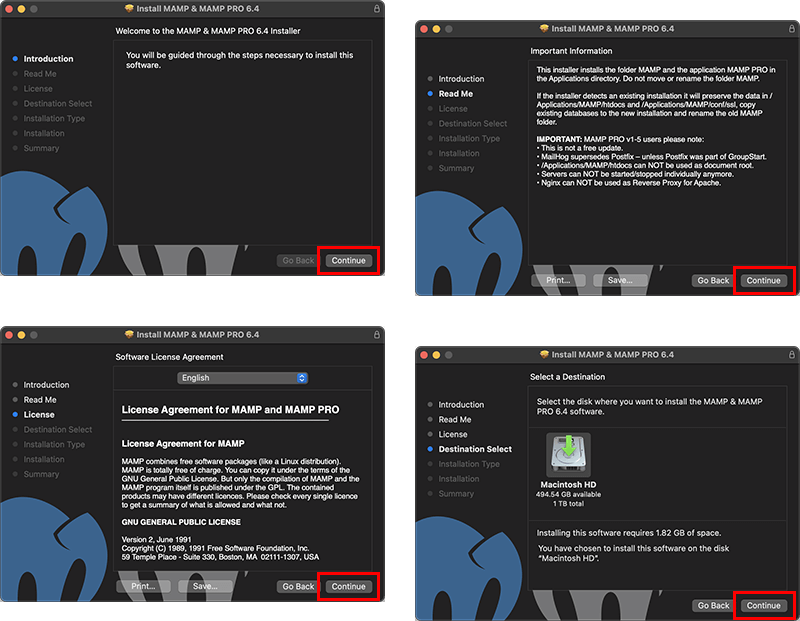
インストールの設定ができましたら、最後に「Install」ボタンを選択してインストールを開始します。
インストールが完了しましたら、「Close」ボタンで閉じて終了となります。
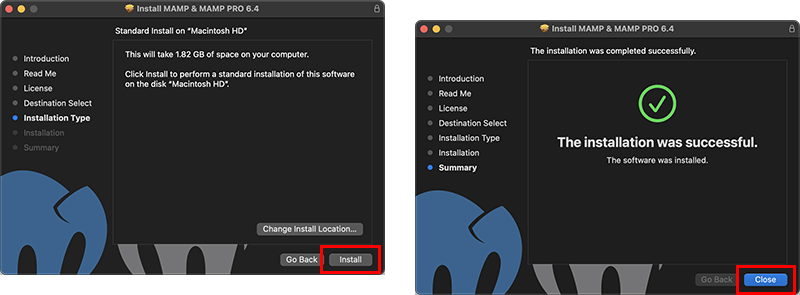
アプリケーションフォルダを確認しますと、古いMAMPには日付の入ったフォルダとして管理されています。
最新のMAMPは「MAMP」のフォルダとなります。
FreeのMAMPをインストールすると、MAMP PROも一緒にインストールされますが、必要なければ削除してOKです。
また、最新のMAMPの動作確認ができましたら、古いMAMPも削除してかまいません。
ドキュメントルートの「htdocs」の中も、しっかりと引き継がれています。
もちろん、データベースもphpMyAdminで引き継がれいるのが確認できます。
MAMP.appをダブルクリックして、最新のMAMPを起動してみましょう。
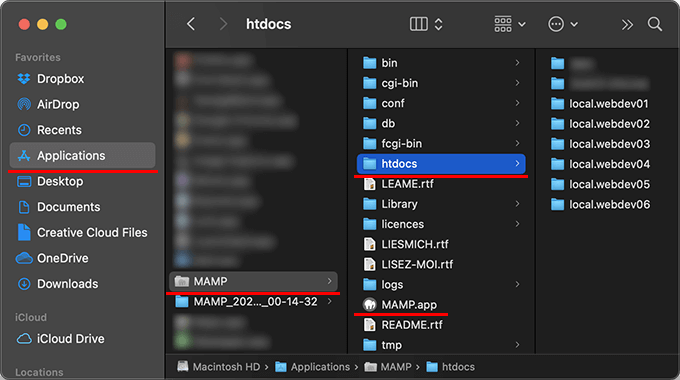
MAMPのVersion 6.4あたりでは、「7.4.16」「8.0.3」の2つのPHPのバージョンが選択できます。
最新のバージョンでテストや開発を行痛い時は、PHP versionの項目からバージョンを選択して切り替えます。
他、Web serverもApacheかNginxと選択できます。
設定の歯車アイコンの「Preferences」に進み、その他の設定も見ていきます。
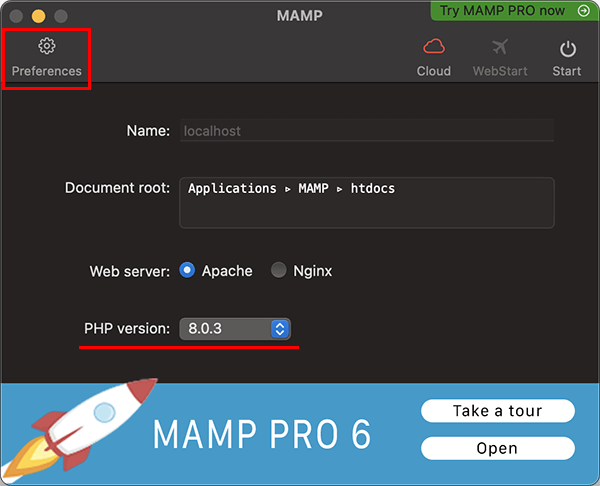
重要なのが通信で使用するポート番号の設定でしょう。
「Ports」のタブにて、ApacheやNginx、MySQLのポート番号の設定を、デフォルトの設定から変更しましょう。
「Set Web & MySQL ports to」の項目で「80 & 3306」を選択して、ApacheとNginxのポート番号を80、MySQLのポート番号を3306とします。
設定できましたら、「OK」ボタンを選択して変更完了です。
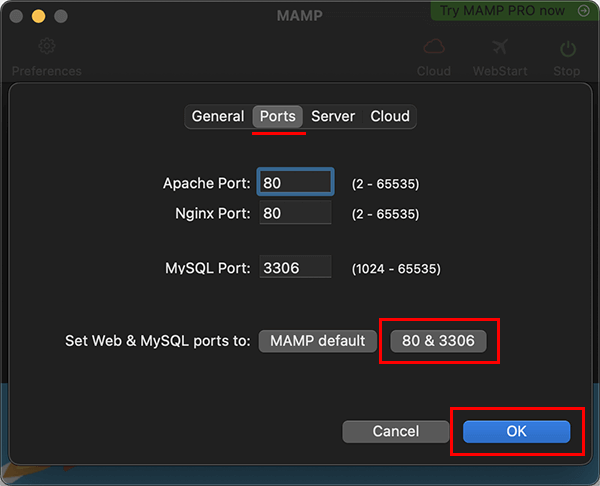
ここまでの作業で、MAMPのアップグレードが完了です。
ドキュメントルート内やデータベースと一緒に、構築しているページにアクセスして動作も確認しておきましょう。
今回のMAMPのアップグレード作業では、データベースやドキュメントルート内のファイルは問題なく引き継がれましたが、バーチャルホストを設定されている場合は、私が試した結果では「httpd.conf」のバーチャルホストの設定ファイルの読み込みは引き継がれましたが、「httpd-vhosts.conf」のバーチャルホストの設定ファイル自体は引き継がれませんでした。
httpd.confはもう一度確認し、httpd-vhosts.confではバーチャルホストの設定をし直してください。
バーチャルホストの設定方法については、以下の記事でご紹介しています。
hostsの設定は、MAMPのアップグレードに関係ないので、再度編集する必要はありません。
最新のPHPのバージョンを利用してテストをしていく場合は、MAMPを最新にアップグレードして、ローカル開発環境を整えてください。
また、MAMPには最新バージョンのPHPほか、さまざまなバージョンのPHPソフトウェアが含まれています。
お好みのPHPのバージョンでテスト開発される場合は、以下の記事でご紹介していますとおり、利用できるバージョンを変更してみてください。