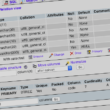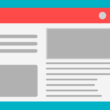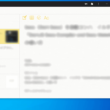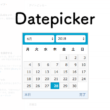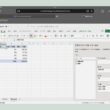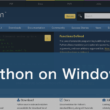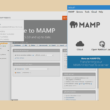iOS Simulatorに最新バージョンや古いバージョンのOSやデバイスを追加する方法
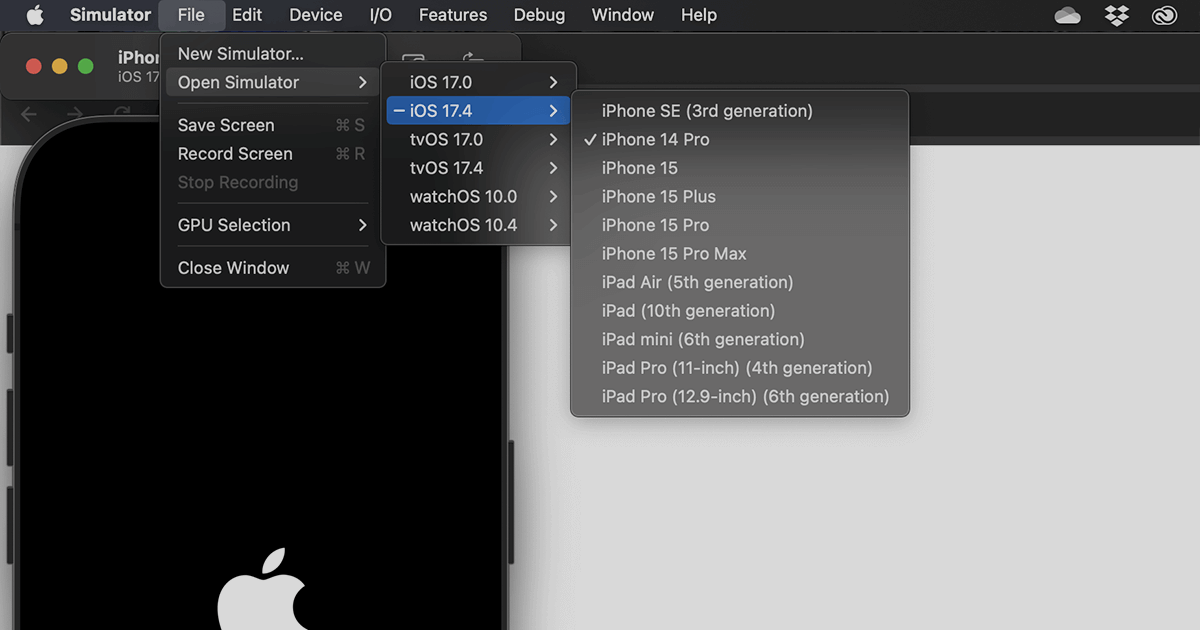
WebサイトやWebアプリケーションなどWeb開発では、iPhoneやiPadのデバッグや動作確認を実機と変わらない環境で行えるように、Xcodeに付属されているiOS Simulatorを使っていくことでしょう。
Xcodeのバージョンによって、確認できるOSは最新バージョン、デバイスは新しい機種が扱えるようになっていますが、必要に応じて古いバージョンでも確認することも出てくるでしょう。
また、App StoreなどからXcodeのメジャーアップデートをする際に、iOS Simulatorへ最新のOSのダウンロードの作業が行われますが、マイナーアップデートの場合はOSのマイナーバージョンとの関係で、最新のOSのダウンロード作業が行われないこともあります。
現在リリースされている最新バージョンのOSが追加されていない場合は、自身で最新バージョンをインストールする必要があります。
様々な環境でデバッグや動作確認が行えるよう、ここではiOS Simulatorで扱えるOSやデバイスを追加する方法についてご紹介します。
iOS SimulatorにOSを追加する
iOS SimulatorにOSを追加する方法として、最新バージョンと古いバージョンで見ていきます。
最新バージョンのOSの追加
Xcodeのメニューの「Settings」の項目に進みます。
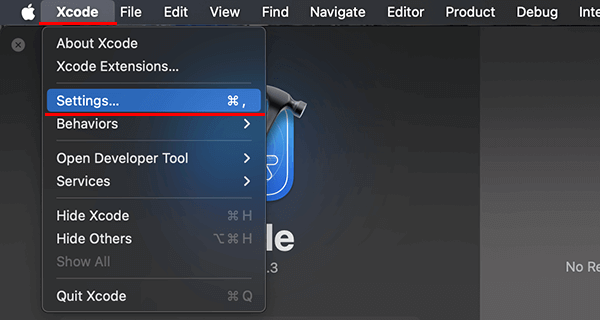
設定のウィンドウより、「Platforms」のタブにて最新バージョンのOSをインストールすることができます。
「Get」ボタンを選択して対象のOSをダウンロードしてPCにインストールします。
ダウンロードには少し時間がかかりますが、表示されるDownloadsのウィンドウでダウンロード状況が確認できます。

もし必要なくなったOSのバージョンがある場合は、対象のバージョンのOSを選択してから、画面左下の「–」ボタンまたは右クリックからDeleteを選択して削除できます。
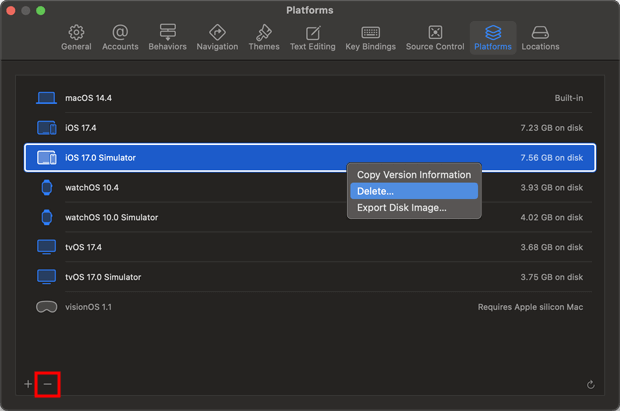
古いバージョンのOSの追加
ある程度決まった古いバージョンのOSで動作確認をしたいこともあるかと思います。
Xcodeの設定のプラットフォームの管理では、古いバージョンのOSをダウンロードすることもできます。
画面左下の「+」ボタンから対象のOSを選択します。

選択したOSの古いバージョンが表示されますので、必要なバージョンを選択して「Download & Install」のボタンをクリックします。
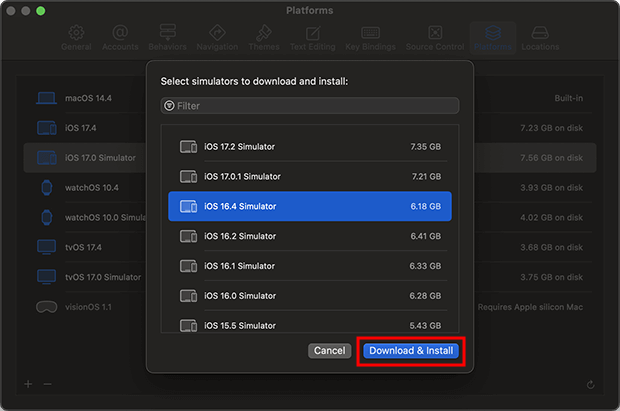
これでiOS SimulatorのOSの一覧に追加されます。
大体、最新バージョンからメジャーバージョン2つ前くらいまでは古いバージョンが選択できます。
iOS Simulatorにデバイスを追加する
Xcodeをバージョンアップすると、iOS Simulatorでは自動的に最新のデバイスとなります。
OSと同様に、デバイスも様々な端末でデバッグや動作確認をしていくこともあるでしょう。
デバイスの追加方法については、iOS Simulatorから手軽に追加することができます。
iOS Simulatorのメニューの「File」から「New Simulator」を選択して、新しいシミュレーターを作成するウィンドウにて必要なデバイスを選択して追加していきます。
「Device Type」の項目に必要なデバイス、「OS Version」の項目にOSのバージョンを選択します。
Simulator Nameはデバイスを選択すると自動で入ります。
設定しましたら、「Create」ボタンをクリックしてデバイスの追加完了となります。
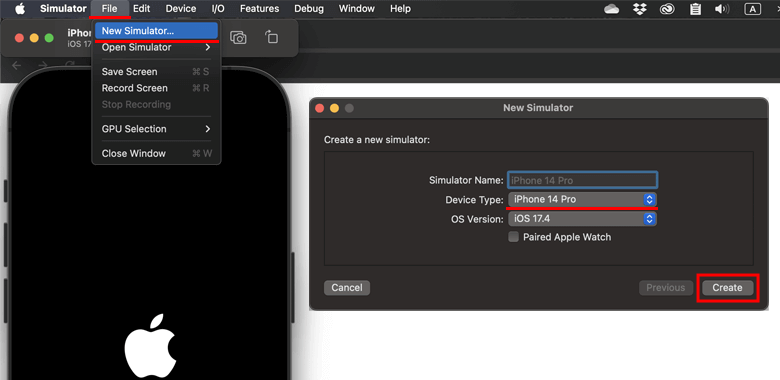
OSのバージョンの選択では、上記で最新バージョンと古いバージョンの追加を見てきましたが、インストールされているバージョンのみの選択となります。
最後に
ここまで見てきたように、最新バージョンと古いバージョンのOSの追加と必要なデバイスを追加することで、以下のようにiOS Simulatorで様々なOSやデバイスで立ち上げることができます。
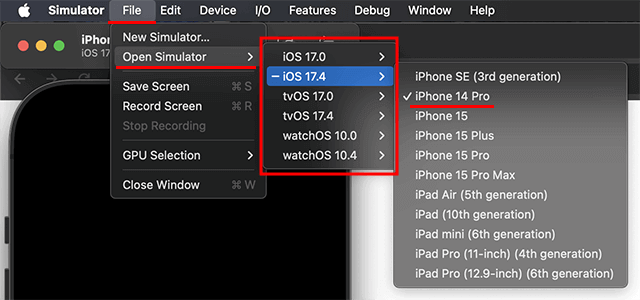
頻繁に別バージョンのOSや別のデバイスでデバッグや動作確認をされる場合は、取り扱えるOSの分だけデバイスを追加しておくといいでしょう。