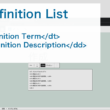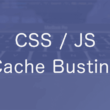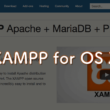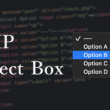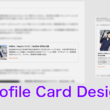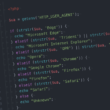WindowsやMacのPythonをバージョンアップ/アップグレードする方法
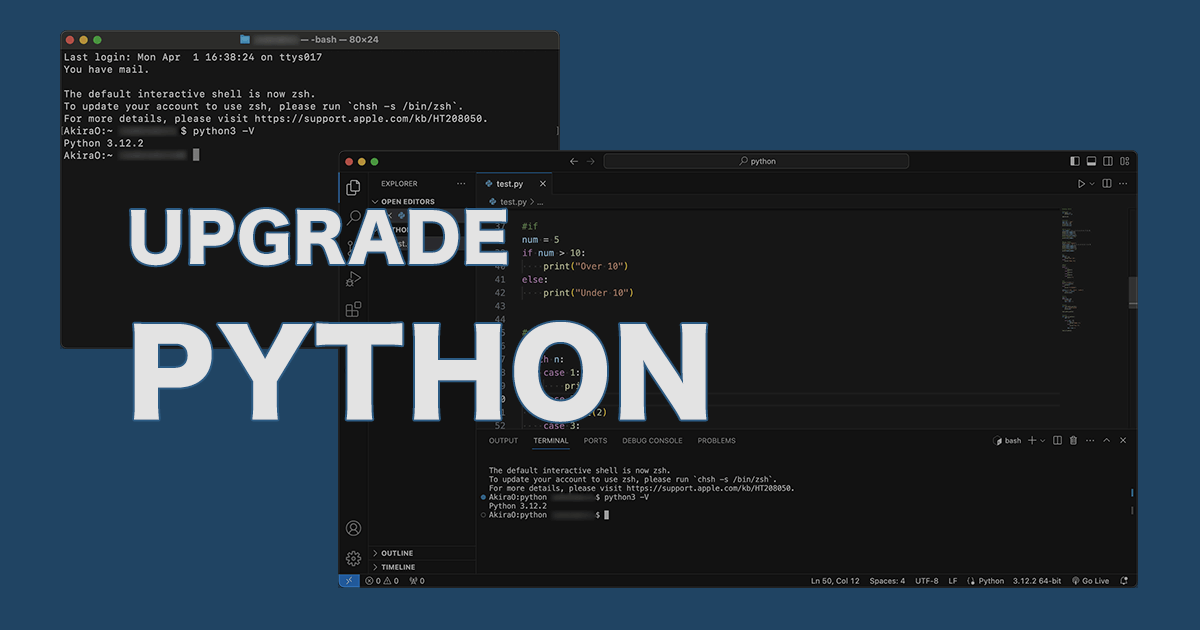
WebアプリケーションやAI(人工知能)開発、データ分析・解析、ビジネスツール自動化など、様々な分野で利用できる汎用性の高いプログラミング言語のPython。
Python開発を進めていく中で、セキュリティ面での向上や利用できる構文や機能が新しく追加されたりするので、より最新のバージョンを利用していきたいところです。
ここでは、WindowsやMacで最新バージョンのPythonを利用する方法から、様々なバージョンの利用とバージョンの管理についてご紹介します。
また一緒に、よく開発環境で利用されるVScodeでの最新バージョンの利用についても合わせてご紹介します。
最新バージョンのPythonをダウンロード
まずは、最新バージョンのPythonをインストールする方法から見ていきます。
Macではコマンドを利用することもあるので、その辺りについては後述します。
Windowsの場合
Python公式サイトのメニューの「Downloads」からダウンロードページに進み、Windows版の最新バージョンをダウンロードします。
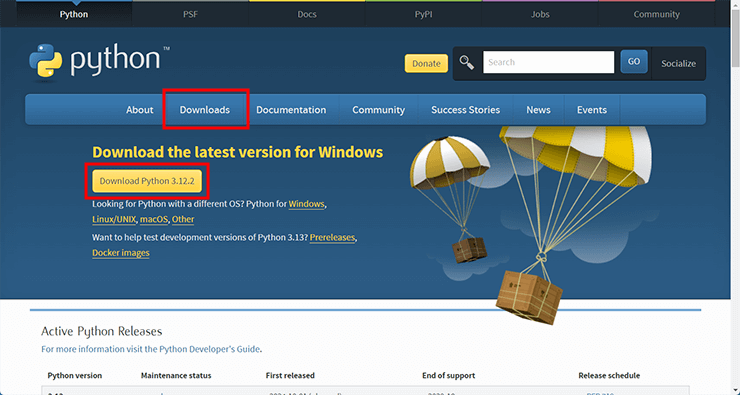
ダウンロードしたexeファイルをダブルクリックで実行すると、インストーラーが起動します。
まずは、ウィンドウ下部にある「Add python.exe to PATH」にチェックを入れてください。
そうすることで、Pythonを使う際に必要なパスの設定を自動でやってくれます。
チェックができたら、「Install Now」をクリックしてインストールを開始します。
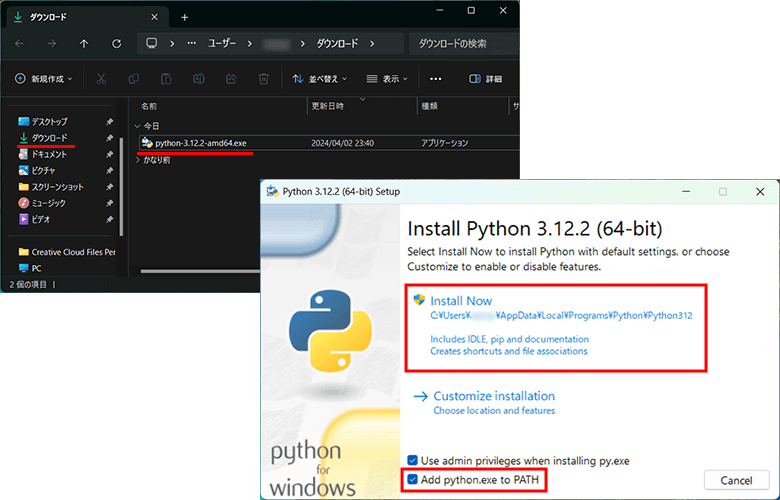
インストール作業が進み、「Setup was successful」のウィンドウが表示されたらインストール完了となります。
Closeボタンを選択してウィンドウを閉じましょう。
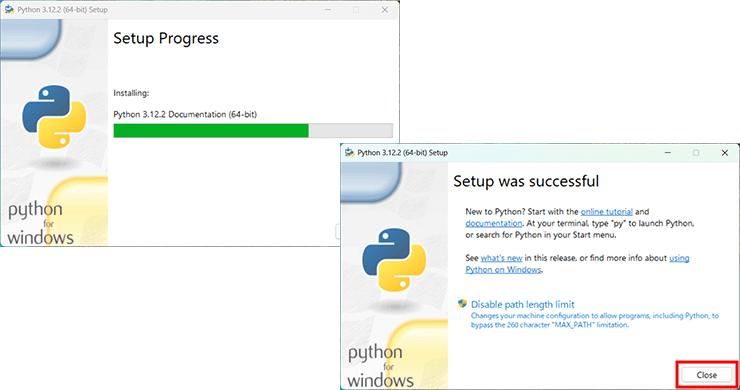
コマンドプロンプトまたはPowerShellで「python –version」と入力し、Enterでコマンドを実行してインストールしたPythonのバージョンを確認しましょう。
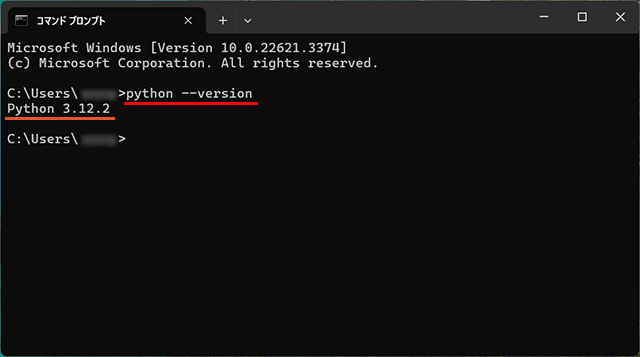
もし、インストーラーの最初の画面で、「Add python.exe to PATH」にチェックをいれずにインストールしてしまった場合、Pythonを使う際に必要なパスの設定されず、Pythonコマンドが実行できませんので、一度アンインストールしてから再度インストールされるといいでしょう。
アンインストールしたいバージョンと同じインストーラーを起動すると、修正としてModify Setupの画面が表示されます。
「Uninstall」の項目を選択してアンインストールします。
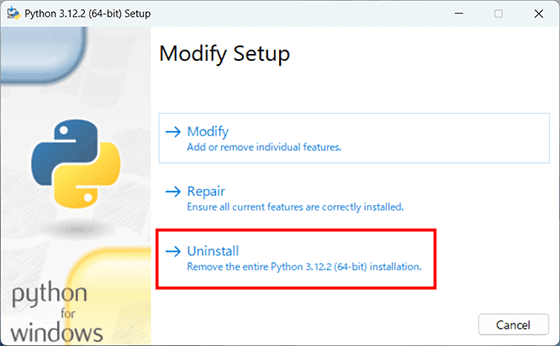
PCにインストールされている複数のバージョンから、利用するバージョンを切り替える際は、コマンド操作で切り替えを行っていきます。
後述する「コマンドでの操作」で説明します。
Macの場合
Python公式サイトのメニューの「Downloads」からダウンロードページに進み、macOS版の最新バージョンをダウンロードします。
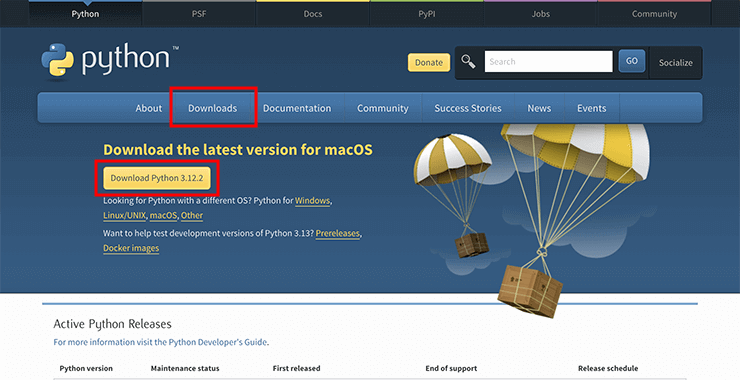
ダウンロードしたpkgファイルをダブルクリックで実行するとインストーラーが起動しますので、「Continue」ボタンを選択してインストール作業の準備に進みます。
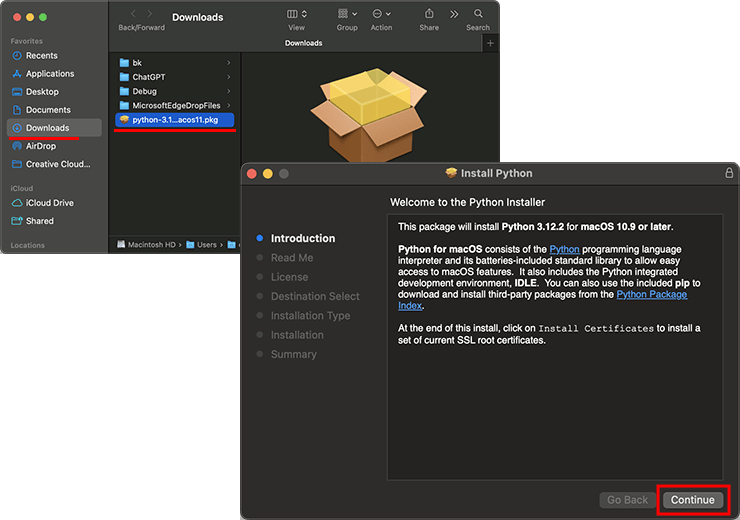
流れに沿って「Continue」ボタンで進んでいき、ソフトウェアライセンスに「Agree」で同意してさらに進み、インストール先を確認してから「Install」ボタンを選択してインストール作業を開始します。
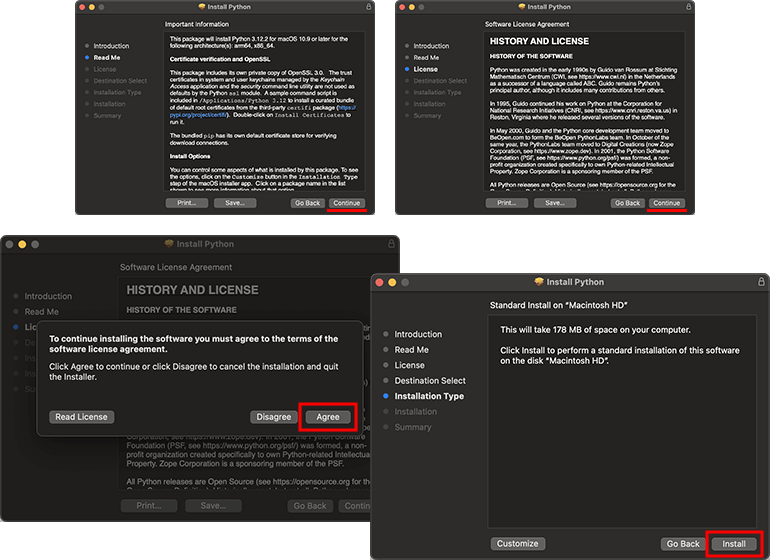
Pythonの3系のバージョンからは、python3等のコマンドで実行できます。
ターミナルで「python3 -V」を実行すると、インストールした最新バージョンが確認できます。
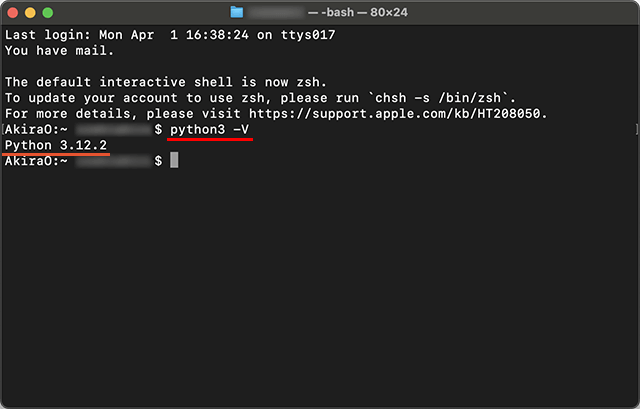
古いバージョンのダウンロード
古いバージョンが必要な場合は、Python公式サイトのダウンロードページの「Looking for a specific release?」の項目からダウンロードできます。
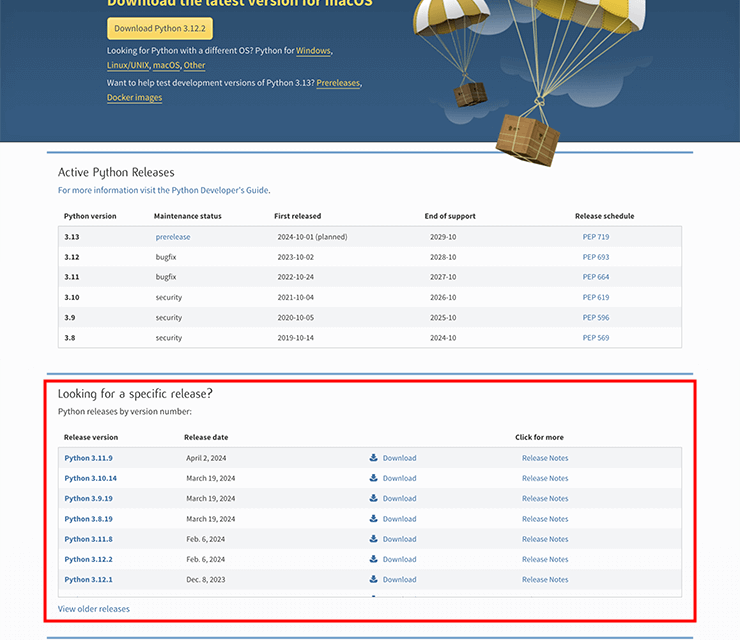
対象のバージョンを選択して進み、「Files」の項目にてmacOS用やWindows用のインストーラーをダウンロードすることができます。
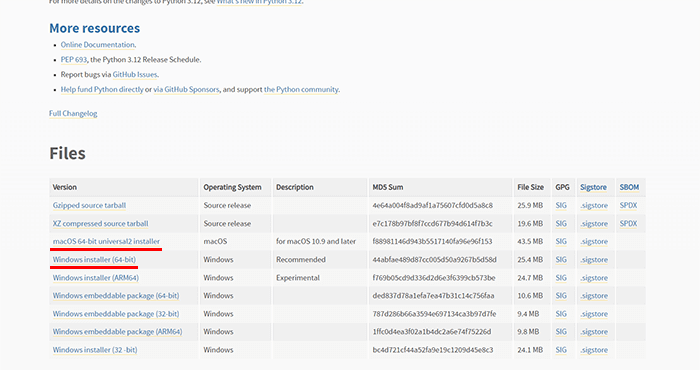
コマンドでの操作
OSによって頻度は違いますが、Pythonの管理はコマンドで操作していきます。
Windowsでは、上記で説明した公式サイトから最新バージョンや古いバージョンをインストールしての作業になります。
Windowsの場合、Python3.3以上であればPythonランチャーが一緒にインストールされるので、便利なpyコマンドが利用できます。
pyコマンドでバージョンを確認(py -V)すると、インストールした最新バージョンが指定されています。
複数のバージョンをインストールされている場合は、バージョンを指定して確認(py -3.9 -V)することもできます。
そのままpyコマンドでPythonを起動すると、最新バージョンが起動します。
もし別のバージョンを利用していく場合は、バージョンを指定して起動していくことになります。
py -V
py -3.9 -V
py
py -3.9
別のバージョンに切り替える場合は、exit()コマンドで一度Pythonを終了してからまた新たに起動しましょう。
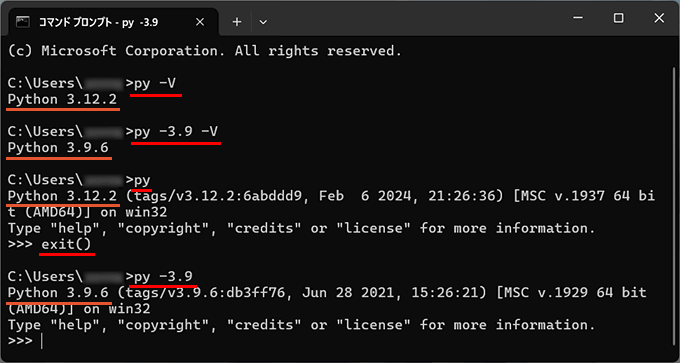
インストールされているPythonのバージョンは、「py –list」や「py –list-paths」で確認できます。
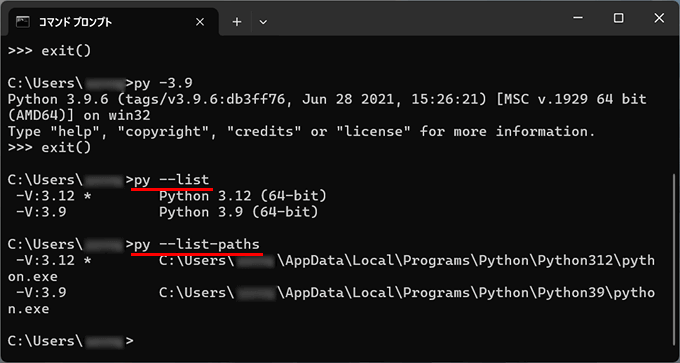
MacではPythonが標準でインストールされていますが、これまで別の方法でもインストールをされた方は、Homebrewというパッケージ管理ツールを利用して、Pythonや必要なライブラリなどをインストールされているかと思います。
準備を含め、Homebrewの導入なども合わせてご紹介します。
Homebrewの導入方法については、以下の記事でご紹介しています。
1行のコマンドを実装するだけでインストールできます。
Homebrewの導入後は、複数のPythonのバージョンを管理できるpyenvを使ってPythonをインストールします。
こちらもコマンドでPythonをインストールされたかたは、pyenvもインストールされているでしょう。
一応説明しておきますと、Homebrewを利用してpyenvをインストールしますが、以下の1行のコマンドを実行するだけでインストールできます。
pyenvのインストール
brew install pyenv
インストール後のHomebrewやpyenvの確認は、以下のコマンドを実行して確認できます。
Homebrewの確認
brew -v
pyenvの確認
pyenv -v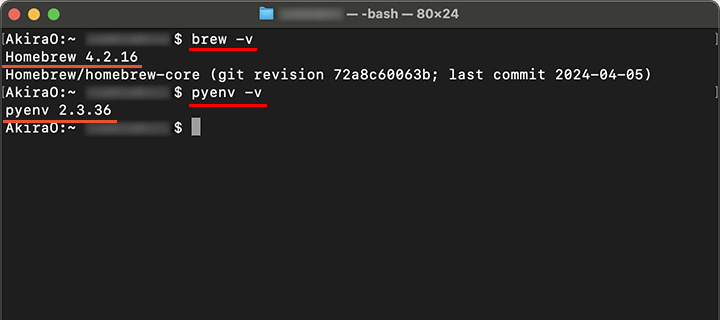
また、pyenvのアップデートなどでpathの設定が変更されて動かないといったこともありますので、そのような場合は、pyenvの設定を確認してから、自分の環境にあったパスの設定をすると解決できます。
pyenvの設定(確認・変更)
env | grep SHELL
pyenvのパスを通すための設定
/bin/bashの場合は以下のコマンドを実行します。
echo 'export PYENV_ROOT="$HOME/.pyenv"' >> ~/.bash_profile
echo 'export PATH="$PYENV_ROOT/bin:$PATH"' >> ~/.bash_profile
echo 'eval "$(pyenv init -)"' >> ~/.bash_profile
source ~/.bash_profile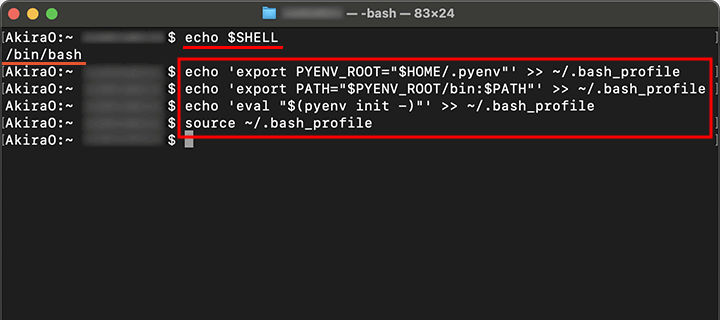
/bin/zshの場合は以下のコマンドを実行します。
% echo 'export PYENV_ROOT="$HOME/.pyenv"' >> ~/.zshrc
% echo 'export PATH="$PYENV_ROOT/bin:$PATH"' >> ~/.zshrc
% echo 'eval "$(pyenv init -)"' >> ~/.zshrc
% source ~/.zshrc
これで準備完了です。
準備ができたところで、まずはpyenvでインストールできるPythonのバージョンを確認しておきましょう。
install –listのコマンドを実行することで、インストール可能なPythonのバージョンが確認できます。
pyenv install --list
インストール可能なバージョンを確認したところで、installコマンドで正式にリリースされている最新バージョンやお好みの古いバージョンを指定してインストールします。
pyenv install 3.10.13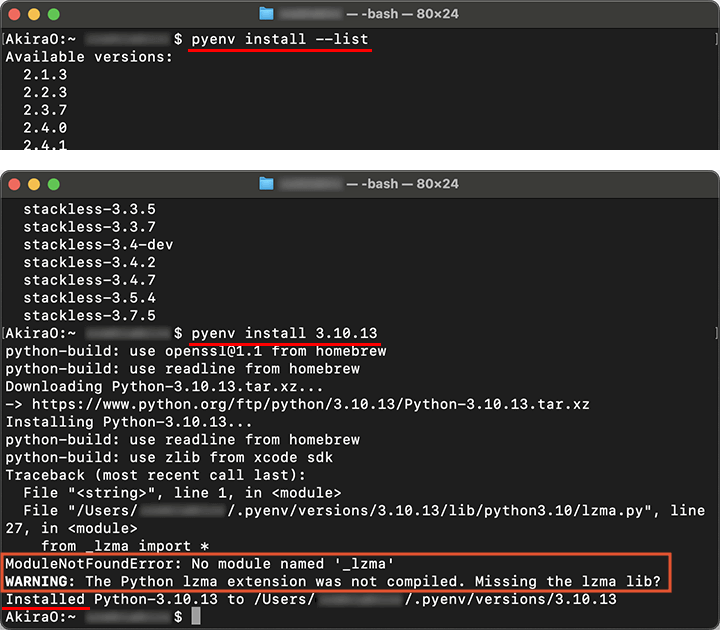
Installedのメッセージが表示されていればPythonのインストールは完了となりますが、ModuleNotFoundError:やWARNING:でlzmaのモジュールが読み込めなかったりエラーメッセージが表示されることがあります。
lzmaはデータの圧縮を担うライブラリで、読み込めないと今後の開発に影響を与えます。Pythonはインストールが完了していてもライブラリを読み込めるようにしておく必要があります。
lzmaはxzに含まれているようなので、Homebrewでxzをインストールします。
以下のコマンドを実行します。
brew install xz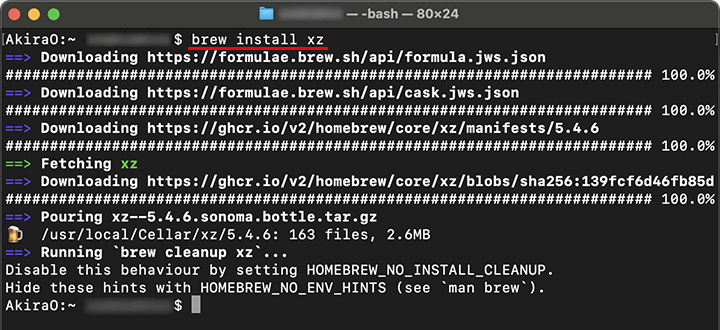
xzのインストールが完了しましたら、先ほどインストールしたPythonをuninstallコマンドでアンインストールしてから、もう一度Pythonをインストールし直します。
pyenv uninstall 3.10.13
pyenv install 3.10.13
アンインストールの際は、[y|N](Yes/No)で確認を求められますので、yと入力してEnterで実行します。
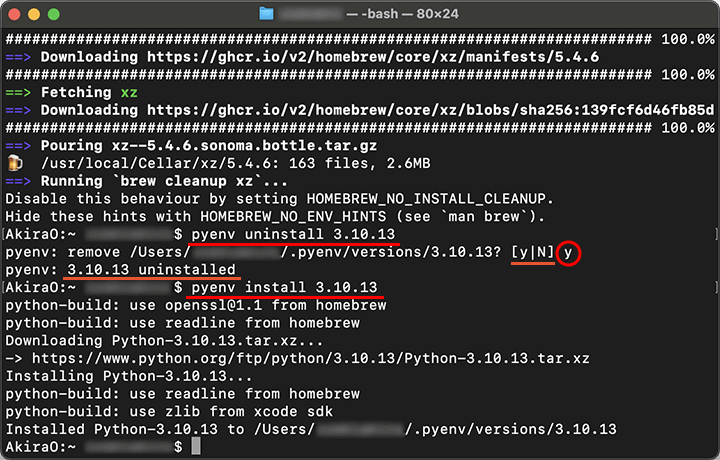
これで何も問題なくPythonがインストールすることができました。
Pythonのバージョンはpyenvで管理していくことになりますが、利用するバージョンはglobalコマンドを使って変更を行います。
versionsコマンドでPythonのバージョンを一覧で確認でき、これまで利用していたバージョンにアスタリスク(*)が付いており、指定されているのが確認できます。
globalコマンドで利用するバージョンを指定して実行してから、Pythonのバージョンを確認してみますと、変更されたのが確認できます。
pyenv versions
pyenv global 3.10.13
python -V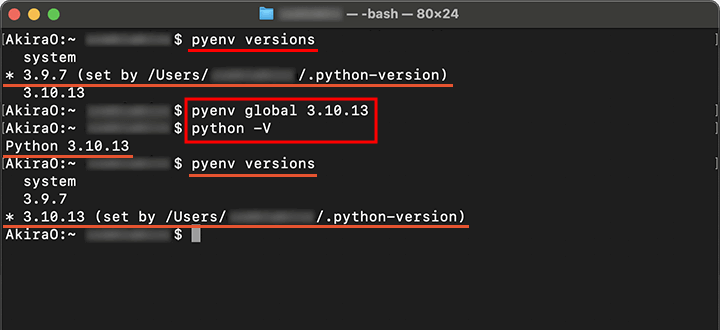
VScodeでのインタプリタの設定
多くの方が、Pythonの開発環境を手軽に整えることができるVScodeを利用されていることでしょう。
VScodeでの開発環境の準備については、以下の記事の「Pythonの開発環境」の項目でご紹介しています。
VScodeではpythonプラグインの設定において、利用するバージョンのPythonのパスが指定されています。
利用するPythonのバージョンを切り替えるには、Pythonインタプリタを設定する必要があります。
VScodeのターミナルで確認してみますと、これまで利用していた古いバージョンとなっています。
エディタ下にも起動しているPythonのバージョンが確認できます。
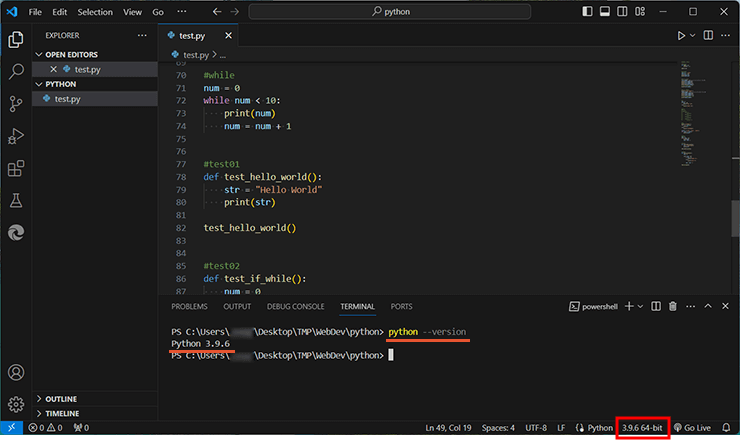
VScodeのメニューの「View」から「Command Palette」を選択します。コマンドパレットはVS Codeの様々な機能にアクセスできるパレットになります。
コマンドパレットの検索窓に「Python: Select Interpreter」を入力してから選択します。
インタプリタの設定にて、インストールされているバージョンが表示されますので、利用したいバージョンを選択すれば、そのバージョンのPythonのパスが設定されます。
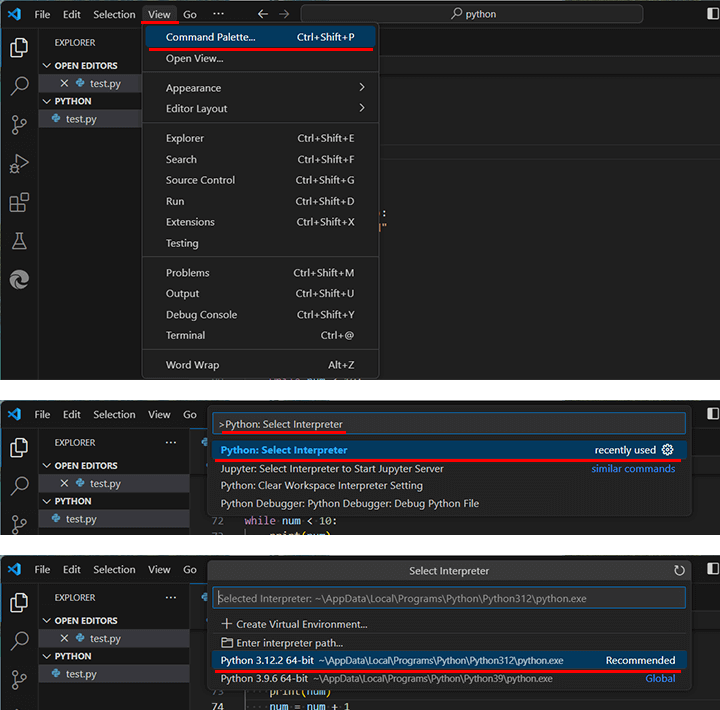
これでインタプリタの設定は完了です。
VScodeのターミナルで確認してみますと、Pythonのバージョンが変更されているのが確認できます。
エディタ下の起動しているPythonのバージョンも変更されています。
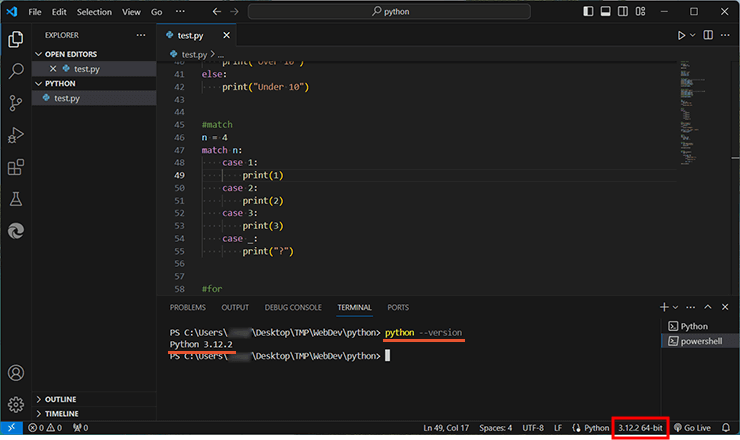
このようにVScodeでも、手軽にPythonのバージョンを管理することができます。
最後に
開発を続けていく中では、最新のバージョンに対応させていく必要は出てきます。
Pythonのバージョンの管理方法は覚えておくと良いでしょう。