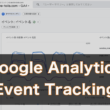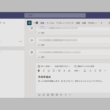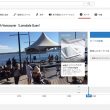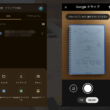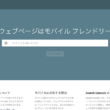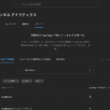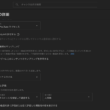【YouTube】動画の透かしでロゴ・アイコン画像を設定してチャンネルをブランディング
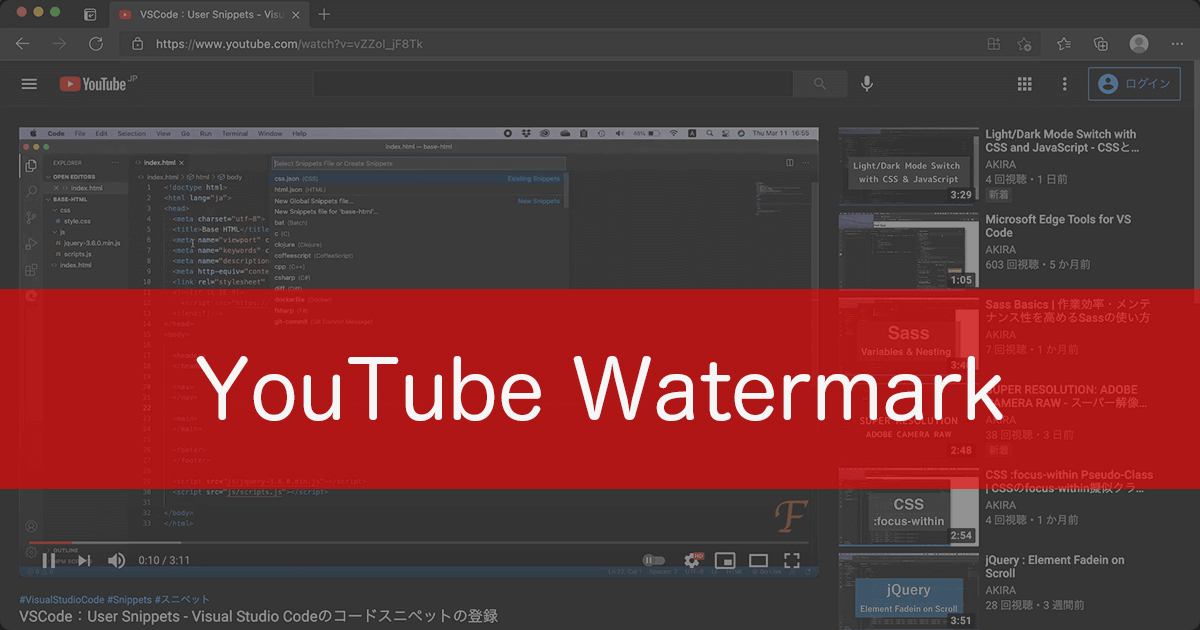
YouTubeチャンネルでは、チャンネルをブランディングに最低限必要な要素として、プロフィール写真やカバー画像の設定のほか、動画の透かしという設定もあります。
動画の透かしの設定で、ロゴやアイコン画像を表示することで、チャンネルのブランディング効果を促進することができるとともに、画像にマウスカーソルを乗せることでチャンネル登録ボタンが表示されますので、チャンネルの登録者数を効果的に増やすこともできるでしょう。
動画の透かしで設定した画像は、動画の画面右上に薄く表示されます。
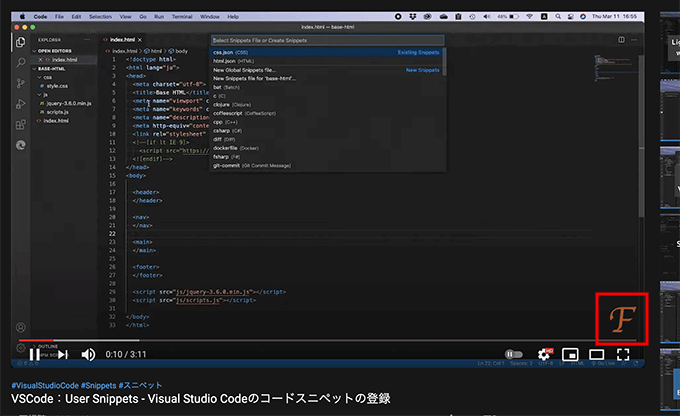
スマートフォンやタブレット端末では、画面を横向きにすることで表示することができます。
スマートフォン等はタップ操作なので、すこし挙動が違い、チャンネル登録ボタンの表示まではスムーズにいきません。
画面が小さい分、同じような仕様は難しいかと。
PCではわりと効果があるかと思います。
ロゴやアイコンの表示だけでも、著作権の所有者を示す意味がありますので、盗作防止としても効果があるでしょう。
ということで、ここでは動画の透かしでロゴ・アイコン画像を設定する方法を見ていきます。
動画の透かしの設定
YouTubeにアクセスし、ログインしている状態で画面右上の自分のアイコンから「YouTube Studio」を選択します。
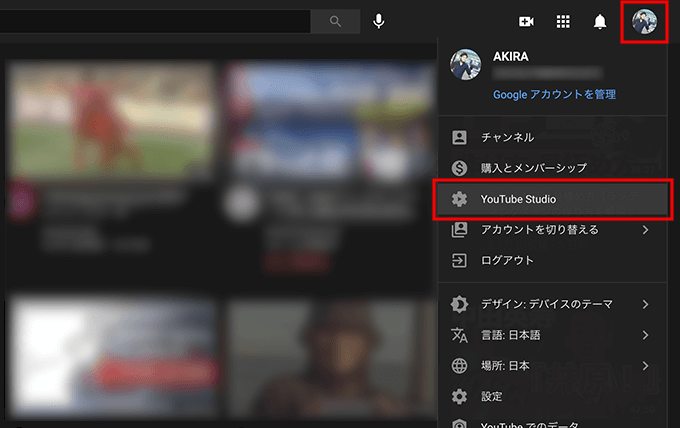
動画の管理をするYouTube Studioに入りましたら、左メニューの「カスタマイズ」からチャンネルのカスタマイズに進み、「ブランディング」のタブを選択します。
ブランディングの設定では、チャンネルのプロフィール写真やバナー画像等が設定できます。
そして、バナー画像の下に、動画の透かしの設定があります。
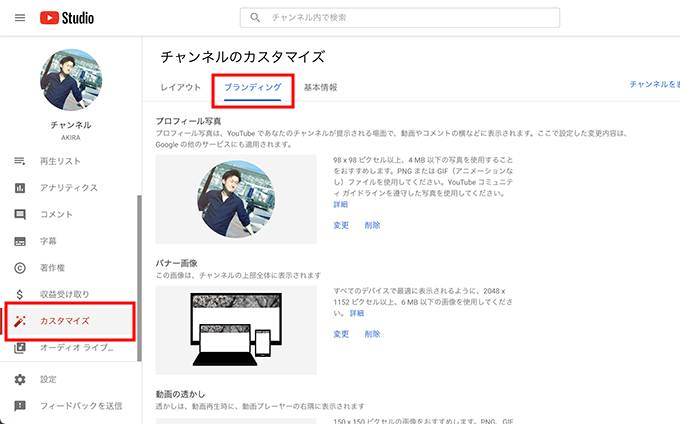
動画の透かしの項目の「アップロード」ボタンから、ロゴやアイコン画像をアップロードします。
以下の条件の画像を用意します。
- 150×150以上の正方形の画像
- 画像ファイル形式(PNG、GIF(アニメーションなし)、BMP、JPEG)
- 画像のファイルサイズは1MB未満
150×150ピクセルの画像をおすすめしていますので、150×150の正方形の画像を準備しましょう。
ファイルサイズはそれほど気にすることはないでしょう。これくらいのサイズでしたら、1MB未満はかるくクリアします。
透過画像を使う場合は、PNG形式のファイルを用意しましょう。
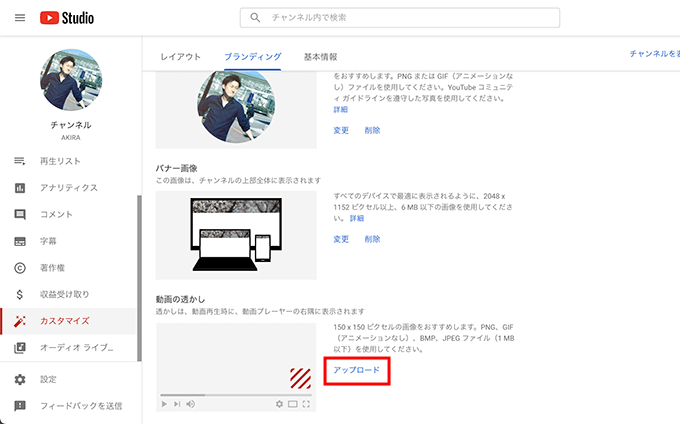
少し大きめの画像をアップロードしても調整が可能です。
はじめから150×150で用意すれば、きれいに納めることができるでしょう。
OKでしたら「完了」ボタンを選択します。
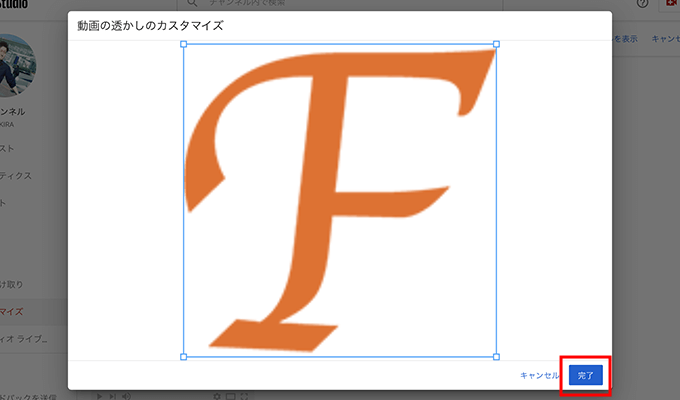
アップロードした画像は動画の画面右下に表示されます。
表示のタイミングの項目では、「動画の最後」「開始位置を設定」「動画全体」の3パターンの設定ができます。
動画の最後は、最後に数秒だけ表示します。
開始位置の設定は、動画が再生されてから表示し始める時間を設定します。動画の最後は表示が消えます。
動画全体はずっと表示します。
画面右上の「公開」ボタンを選択して、設定完了となります。
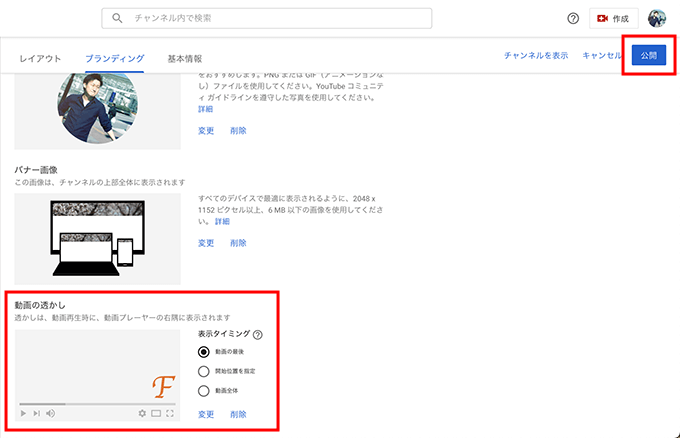
実際に動画が再生されると、画面右下にアップロードした画像が薄く表示されます。
また、画像にマウスカーソルを乗せると、チャンネル登録ボタンが表示されます。
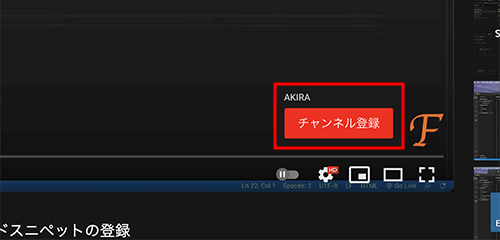
動画の透かしは、設定後にすぐに反映されることもあれば、数時間かかったり、また1、2日かかったりすることもあるようです。
YouTube側の問題ということもありますので、削除ボタンから一度削除して、再度アップロードして設定し直すなどしてみてください。
チャンネルのブランディングに力を入れていきたい、また同時にチャンネル登録者数を増やしたい方は、プロフィール写真やカバー画像だけでなく、動画の透かしの設定も忘れずにしておきましょう。