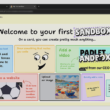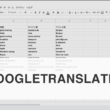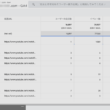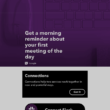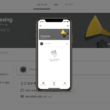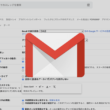Google Formsの簡易自動返信メール設定
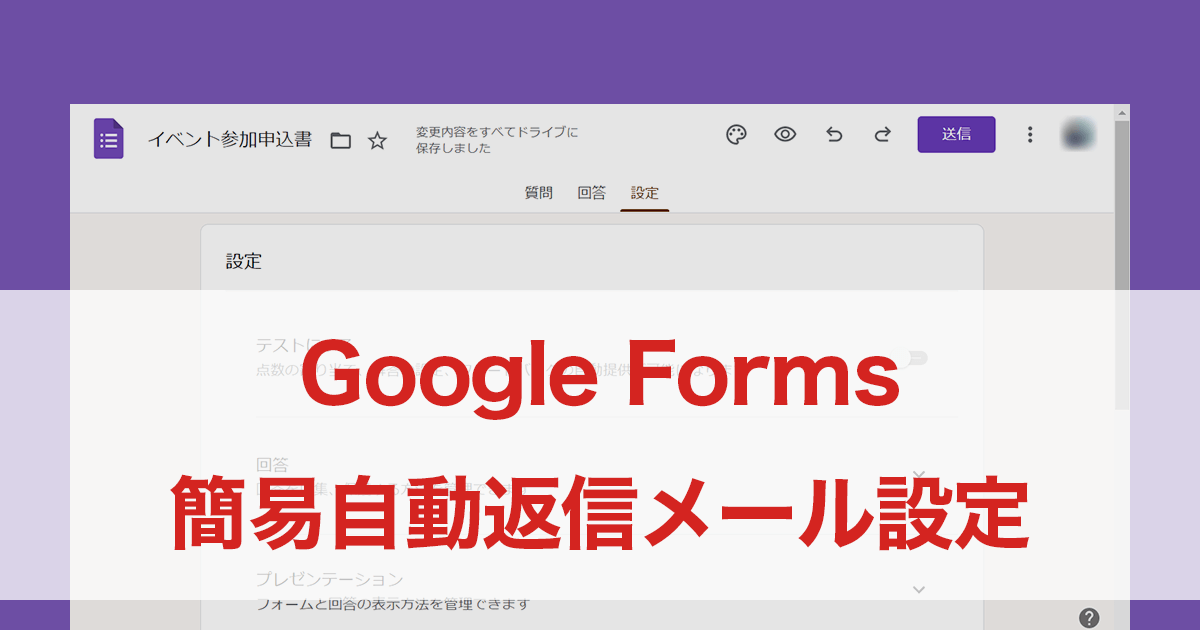
Web上でのアンケートの実施や参加申込みなどを行う場合には、手軽にフォームが用意できるGoogleフォームを活用することもあるでしょう。
公開イベントであったり会員制のイベントであったり、参加申込みなどでGoogleフォームを利用する時には、自動返信メールの設定をしておくと、ユーザーとのやりとりが円滑に進むのでとても便利です。
ここでご紹介する内容は、自由に本文をカスタムできる自動返信ではありませんが、ユーザーの回答状況と内容の確認程度の情報であれば、手軽に自動返信メールを送ることができます。
それでは、Google Formsの自動返信メールの設定方法について見ていきます。
Googleフォームの自動返信メール設定
フォーム画面上部にありますタブから「設定」タブを選択し、「回答」の設定項目を選択して設定メニューを開きます。
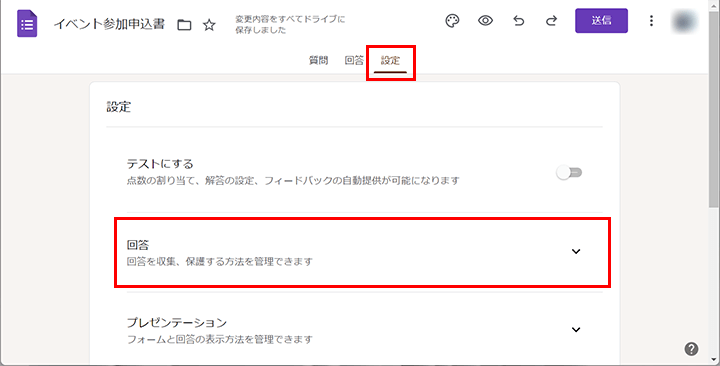
自動返信するにはメールアドレスが必要になりますので、「メールアドレスを収集する」にチェックを入れます。
また、「回答のコピーを回答者に送信」の項目で、矢印アイコンを操作して「回答者がリクエストした場合」と「常に表示」のどちらかを選択します。(デフォルトではオフとなっています)
サンプルでの設定では「常に表示」を選択しておきます。
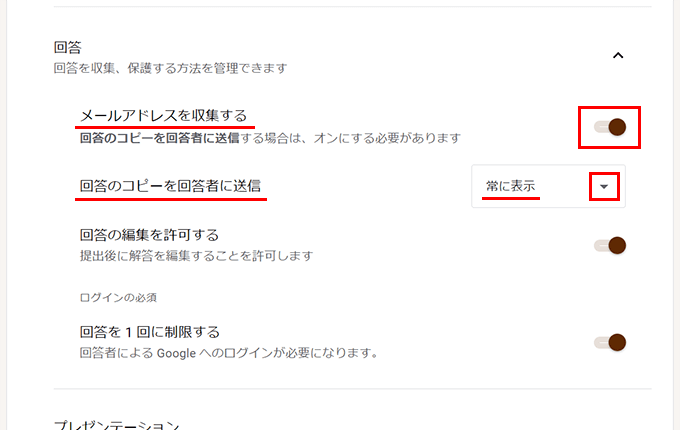
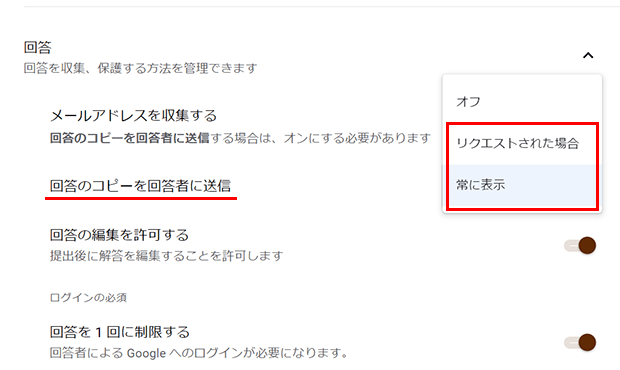
同じ人の複数回答を避けたり会員制のイベントなどでは、Googleアカウントのログインが必要になりますが「回答を1回に制限する」にチェックを入れておくと良いでしょう。
また、ユーザーが回答内容を間違えて送信してしまうこともありますので、1回の回答であっても後から編集できるように、回答者が行える操作の項目で「送信後に編集」にチェックを入れておくと親切です。
「常に表示」と設定している場合は、ユーザーの回答でフォームの最後の送信ボタンの前に「回答のコピーが指定したアドレスにメールで送信されます。」というメッセージが表示されます。
ユーザーは回答を送信したら自分宛にメールが届き、自分の回答内容を確認することができます。
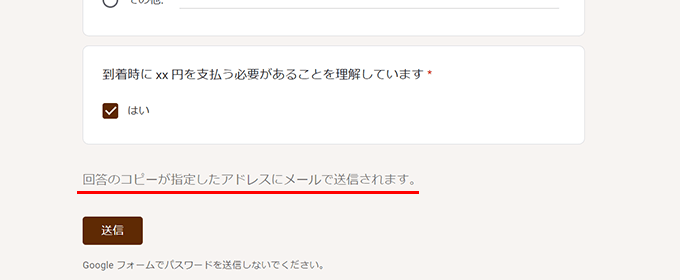
また、「回答者がリクエストした場合」と設定した場合は、ユーザーの回答でフォームの最後の送信ボタンの前に「回答のコピーを自分宛に送信する」のスイッチのオン/オフで、自分宛にメールを受け取りたいかどうかをユーザーが選択することができます。
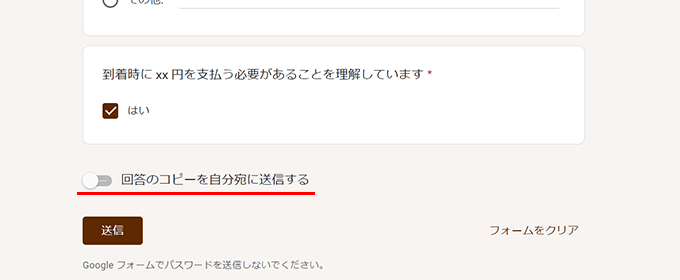
ユーザーに自分の回答状況や内容を把握してもらうほうが、後に忘れてしまうということも防げるので、イベントなどの申込みフォームでは「常に表示」に設定しておくと良いでしょう。
確認程度の簡単な内容でも自動でメールを送りたい時は、自動返信メールの設定を活用してみてください。