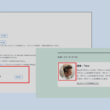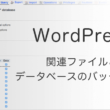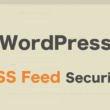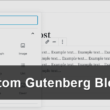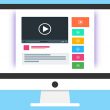WordPressアップデートの自動更新と手動更新の切り替え

世界的にも人気のCMSであるWordPressでは、悪意のある人からなんらかの攻撃を受けることが多いですので、脆弱性に対応した最新バージョンのWordPressを利用していくことがWebサイトの運用に必要です。
常にセキュリティを保つためにWordPressも自動更新を推奨しており、WordPress5.6から新規インストールされたサイトは、メジャーアップデート、マイナーアップデート共に、デフォルトで自動更新する設定になっています。
メジャーアップデートとは、仕様変更や新機能の追加、セキュリティ強化、不具合の修正など、多くの変更・改善が行われる大規模なアップデートになります。
マイナーアップデートは、セキュリティ強化や不具合の修正ほどの少しの調整を行う小規模のアップデートになります。
WordPressのバージョンは、2桁または3桁でバージョンを管理しており、3桁で更新されるものがマイナーアップロード、2桁までがメジャーアップデートとなります。
5.8.3 ➡︎ 5.8.4 ※マイナーアップデート
5.8.4 ➡︎ 5.9 ※メジャーアップデート
5.9 ➡︎ 5.9.1 ※マイナーアップデート
セキュリティを保つためには自動更新はおすすめですが、Webサイトによっては自動更新すると、更新の影響でサイトが壊れることもあります。
メジャーアップデートは、新機能の追加もそうですが、既存の機能やプログラムにも変更が加わることがあるので、場合によっては利用しているテーマやプラグインが正常に作動しないことがあります。そうなるとWebサイト内で動くはずの機能が動かなくなったり表示が崩れたり、エラーメッセージが表示されたりまたは画面全体がエラー画面となったり、最悪な場合は表示すらできなくなることもあります。
マイナーアップデートについては、既存の機能やプログラムの変更は滅多なことがない限り行われることがないので、自動更新されたとしてもちょっとしたセキュリティ向上とバグ修正で、Webサイトまたは利用しているテーマやプラグインにほとんど影響しません。
自動更新と手動更新の動作は以下のようになります。
- 自動更新設定
- マイナーアップデート、メジャーアップデート共に自動更新され、WordPressを常に最新の状態に保つ。
- 手動更新設定
- マイナーアップデートは自動更新される。
メジャーアップデートは自動更新されず、手動で更新を行う。
頻繁に管理画面に入って作業される方は、更新情報についても頻繁に確認すると思いますので手動更新でも問題ないですが、たまに管理するという方は、利用しているテーマやプラグインの更新頻度も踏まえて、自動更新か手動更新どちらに設定しておくかは考える必要があります。
ここからは、WordPressアップデートの自動更新と手動更新の切り替えについてご紹介していきます。
自動更新から手動更新への切り替え
管理画面左メニューの「更新」を選択して、WordPressの更新情報に進みます。
現在利用しているWordPressのバージョンが確認できるほか、最新バージョンがあれば新しいバージョンについての情報が表示されます。
現在利用しているバージョンの項目の中で、自動更新から手動更新への切り替えが行えます。
自動更新に設定されている場合は、「このサイトはWordPressの新しいバージョンごとに自動的に最新の状態に保たれます。」との表示があります。
手動更新へ切り替える場合は、その下にある「メンテナンスリリースとセキュリティリリースのみの自動更新に切り替えます。」のテキストリンクをクリックします。
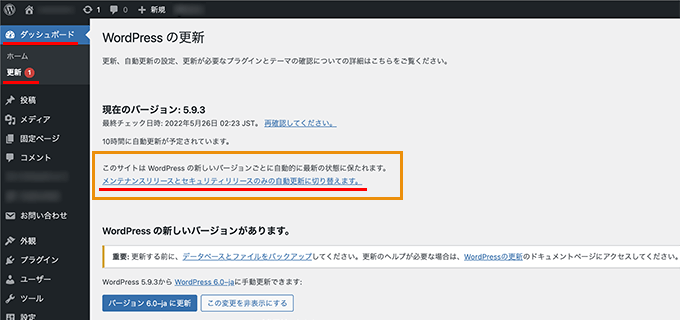
手動更新に切り替えますと、「WordPressは今後、自動セキュリティおよびメンテナンスリリースのみを受け取ります。」というメッセージが表示され、現在利用しているバージョンの項目も「このサイトはWordPressのメンテナンスリリースとセキュリティリリースのみで自動的に最新の状態に保たれます。」と、手動更新に切り替わったことが確認できます。
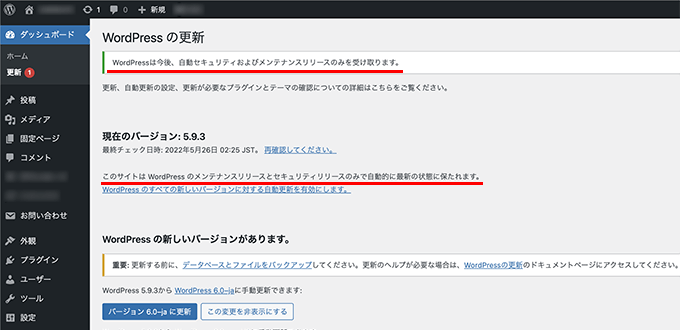
これでセキュリティやメンテナンスリリースなどの、マイナーアップデートのみ自動で更新されることになります。
手動更新から自動更新への切り替え
手動更新に設定されている場合は、「このサイトはWordPressのメンテナンスリリースとセキュリティリリースのみで自動的に最新の状態に保たれます。」との表示があります。
自動更新へ切り替える場合は、その下にある「WordPressのすべての新しいバージョンに対する自動更新を有効にします。」のテキストリンクをクリックします。
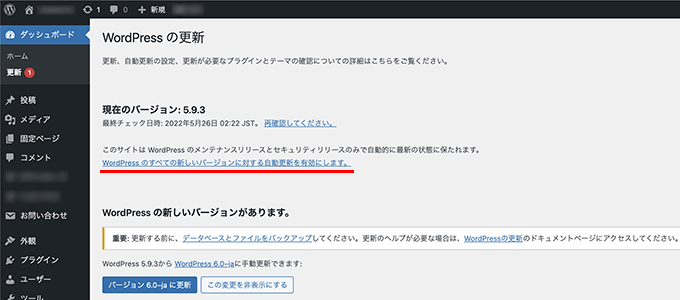
自動更新に切り替えますと、「すべてのWordPressバージョンに対する自動更新を有効化しました。ありがとうございます。」というメッセージが表示され、現在利用しているバージョンの項目も「このサイトはWordPressの新しいバージョンごとに自動的に最新の状態に保たれます。」と、自動更新に切り替わったことが確認できます。

これで最新バージョンがリリースされた当日、または遅くても翌日には自動で更新されます。
自動更新されるとWordPressの管理者にメール通知が届きますので、なるべく早くWebサイトを確認されると良いでしょう。
自動更新と手動更新どちらも無効化する
マイナーアップデートも自動で更新されたくない場合は、自動更新と手動更新どちらも無効化することもできます。
以下のコードをwp-config.phpに追加することで、メジャーアップデート、マイナーアップデート共に無効化することができます。
wp-config.phpはWordPressフォルダ(ディレクトリ)直下にあります。
wp-config.php
define( 'WP_AUTO_UPDATE_CORE', false );
wp-config.phpはWordPressの重要なファイルになりますので、作業する前には必ずバックアップを取ってから作業をするようにしてください。
まとめ
できるだけ安全にWebサイトを管理して運用していくには、CMSのシステム本体のWordPressを最新バージョンで利用し、セキュリティを保たなければいけませんが、更新のタイミングもテーマやプラグインとの関連も見ておく必要があります。
サイトの管理方法も踏まえて、更新設定をしていただければと思います。