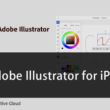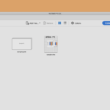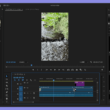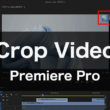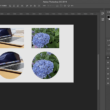Premiere Proで動画の再生速度(早回し・スローモーション)を変更する

動画制作・編集作業において、動画の内容によっては部分的に動画を早回ししたり、スローモーションでゆっくり動画を流したりと、再生速度の調整が必要な時もあるでしょう。
Adobe Premiere Proでは、手軽に再生速度を調整することができます。
高性能の動画編集ツールを活用すれば、さまざまな動画編集が可能になります。
ここでは、Premiere Proで動画の再生速度(早回し・スローモーション)を変更する方法についてご紹介します。
再生速度(早回し・スローモーション)の変更
まずは最初にタイムラインパネルにて、「レーザーツール」等と使って、再生速度を編集する箇所を分けておきましょう。
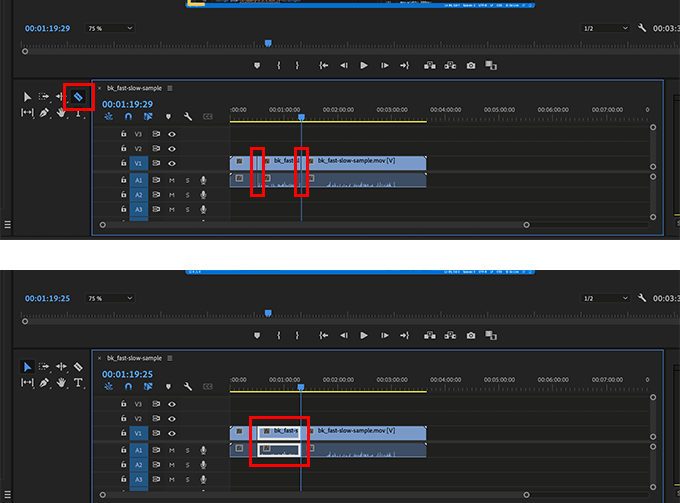
編集箇所の準備ができました。
次に、タイムラインパネルで編集箇所を選択した状態で、Premiere Proの上部メニューの「クリップ」の項目から、「速度・デュレーション」を選択します。
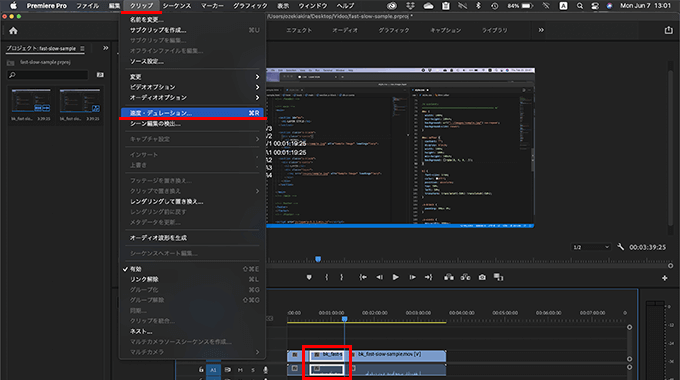
他、タイムラインパネルの編集箇所を右クリックからでも、「速度・デュレーション」の項目があります。
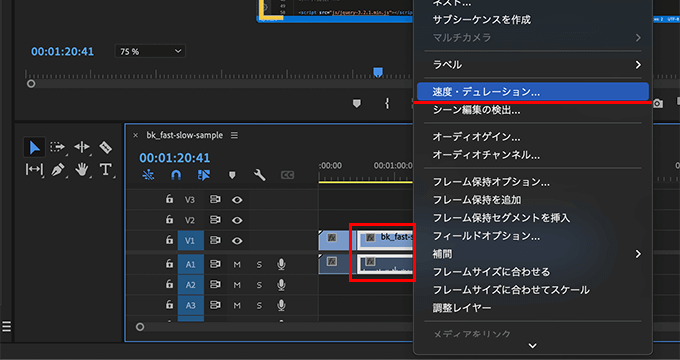
クリップ速度・デュレーションの設定画面が表示されます。
速度の項目ではデフォルトで100%、1倍速の通常速度になります。
早回しの場合は、速度の割合の数値を大きくします。
ここでは速度を「400%」としました。
約4倍速となり、デュレーションの時間も短くなります。
設定ができましたら、「OK」ボタンを選択します。
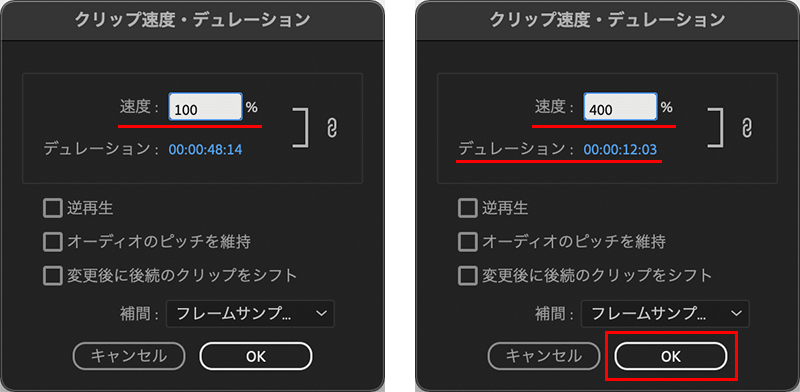
タイムラインパネルにて、再生時間が短くなっているのが確認できます。
空いたタイムラインのスペースは、移動して前に詰めましょう。
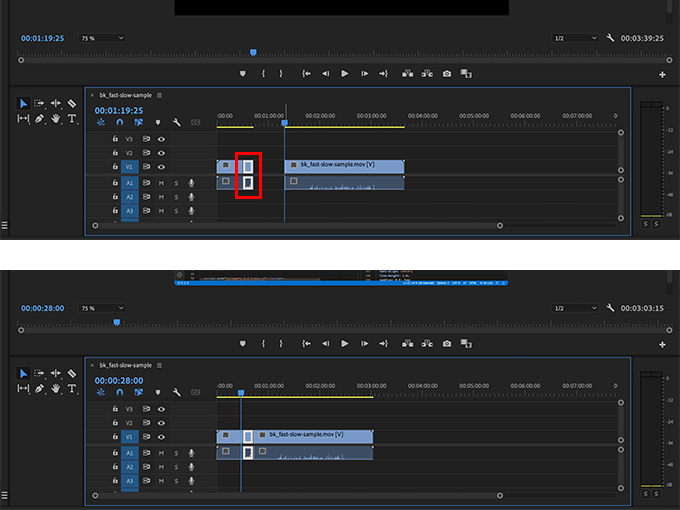
逆再生を必要とする編集では、「逆再生」にチェックを入れます。
また、環境音や音声を含む場合は、動画を早回しすると声が高くなりますが、「オーディオのピッチを維持」にチェックを入れると、音の高さを変えずに速度を変化させることができます。
速度を早回しして再生時間が短くなったタイムラインパネル上のスペースについては、後続の映像を自分で調整してもいいですが、自動で詰めることもできます。
「変更後に後続のクリップをシフト」にチェックを入れることで、後続の映像を自動で詰めることができます。
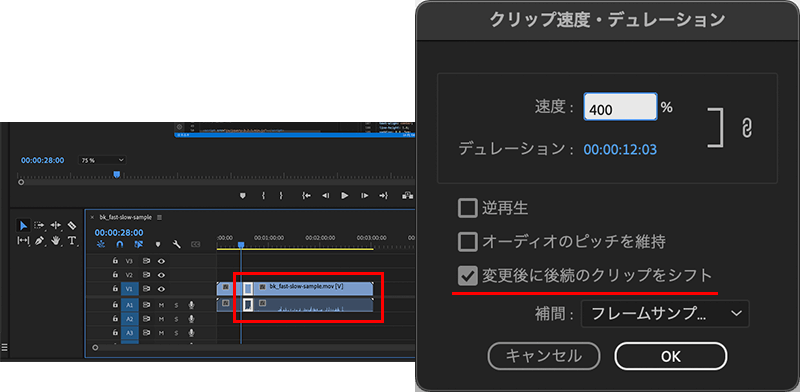
スローモーションを実装する場合は、速度の割合の数値を小さくします。
ここでは速度を「30%」としました。
スローモーションでは、タイムラインパネルで、再生時間が長くなりますが、後続の映像はタイムライン上で動くことはないので、スローモーション部分の映像が切れてしまいます。
ですので、「変更後に後続のクリップをシフト」のチェックは入れておきましょう。
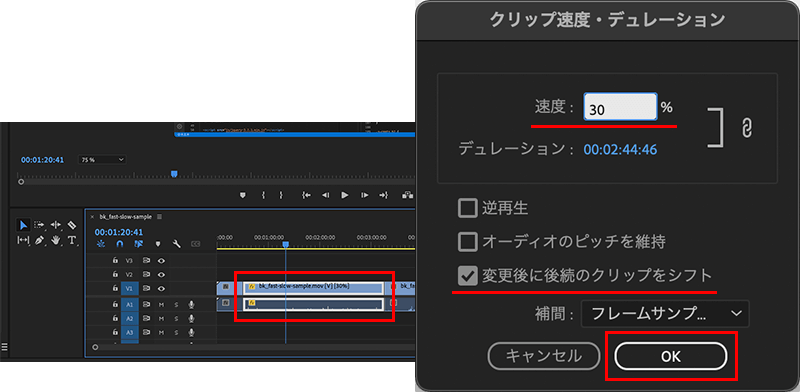
タイムラインパネルにて、再生時間が長くなっているのが確認できます。
以下、実際の操作の流れです。
動画(2分ほど)
全体的な流れとしましては、
タイムラインパネルで再生速度を調整する部分を区切り、「クリップ」の項目の「速度・デュレーション」の設定で速度を調整という流れです。
動画制作の際に、再生速度を調整したい部分がありましたら、ぜひ参考にしてください。