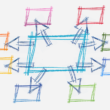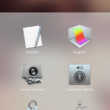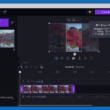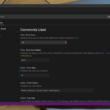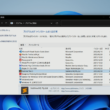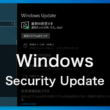HEIC形式の画像ファイルをJPEGやPNG形式に変換する
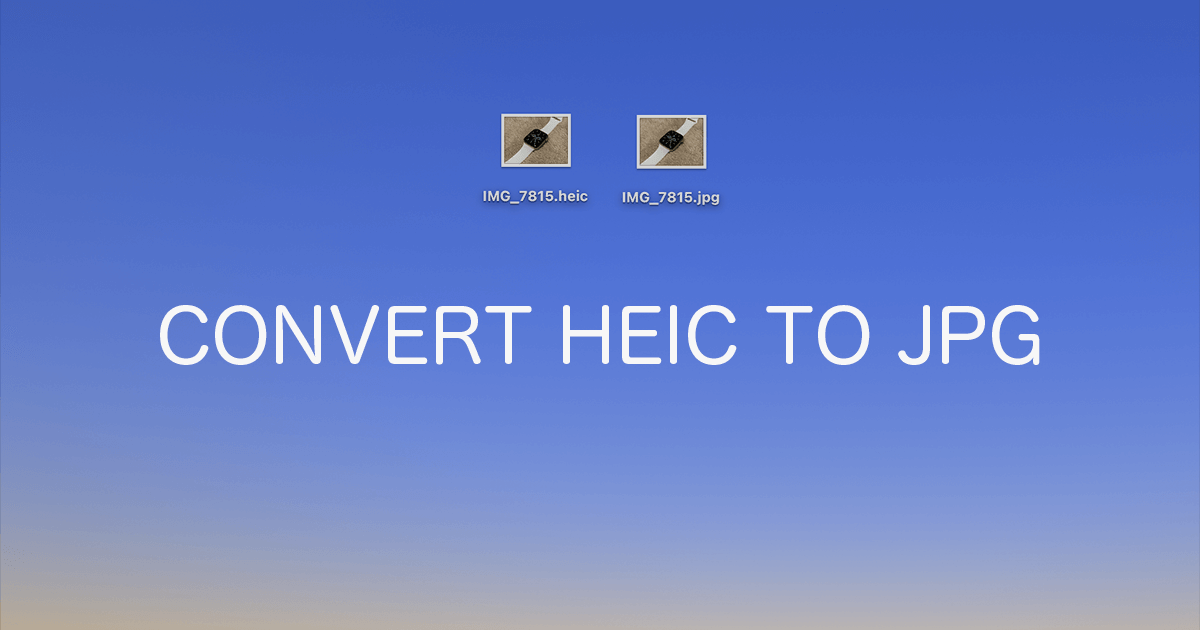
HEICファイルは、「HEIF(High Efficiency Image File Format):ヒーフ」というフォーマットの画像に付けられる拡張子のファイルで、わりと新しい画像フォーマットになります。
画質がそのままでファイルサイズが小さく、ファイルの管理にはとても便利なフォーマットです。
主にiOSやiPadOSのカメラで撮影した写真において、特に保存形式の設定を変更していなければ、HEIC形式のファイルとして保存されます。
iOS、iPadOSでは写真の設定から、保存するフォーマットを変更することができます。
iPhoneを例に見ると、設定からカメラの設定に進み、フォーマットの項目からカメラ撮影でのフォーマットを変更できます。
写真では高効率を選択するとHEIC形式に、互換性優先はJPEG形式で保存されます。
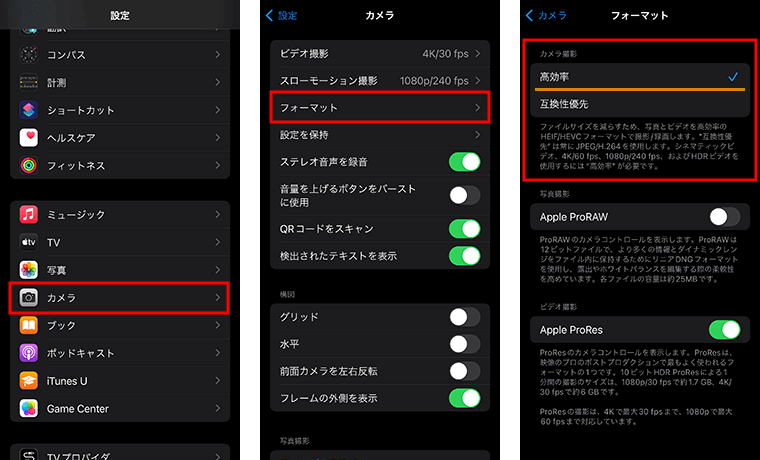
iPadOSも同じ流れです。
画質を保持したままでファイルサイズが小さいというのがHEICの特徴ですが、Webではまだサポートが進んでいない画像フォーマットになります。
HEIC形式の画像は今後、JPEGのほか様々な形式の画像と併用して使っていくことになります。
Webサイトで利用していこうとなると、JPEGやPNG等のWebで使える画像フォーマットに変換する必要があります。
また、デザインの素材として使ったり画像を加工するなどの作業を行うときには、画像編集アプリを利用していくと思いますが、コンピュータに入っているデフォルトの編集ツールや、ほかの無料の画像編集ツールを利用していくとしても、HEIC形式に対応していなくて、ファイルを開けないということもあります。
Adobeで有名なPhotoshopでも、古いバージョンのものを利用していると、HEIC形式のファイルを開けなかったりします。
ここでは、コンピュータにデフォルトで搭載されているアプリだけで、手軽にHEIC形式の画像ファイルをJPEGやPNG形式に変換する方法をご紹介します。
HEICファイルの変換
HEICファイルの変換には、オンラインサービスを活用した方法などありますが、コンピュータのデフォルトの機能だけで変換していきます。
Windows PCとMacの両方の方法をご紹介します。
Windows PCの場合
Windowsにデフォルトで搭載されている「ペイント」アプリを利用することで、手軽に変換することができます。
まずは、対象のファイルを右クリックして、「プログラムから開く」の項目から「ペイント」を選択します。
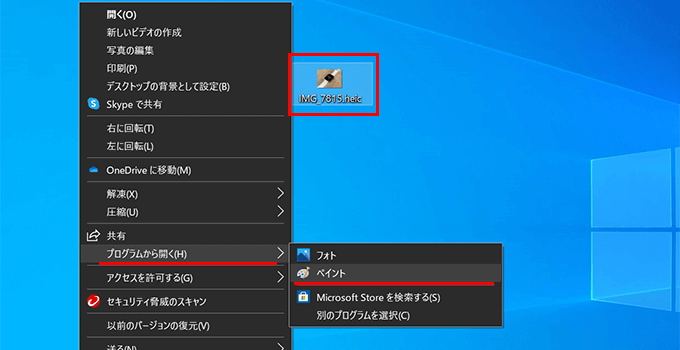
ペイントアプリで画像ファイルを開きましたら、メニューの「ファイル」から「名前を付けて保存」の項目に進み、保存するファイル形式を選択します。
ここでは、「JPEG画像」とします。
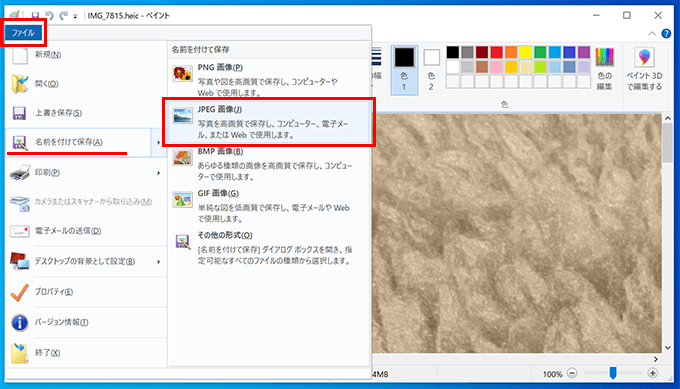
保存場所は自由に選択してください。
ファイル名を決めて、ファイルの種類がJPEGになっているのを確認して、「保存」ボタンをクリックします。
新たにJPEG画像として、ファイルが生成されたのが確認できます。
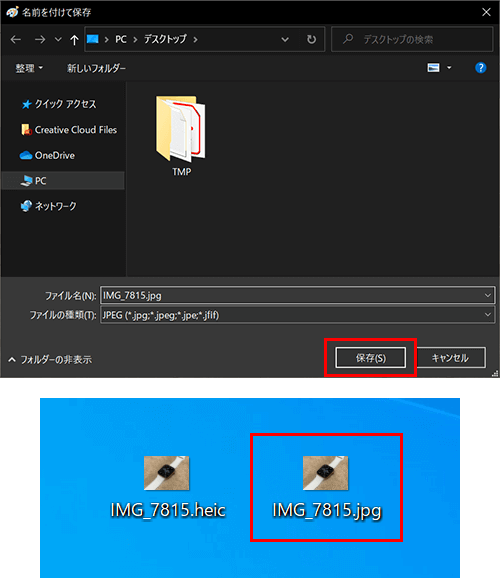
画質はそれほど変わりません。
ただ、ファイルサイズは2倍ほど大きくなります。
Macの場合
Macでは、プレビューアプリまたはクイック画像変換ツールの2つの方法で変換することができます。
クイック画像変換ツールでは、複数の画像に対応しています。
プレビューアプリ
画像のプレビューアプリを活用することで、手軽にHEICファイルを変換することができます。
対象の画像ファイルを右クリックして、「このアプリケーションで開く」の項目から「プレビュー.app(デフォルト)」を選択します。
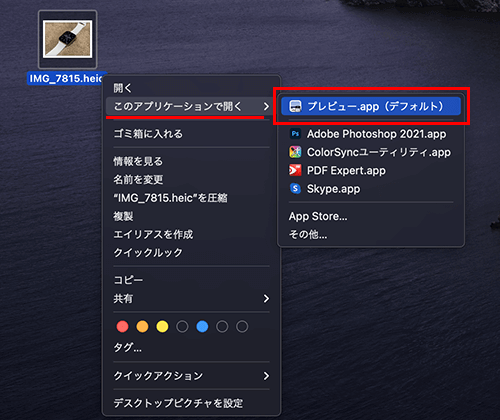
プレビューのアプリケーションで画像ファイルを開きましたら、メニューの「ファイル」から「書き出す」を選択します。
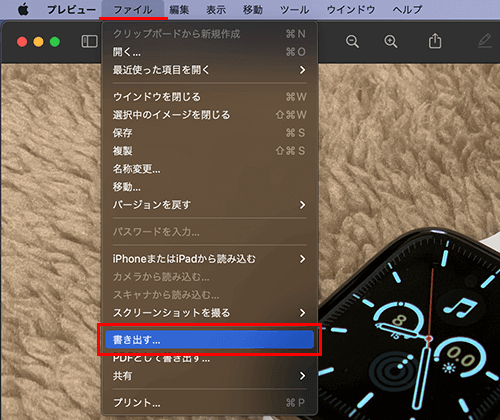
書き出しの設定画面にて、保存するファイル形式を設定していきます。
ファイル名や保存場所は自由に決めてください。
フォーマットの項目で、ファイル形式を「JPEG」とします。
品質はデフォルトのままでいいでしょう。品質は高くするとファイルサイズも大きくなります。
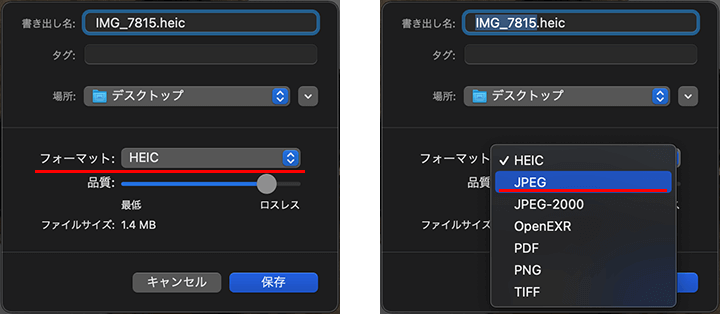
設定ができましたら、「保存」ボタンをクリックして書き出します。
書き出しが完了しましたら、新たにJPEG画像としてファイルが生成されます。
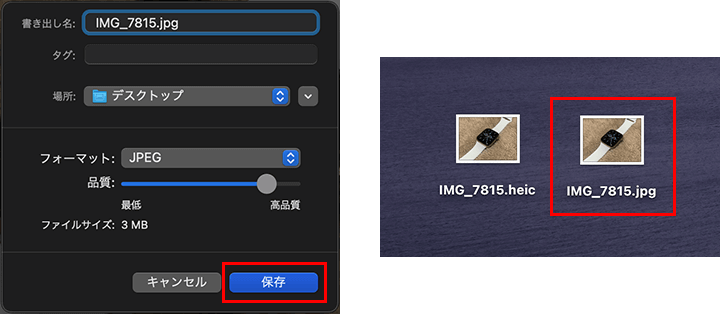
クイック画像変換ツール
クイック画像変換ツールでも、手軽にHEICファイルを変換することができます。
対象の画像ファイルを右クリックして、「クイックアクション」の項目から「イメージを変換」を選択します。
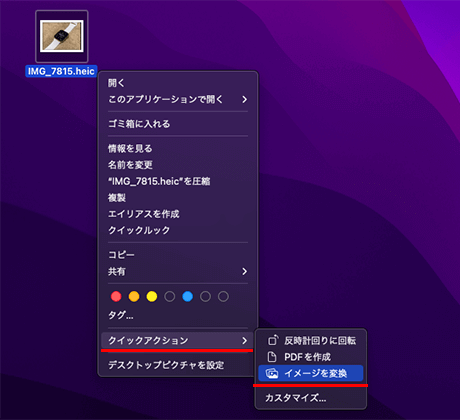
イメージの変換設定にて、フォーマットを「JPEG」として、画像サイズの項目は「実際のサイズ(〇〇MB)」を選択します。
変換できるフォーマットの種類はJPEGのほか、PNGやHEIFなどがあります。
画像サイズは大・中・小などの設定もありますが、実際のサイズにしておいたほうがいろんな用途で画像を扱っていくときに使いやすいです。
設定できましたら、「JPEGに変換」を選択して変換処理を実行します。
変換が終わりましたら、同じ場所にJPEGファイルの画像が生成されます。

クイック画像変換ツールでは、複数の画像を選択して一括で変換することができます。
まとめ
特にWebの素材として利用していく場合には、画像フォーマットを変更する必要があります。
今回ご紹介した方法は、アプリで開いてから別のファイル形式で保存するという、けっこうシンプルな方法です。
必要であれば、デフォルトで搭載されているアプリを活用して画像を変換してください。