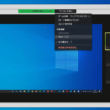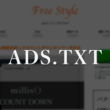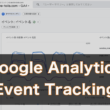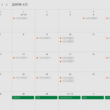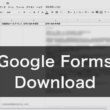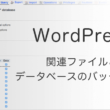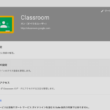ビデオ会議ツール、Google Meet(旧Hangouts Meet)の使い方
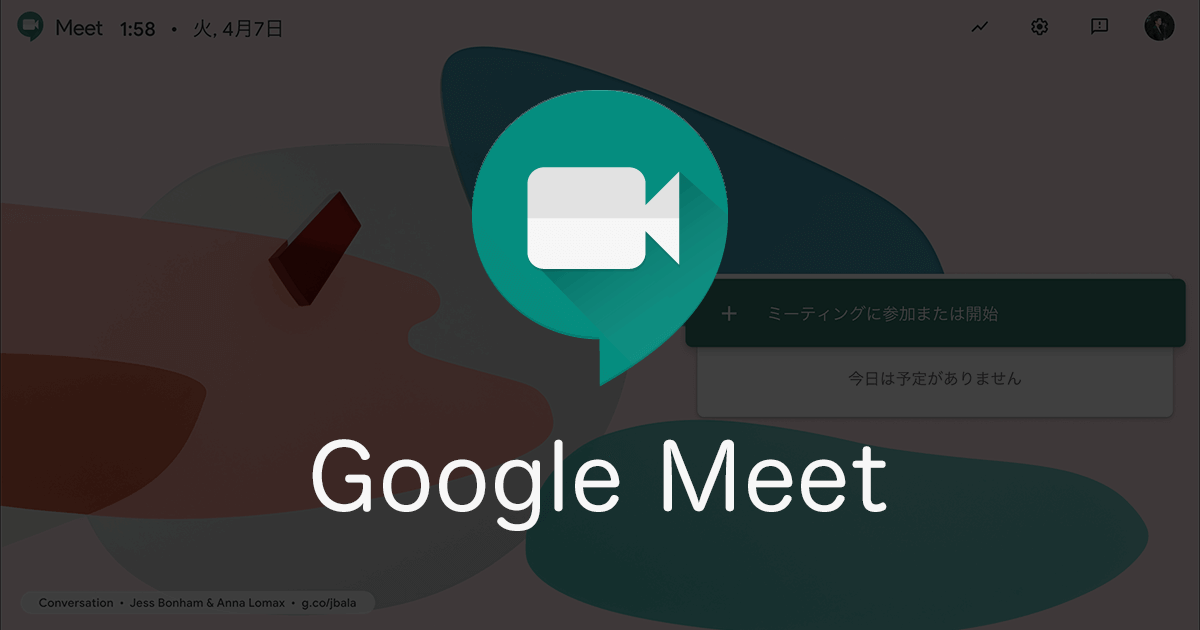
昨今、仕事でもインターネットを通じて、遠方の相手と打ち合わせしたり会議をしたりと、いろんなアプリケーションを使って仕事をすることが多くなってきました。
ICT環境が整備されている企業もそうですし個人でも、在宅勤務やテレワーク、リモートワークといった働き方でビデオ会議などがよく利用されます。
ここでは、いくつかあるツールの中からみなさんお馴染みの、Googleの「Google Meet(旧Hangouts Meet)」をご紹介します。
Google Meetはビデオ会議に特化したデザインで開発されたアプリケーションで、従来のGoogleハングアウトより機能が充実したものとなっています。
2017年頃にひっそりと提供し始めました。
Google Meetは、有料のGoogle WorkspaceアカウントのユーザーがWeb会議を主催して、参加者はアカウントなしで誰でも会議に参加することができます。
参加者に必要なのは、PCのWebブラウザやスマートフォンやタブレット端末の「Google Meet」のアプリがあればOKです。
あとは会議に参加する気持ちと。
世の中の多くの方がGoogleアカウントをお持ちだと思いますが、無料のGoogleアカウントで参加すると、会議中でのチャット機能でのやりとりがGmailに保存されるので、会議後に履歴を検索することもできます。
従来のハングアウトでは、ビデオ通話に最多25人の参加ができました。
主な対応プラットフォームは、WebブラウザのGoogle Chrome、Safari他、iOS、Androidで利用可能です。
Internet Explorerについてはプラグインが必要でしたが、ここは使う人もあまりいないのでいいでしょう。
今回ご紹介するGoogle Meetは、Google Workspaceユーザーがメインに利用できるツールです。
利用しているプランで会議の参加者数が変わってきます。
参加者数
・G Suite Basic
・G Suite for Education
最多100人
・G Suite Business
最多150人
・G Suite Enterprise
・G Suite Enterprise for Education
最多250人
主な対応プラットフォーム
Webブラウザ:
Google Chrome、Firefox、Safari、Edge
iOS
iPadOS
Android
Internet Explorerについては、プラグインの利用で対応できますがセキュリティ面で危ないのでやめておいたほうがいいでしょう。
また、以下のプランでは会議の録画が可能です。
・G Suite Enterprise
・G Suite Enterprise for Education
一番ランディングコストのかからないG Suite Basicでも、100人規模の会議が行えます。対応しているプラットフォームも多いので利用しやすいですね。
それでは、使い方を見ていきましょう。
Google Meetの使い方
Google Workspaceアカウントでログインした状態で、Webブラウザの右上のオプションから「Meet」を選択します。
チャットツールとは分かれていますが、Meetでもチャットが使えます。

Google Meetのページに進みます。
画面右上の歯車アイコンから、マイクやスピーカーの設定が行えます。
「ミーティングに参加または開始」を選択します。
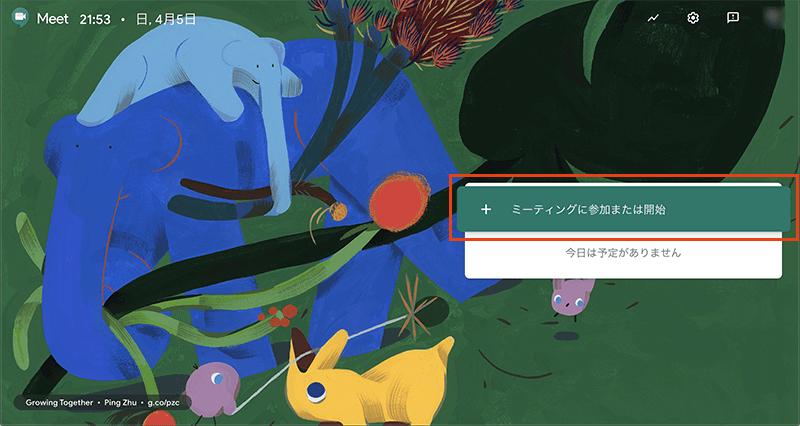
ミーティング名を決めていきます。
わかりやすい名前にしてもらっても良いですし、空白のままでも大丈夫です。
まだ日本語に対応していないのか、漢字や平仮名はエラーになります。
「続行」を選択して進みます。
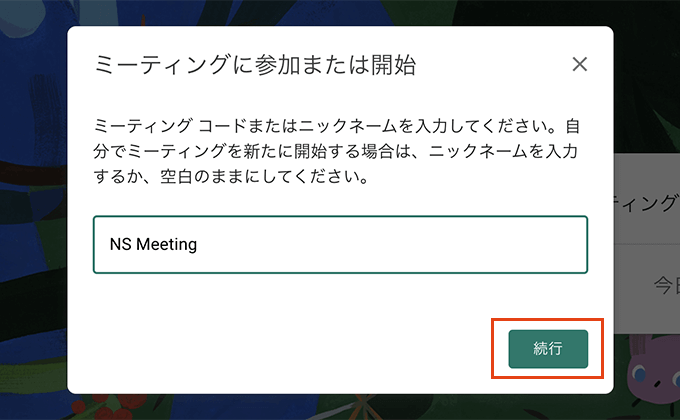
映像やマイクの具合が確認できます。
2021年2月頃には設定の確認や変更だけでなく、実際の音声と映像を確認できるグリーンルーム機能も追加されました。
準備ができたら「今すぐ参加」を選択して会議を開始します。
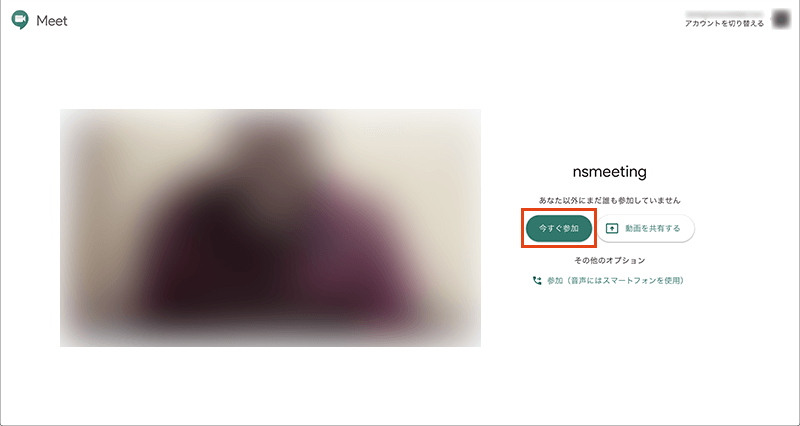
会議が始まりましたら、まずはユーザーの追加画面が表示されます。
ミーティングに招待するための情報に、以下のような情報があります。
URL
https://meet.google.com/abc-defg-haj
電話番号
電話番号と参加に必要なPINコード
「参加に必要な情報をコピー」を選択すると、クリップボードに情報がコピーされるので、メールやチャットなどで共有することができます。
ただ、電話番号はまだ日本に対応していないようです。
なので主な参加方法は、URLや会議コードを共有しての参加になります。
上記のURLの末尾「abc-defg-haj」は、ランダムのアルファベット10文字が並んでいます。こちらが会議コードになります。
他にも、「ユーザーを追加」からコンピュータにある情報のメールアドレスなどから追加がきます。
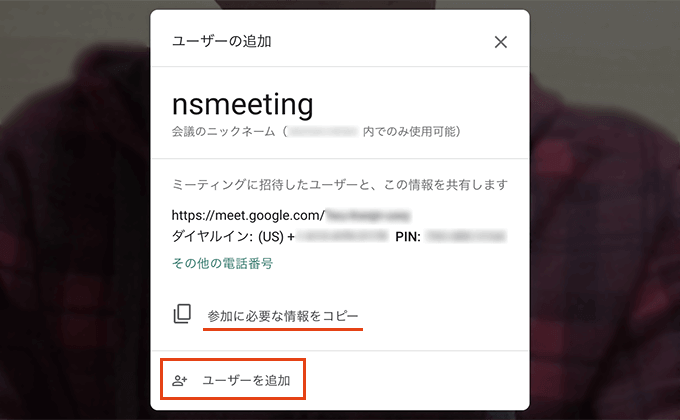
メールアドレスを入力または選択して、「招待状を送信」を選択して招待メールを送ります。
一度に複数追加して招待することもできます。
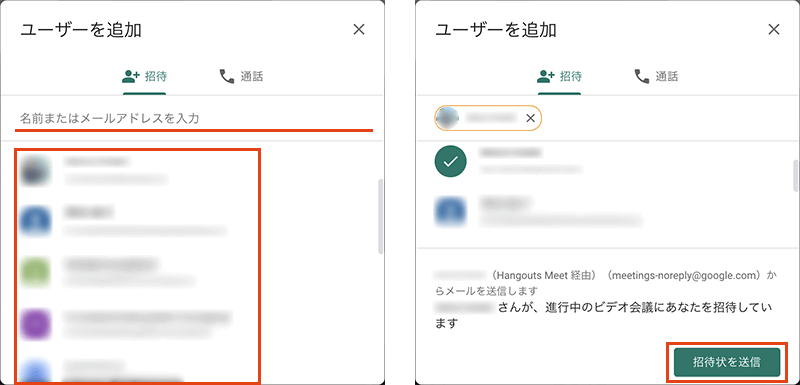
会議の画面右上にはチャット機能やユーザーに関するオプションがあり、ビデオ会議しながらもチャット機能が使えたり、ユーザーの状況の確認や追加、また、音声のミュート設定ができます。
ミュート設定は開催者が設定を行うと、ミュートの解除は参加者側しかできません。
一方的に話していく会議では、他のユーザーはミュートに設定しておき、意見をもらう時はユーザー側からミュートを解除して発言する流れになります。
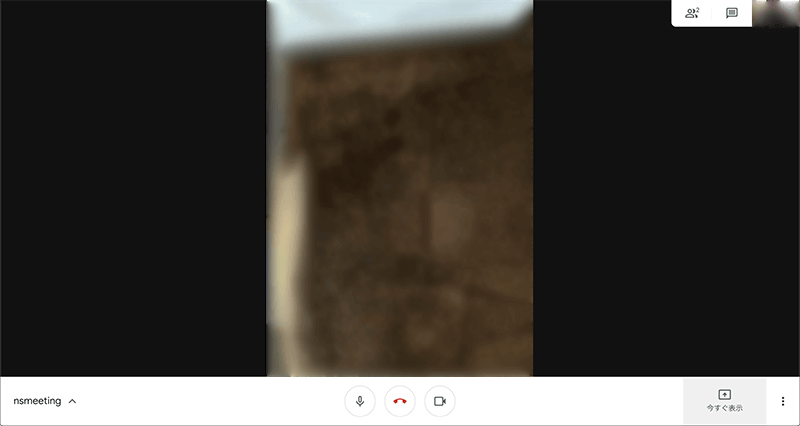
また、画面左下のミーティング名からもミーティングに関する情報が確認できるので、こちらからも手軽に招待が行えます。

ビデオ会議上で参加者は、右側にカメラ画面が表示されます。これは自動での設定です。
カメラ画面のレイアウトは、右下のオプションアイコンから「レイアウトを変更」から変更可能です。
自動のデフォルトはサイドバーとなっており、サイドバーの参加者一人を選択すると、選択された参加者が大きく表示されます。
タイル表示にすると参加者が均等に表示されます。Google Meetでは最大49名を一度に表示することができます。
デフォルトの設定では9人となっていますので、設定を変更して最大人数を適応させます。
最大表示人数は、「6, 9, 16, 30, 42, 49」で設定が可能です。
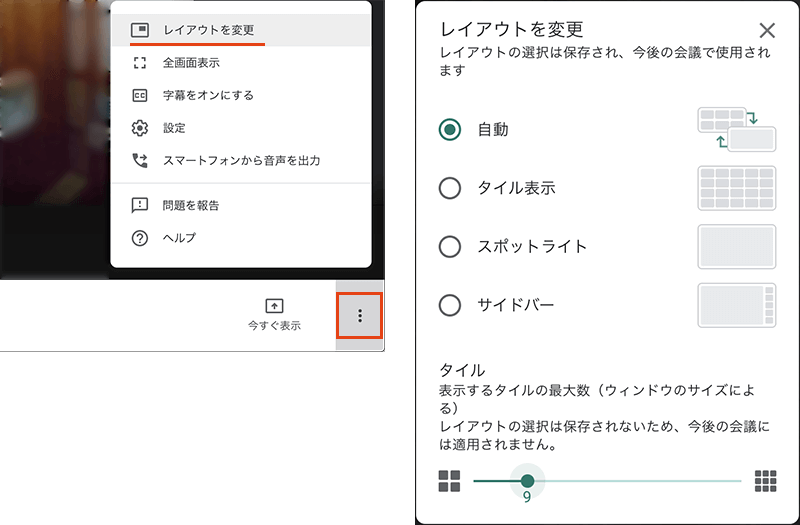
スポットライトは、画面共有になる全員に画面を見せる場合に利用されます。
背景の設定
自宅などのプライベートな空間でビデオ会議をするときには、部屋の中を見られたくないと思うでしょう。(人にもよりますが。)
Google Meetでは背景画像を設定することができます。
ビデオ会議の開始前ですと、会議の準備で表示プレビュー画面の右下のアイコンを選択することで、背景を設定することができます。
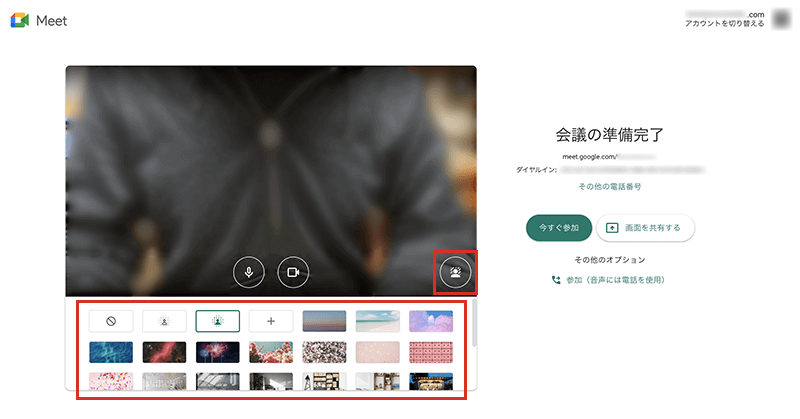
ぼかしは「背景を少しぼかす」と「背景をぼかす」の2種類あります。
画像はテンプレートから選ぶか、「+」ボタンからコンピュータ内の画像を選択して、背景に設定することができます。
ビデオ会議中でも、画面右下のオプションアイコンから「背景を変更」を選択して背景の設定を行います。
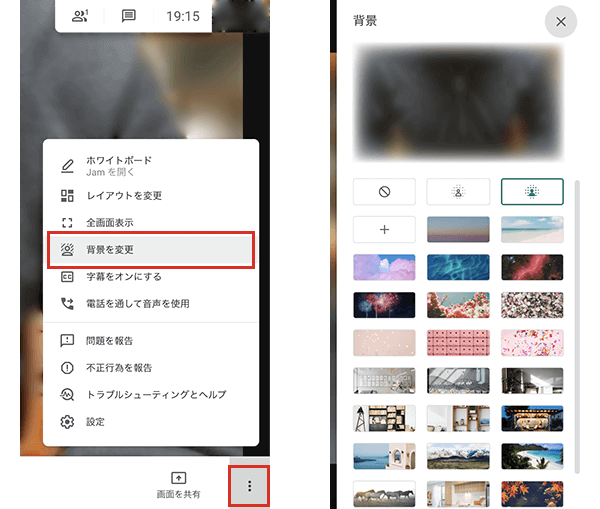
コンピュータ内から選択してアップロードした画像を設定すると、自分には画像が反転して見えますが、相手には用意した画像どおり正しく表示されます。(反転した画像を用意する必要はありません)
画面の共有
会議となると使いたい機能が画面共有です。
画面右下の「今すぐ表示」から動画の共有ができます。
「あなたの全画面」では、コンピュータの画面が共有できます。
コンピュータの画面が表示されるので、画面を選んでから「共有」を選択します。
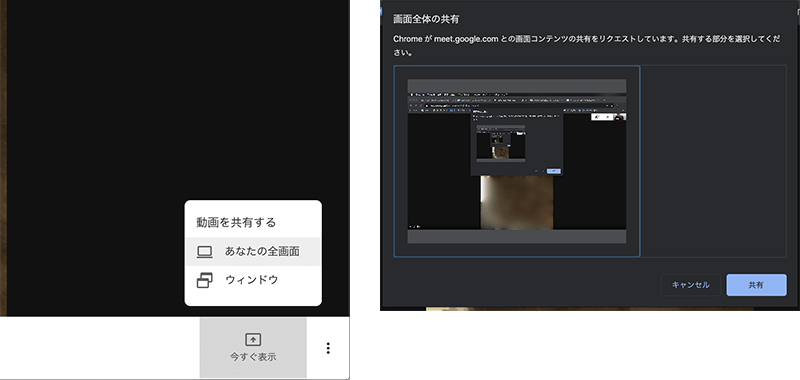
Webブラウザがmeet.google.comとの画面コンテンツの共有をリクエストしますが、セキュリティでロックされているコンピュータは画面共有の設定からブラウザに許可を与えましょう。
例えばmacOSの場合、「設定」の「セキュリティとプライバシー」と進み、プライバシーのタブの画面収録の項目から、お使いのWebブラウザにチェックを入れて許可します。
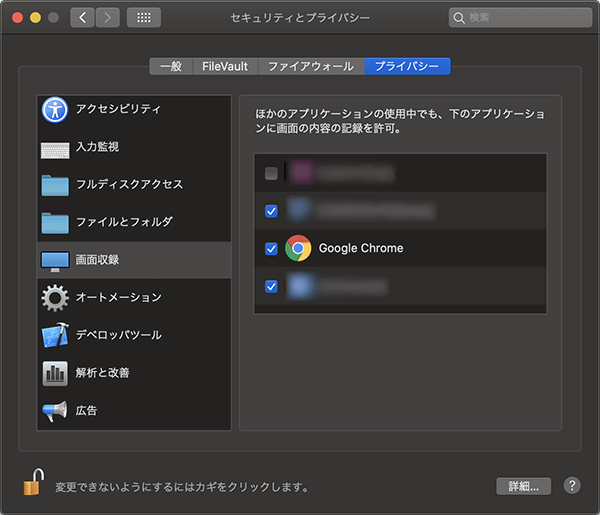
画面共有時は、Google Meetは以下のような画面になります。
他のユーザーにはあなたのコンピュータの画面が表示されています。
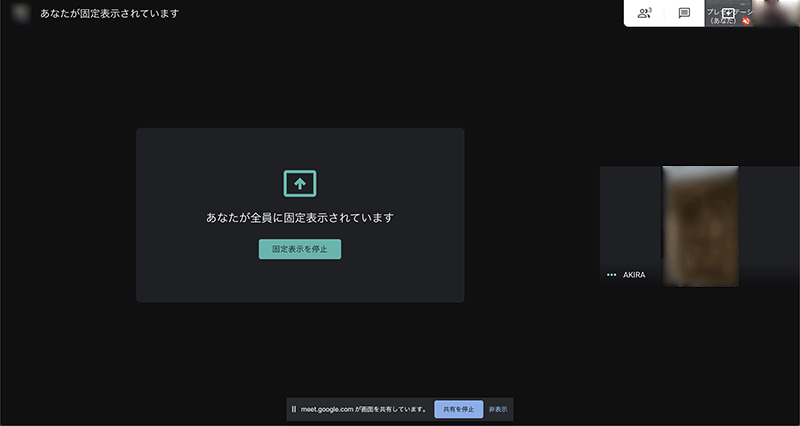
「今すぐ表示」から「ウィンドウ」を選択すると、Google Meetを開いているデスクトップで立ち上げているアプリケーションも画面共有できます。
ExcelやWord、PowerPoint、PDFなど、見せたい資料がある場合に活用できます。
画面共有をやめる時は、Google Meetの画面下の「共有を停止」を選択すれば、画面共有が解除されます。
ユーザーの参加方法
参加するユーザーは、URLや会議コード等の送られてきた情報から参加します。
例えば、招待メールが届いた場合は「ミーティングに参加」を選択してもらい、PCであればWebブラウザを、スマートフォンやタブレット端末であればGoogle Meetアプリを開いて参加します。
Google Meetアプリがインストールされていない場合は、インストール作業を行った後に参加となります。
もちろんWebブラウザを選択してもらっても構いません。
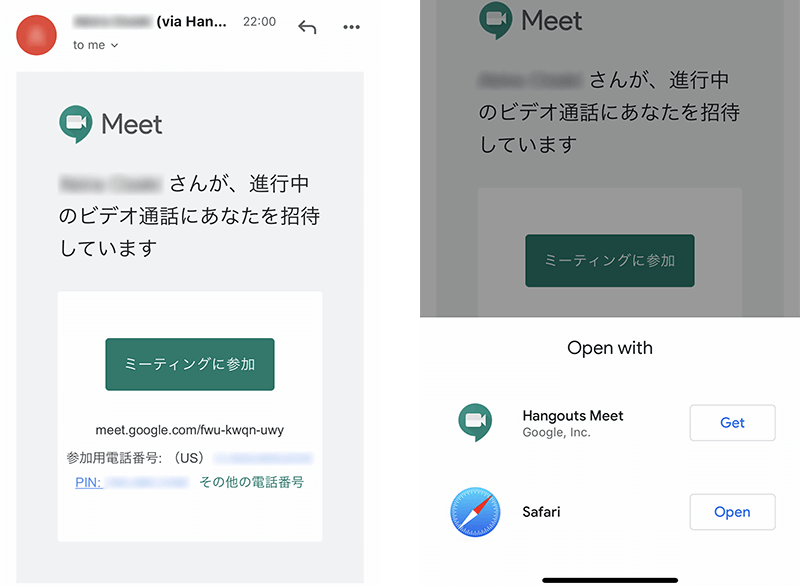
メールとは別で、チャットなどで情報だけ共有された時は、Google Meetアプリから情報を入力して参加という方法もあります。
アプリを立ち上げて「会議コードの入力」を選択して、URLの末尾の会議コードを入力して「会議に参加」を選択します。
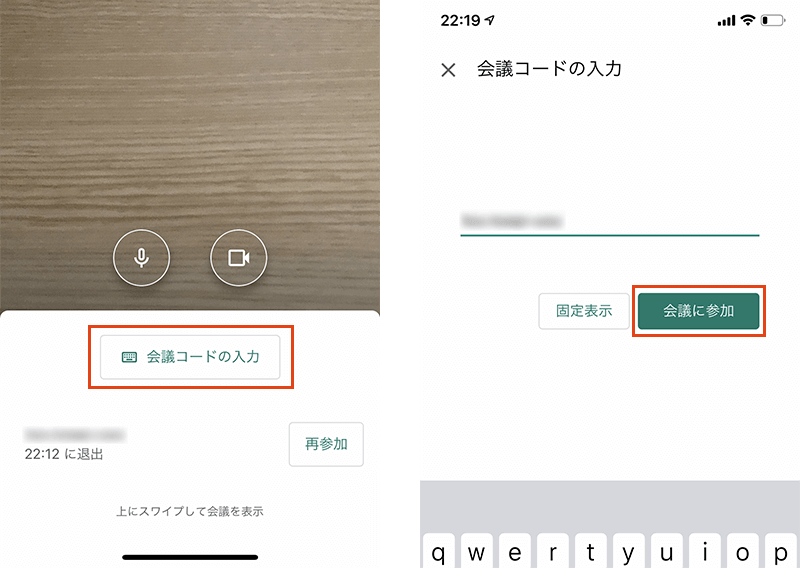
参加者は参加許可を求めるために「参加をリクエスト」を送ります。
会議主催者が参加リクエストを「承諾」して、ビデオ会議の参加となります。
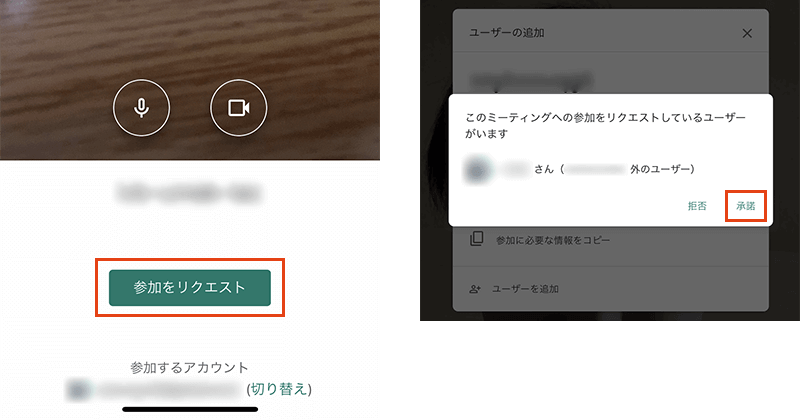
PCではURL、スマートフォンやタブレット端末ではアプリで会議コードという参加方法がわかりやすいかもしれません。
2020年7月頃から、Gmailアプリからも簡単にMeet会議の開催、参加ができるようになりました。
アプリの画面下にメールとMeetのボタンがあり、Meetを選択してすぐにMeet会議を始めることができます。
会議の参加であれば、「会議に参加」を選択します。
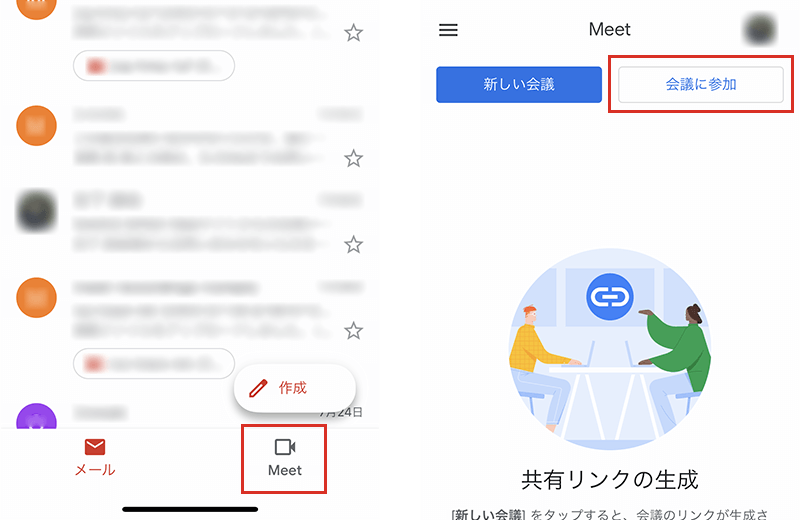
会議の主催者から共有してもらった会議コードを入力して、画面右上の「参加」ボタンを選択します。
カメラやマイクの利用許可をクリアして「参加」ボタンを選択し、主催者の許可を得て参加となります。
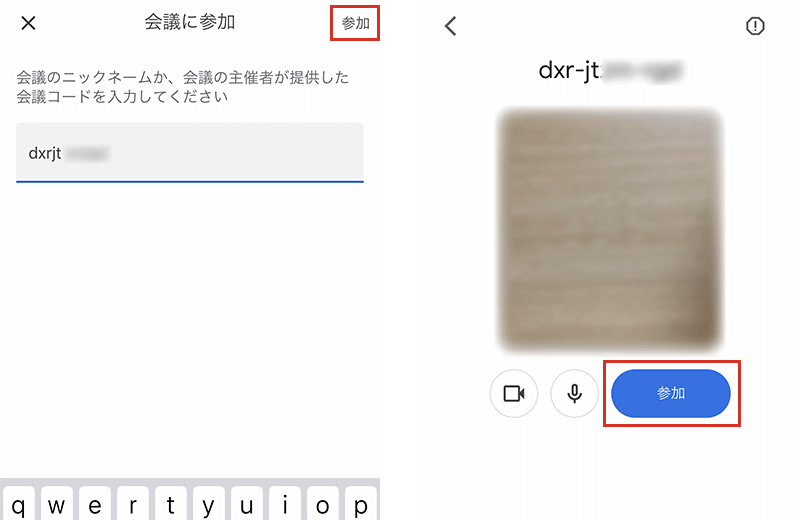
Gmailアプリは多くの方が利用していますので、手軽に参加することができますね。
まとめ
離れた場所でもコンタクトが取りやすくなった現代では、打ち合わせや会議といろんなことがオンラインで効率的に行うのが、どんどん普通のことになっていきます。
Googleからはいろんな便利なツールが提供されていますが、ビデオ会議もまたGoogleアカウントをお持ちのユーザーにとっても嬉しいツールですし、G SuiteユーザーはGoogle Meetをビジネスシーンで活用することが増えるでしょう。
提供されている便利な機能は、使いこなしましょう。
ビデオ会議の記録や講義の収録などで動画を録画したい場合には、レコーディング機能を利用すると良いでしょう。
他、ビデオ会議の参加・出席などを管理したいことがある場合は、Google Meetの監査ログで確認することができます。