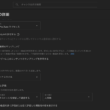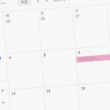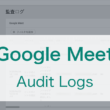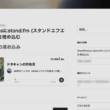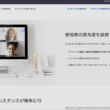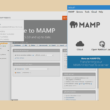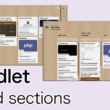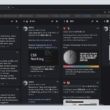Google MeetのWeb会議の準備で利用できる「グリーンルーム(楽屋)」機能
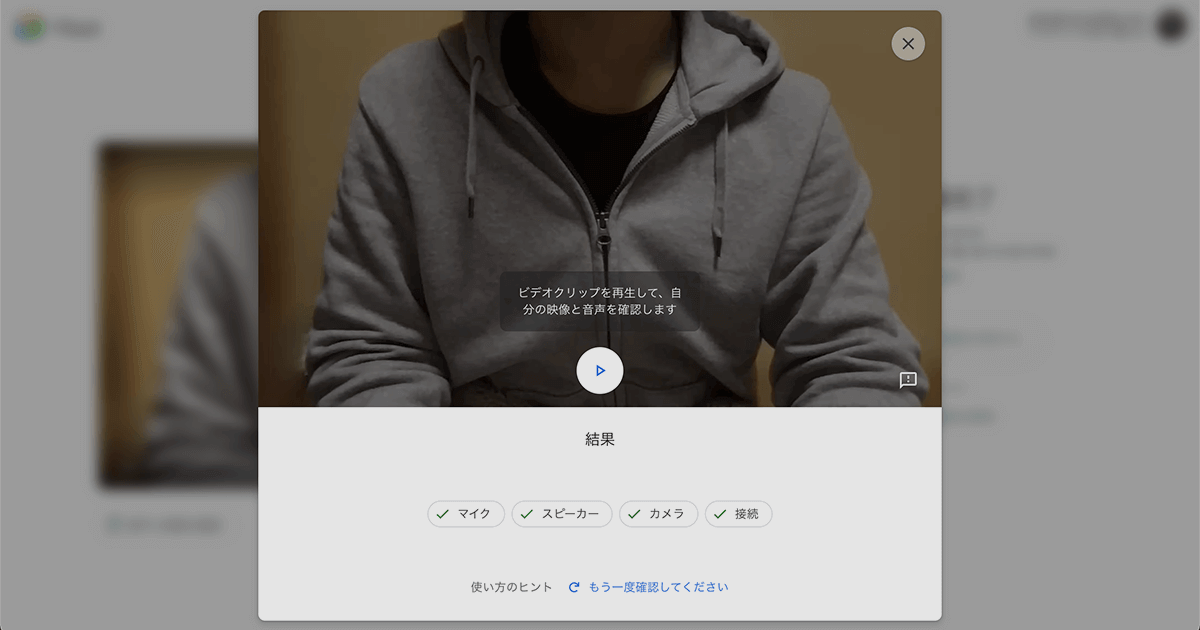
Google MeetのでWeb会議を開く前や、Web会議に招待されて参加する時にはまず、接続している周辺機器も含め、Web会議に参加する準備をしていきますが、「グリーンルーム(楽屋)」の機能を使うと、接続されているカメラの映像やマイク、スピーカーの音声チェックを行うことができます。
こちらの機能は、2021年2月2日に追加された機能で、今まではWeb会議の準備画面から設定に進み、接続するデバイスを選択するくらいで、実際の音声や映像は自分で確認できないところでしたが、これからはグリーンルームを活用して万全の準備を整えることができます。
Web会議が始まってから、バタバタすることはなくなるでしょう。
グリーンルーム(楽屋)機能
グリーンルーム機能は、ホストがWeb会議を立ち上げる時や、Web会議に招待されたユーザーが初めにアクセスする会議の準備画面で利用できます。
映像エリアの下にある、「音声と映像を確認」を選択します。

デバイスの確認画面では、現在設定されているマイク、スピーカー、カメラが確認でき、変更する場合は各項目から別のデバイスを選択します。
設定できましたら、「次へ」をクリックします。
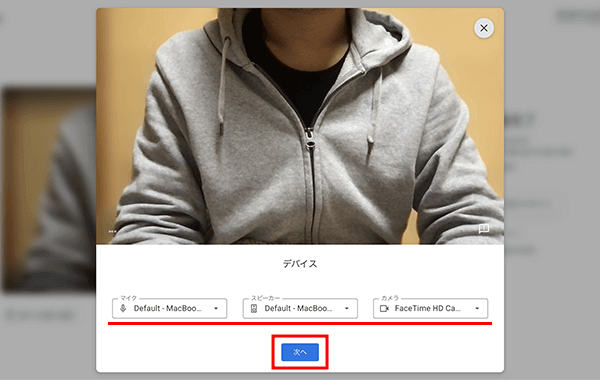
音声と映像のテストに進みます。
ここでするテストは、他のユーザーに表示されることはありませんし、保存されることもありません。
「開始」を選択して、音声と映像のテストを開始します。
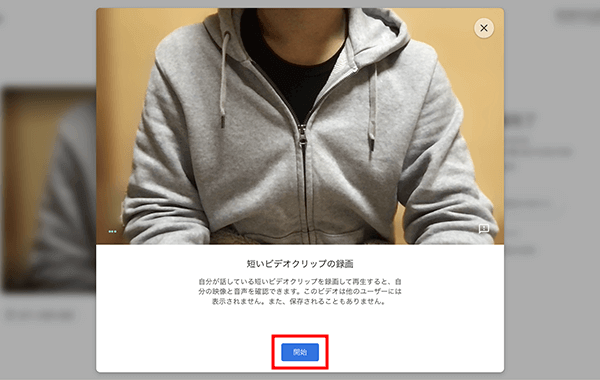
数秒のテストになります。
テストを開始しましたら、思う存分話してください。
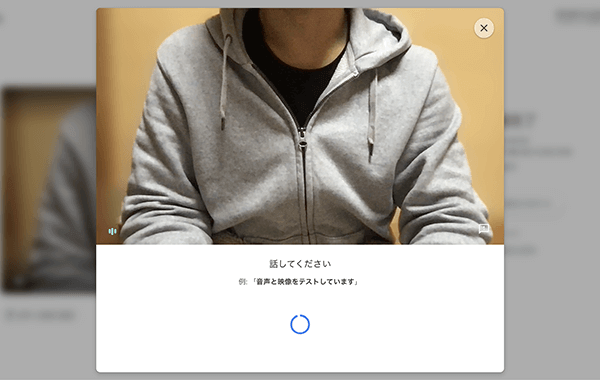
音声と映像のテストが終わりますと、結果が表示されます。
サンプルではマイク、スピーカー、カメラ、接続とすべて良好です。
もし、マイクがミュートになっていたりノイズがあるようでしたら、問題として検出された内容に対する修正のヒントが警告として表示されます。
再生ボタンを選択すると、実際の音声と映像が確認できます。
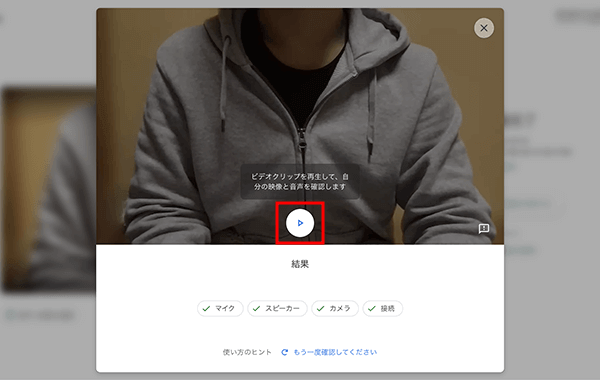
相手にどのように声が聞こえるか、どのように映像が見えているのかはWeb会議が始まる前にしっかり確認しておきたいところです。
Web会議が始まってからバタバタしないよう、グリーンルーム(楽屋)機能を活用してみてください。