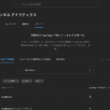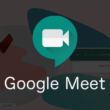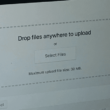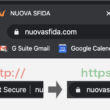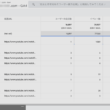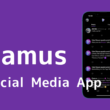WordPressでユーザーのプロフィール画像(アバター)を設定する
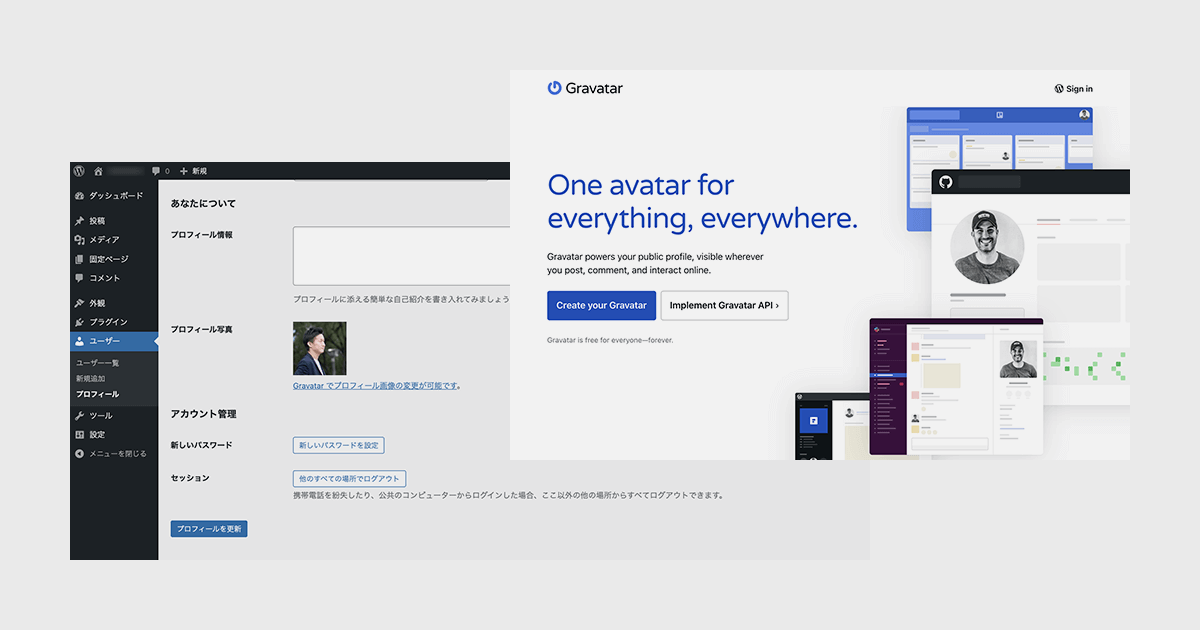
WordPressはブログパーツとしての機能が実装できるので、ブログの運営から企業サイトではニュースやプレスリリースなど、Webサイトとして活用していくことが多いですが、構造をカスタマイズすれば社内の情報システムとしても活用できます。
複数人でWordPressを利用していく場合は、複数のユーザーアカウントを作成して管理していくこともあります。
ユーザーアカウントごとには、簡単なプロフィールの設定がありますが、時にはこのプロフィール情報を利用していくことも。メディアを運営している場合は、各ライターに対してユーザーアカウントを作成して執筆していくことでしょう。
投稿の一覧や投稿ページなどに簡単な執筆者の情報として、ユーザーアカウントのプロフィール写真を利用したりもできます。
表示する情報としてプロフィール写真がありますが、変更方法がよくからないという方もいるでしょう。
ここでは、ユーザーのプロフィール画像(アバター)の設定・変更方法についてご紹介します。
プロフィール画像(アバター)の設定
まずは、ユーザーのプロフィールの設定の前に、WordPressの設定から「ディスカッション」の設定を確認しておきましょう。
ディスカッションの設定の下の方にスクロールしていくと、アバターの表示に関する設定があります。
「アバターを表示する」にチェックを入れることで、プロフィールとして写真の設定・表示が可能となります。
(デフォルトでチェックが入っています)
「デフォルトアバター」の項目では、自分おアバターを持っていないユーザーの、デフォルトのアバターの設定となります。空白以外でお好みのアバターを選ぶといいでしょう。
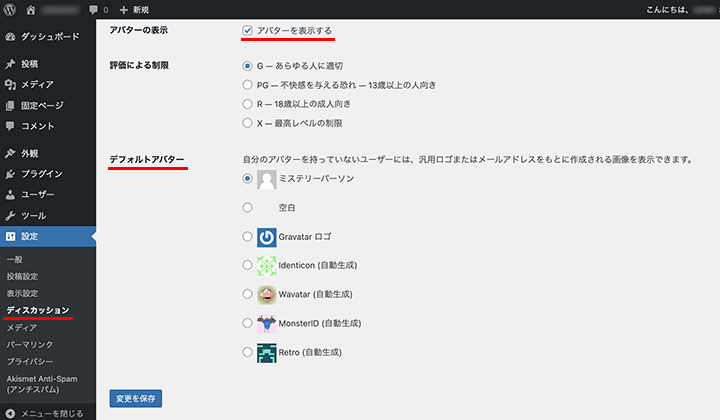
上記では一応、アバターを表示にチェックが入っているかの確認です。
プロフィール画像(アバター)の変更
アバター表示が確認できたところで、管理画面左メニューの「ユーザー」から、プロフィールの設定に進みます。
プロフィールの設定の下の方にスクロールしていくと、「あなたについて」の項目があります。
プロフィール写真は、先ほどのディスカッションの設定で確認した、デフォルトのアバターになっています。
WordPressのプロフィール写真(アバター)を変更する方法は2つあり、プラグインを利用する方法と、WordPressが提供しているサービス「Gravatar(グラバター)」を利用する方法となります。
プラグインは利用しすぎると、Webページのパフォーマンスに影響しますので、ここではGravatarを利用して画像を登録する方法をご紹介します。
GravatarはWordPressのほか、SlackやGitHubなど多くのWebサービスやアプリケーションで利用できます。
プロフィール写真の項目のアバター画像下の、「Gravatarでプロフィール画像の変更が可能です。」のリンクを選択します。
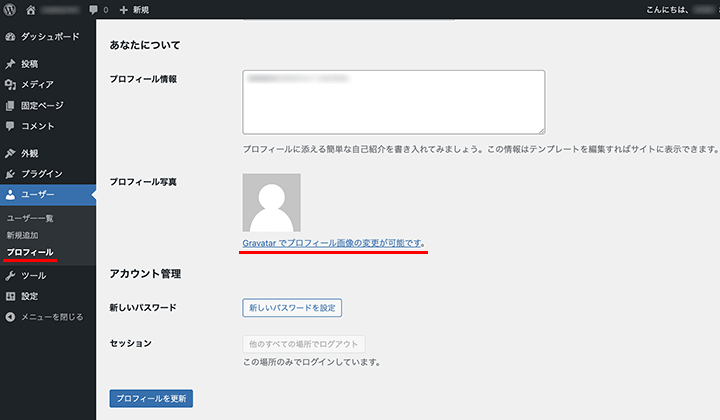
Gravatarのサイトにアクセスします。
Gravatarの利用には、WordPress.comアカウントが必要になります。
アカウントの作成は無料です。
もうすでにWordPress.comのアカウントをお持ちの方は、画面右上の「ログイン」ボタンに進んでログインしてください。
WordPress.comのアカウントをお持ちでない方は、「Gravatarを作成」ボタンを選択します。
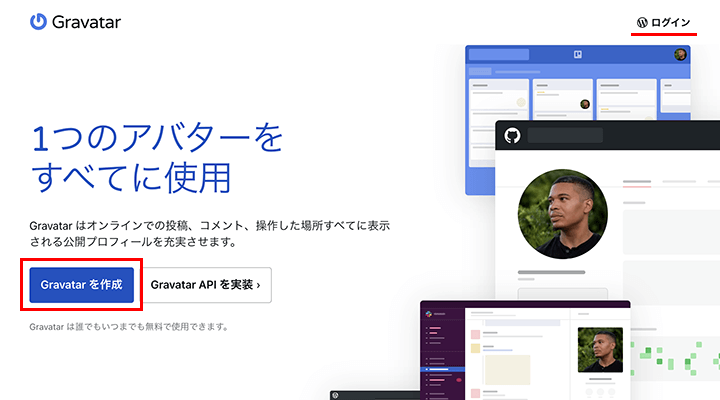
アカウントを持っていない方は、まずWordPress.comの作成に入ります。
メールアドレスを入力して、ユーザー名とパスワードを決めて入力しましたら、「アカウントを作成」ボタンを選択します。
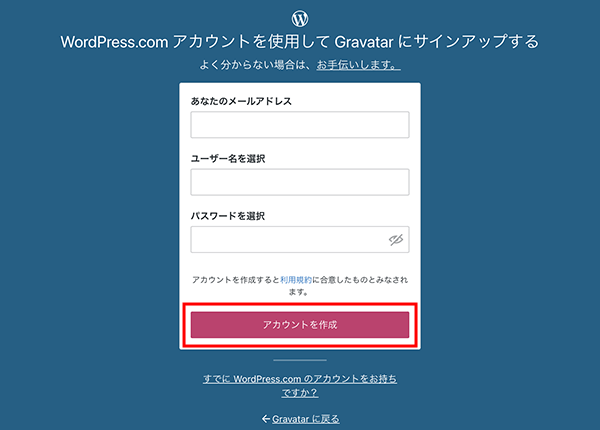
本人確認のため入力したメールアドレスに通知メールが届きますので、届いたメール内のリンクからGravatarにアクセスして、作成したアカウントのメールアドレスまたはユーザー名と、パスワードを入力してGravatarログインします。
ログインすると、すぐに「マイGravatar」タブが表示されます。
こちらでプロフィール画像(アバター)を管理していきます。
初めての利用の場合は、まだ画像が登録されていません。
「ここをクリックして追加してください!」または、「新規画像を追加」のボタンをクリックして画像を追加していきます。
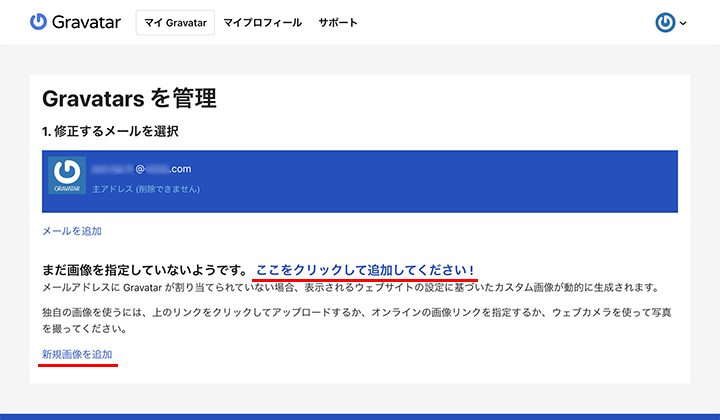
画像の追加はおそらく、端末内の画像を利用していくかと思います。
「新規アップロード」を選択します。
「Choose File」のボタンを選択して、端末内からアップロードする画像を選択してください。
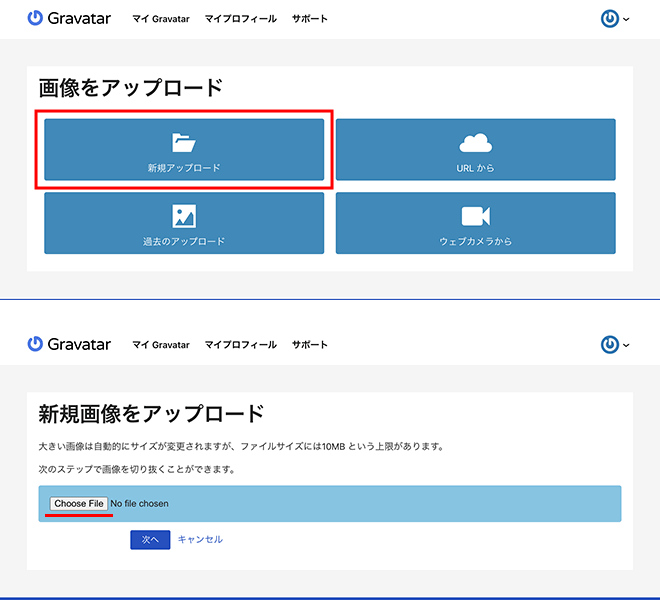
画像を選択しましたら、表示領域を正方形にいい感じに切り取って、アップロード作業を完了してください。
画像のアップロードが完了しましたら、アバターを管理する画面に戻りますので、対象のメールアドレスに対して、画像を選択して「実行」ボタンからメールアドレスに画像を設定していきます。
管理するメールアドレスは、「メールを追加」から複数のメールアドレスを登録することができます。
画像も「新規画像を追加」から追加することができます。
ですので、複数のメールアドレスで管理していくことも可能です。
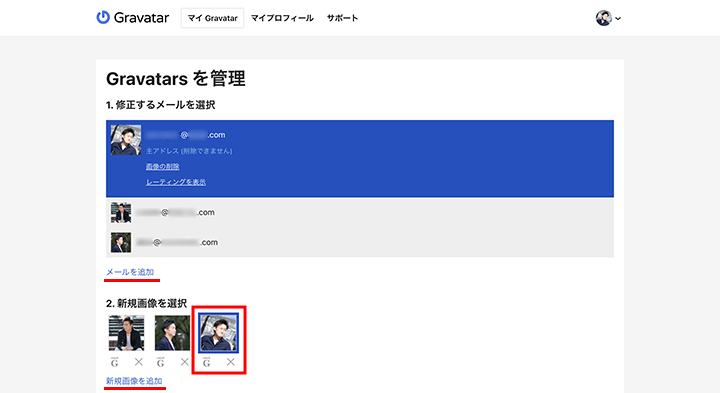
Gravatarでプロフィール画像の設定ができましたら、WordPressサイトのユーザーアカウントで利用しているメールアドレスに対して設定した画像が、プロフィール写真に自動的に反映されます。
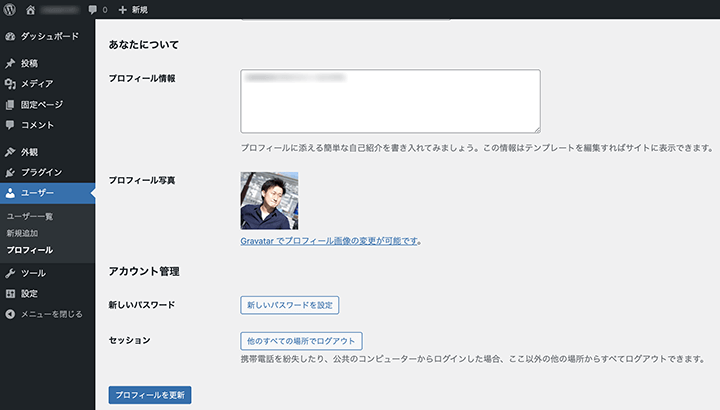
ユーザーアカウントのプロフィールも、情報として必要になることもあります。
プロフィールに添える簡単な自己紹介もプロフィール情報もそうですが、プロフィール写真も用意して設定しておくとよいでしょう。