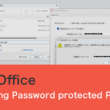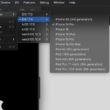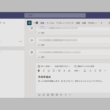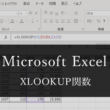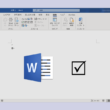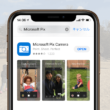OneNoteとタッチペンとiPadなどのタブレット端末で効率よく作業してPDFで保存
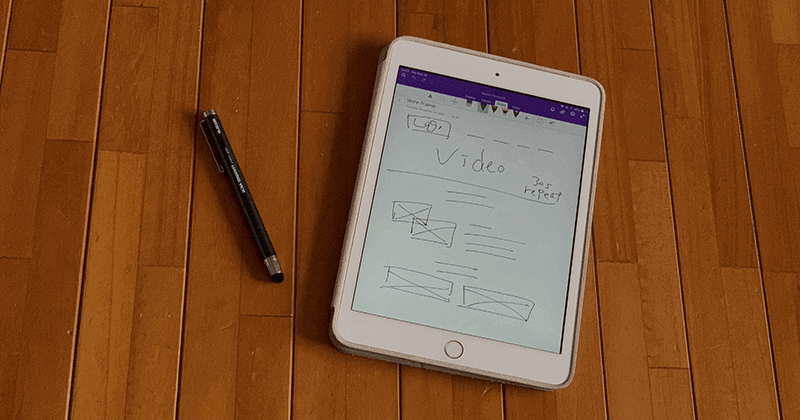
手軽に手書きのノートや資料などを作成したりPDFに変換する場合は、MicrosoftのOneNoteとタッチペン、そしてiPhoneやAndroid、またiPadなどのタブレット端末を利用することで効率の良い作業を行うことができます。
OneNoteではテキストなどでメモを残すのはもちろん、写真を追加したりタッチ操作で描画もできますので、いろんなメモや資料が作成できます。スマートフォンやタブレット端末はコンパクトで持ち運びも便利ですし、長い時間の移動があったとしても何か作業を進めようと思えばいつでも簡単に行うことができます。
スマートフォンやタブレット端末、OneNoteアプリケーション、タッチペンとこの3点があればいつでもどこでも時間を無駄にすることなく効率的に作業が行えるわけです。
MicrosoftのOneNoteはMicrosoftアカウントがあれば無料で使えます。Windowsユーザーはみんな持っていると思いますがMicrosoftアカウントも無料で作れますのでOneNoteは無料です。
こうした便利なツールを使って手書きのメモや資料をPDFとして保存する方法をご紹介します。
OneNoteをPDFとして管理
例えば、WebデザイナーがWebデザインをするにあたり何をどこに配置してどのような構成にするかとワイヤーフレーム(骨組み)のアイデアをいくつか手書きで考えていくとして、そのいくつかの案をPDFファイルとしてプロジェクトチームに共有するといった場面で管理するとしましょう。
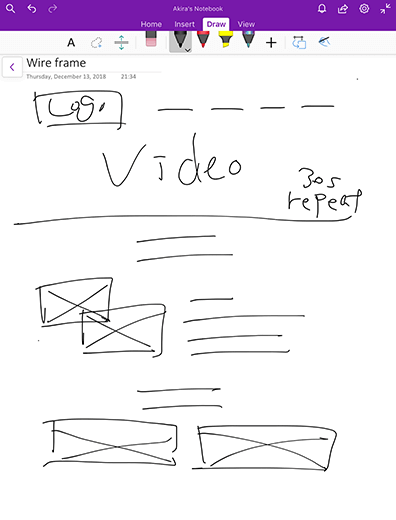
対象のメモの右上のシェアボタンから「Send Copy of Page(ページのコピーの送信)」を選択。
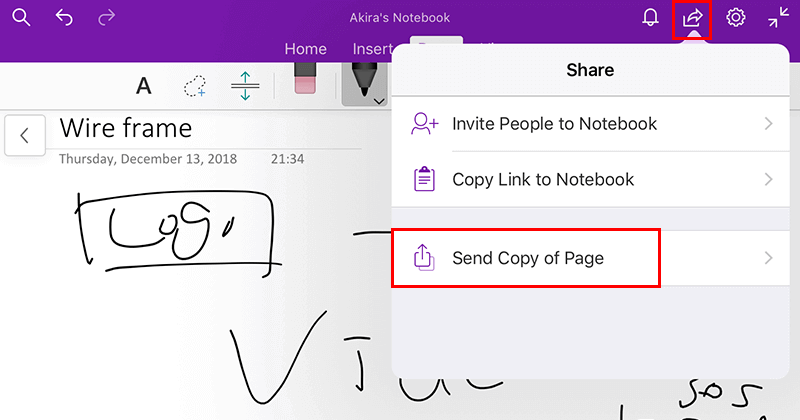
「Send with Another App(別のアプリで送信する)」を選択します。
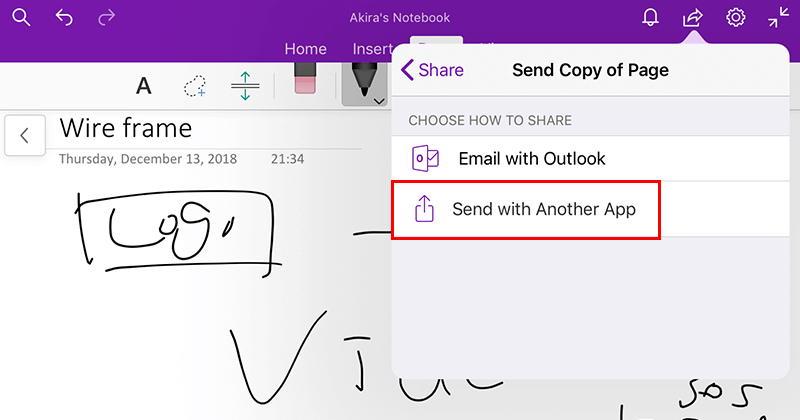
「Create PDF(PDFを作成)」を選択します。
Dropboxに送ることが決まっているのであれば「Save to Dropbox(Dropboxに保存)」を選択してもらってもすぐにPDFで保存することができます。
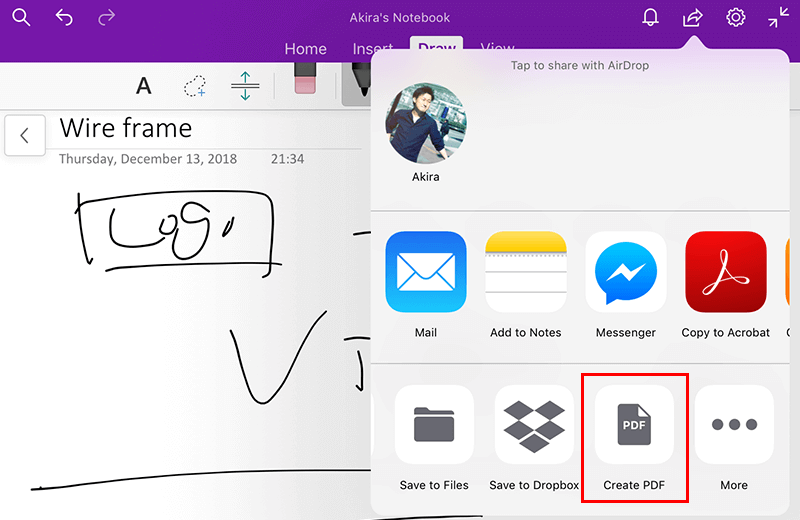
左上の「Done(完了)」を選択して「Save File To…(ファイルを保存)」を選択します。
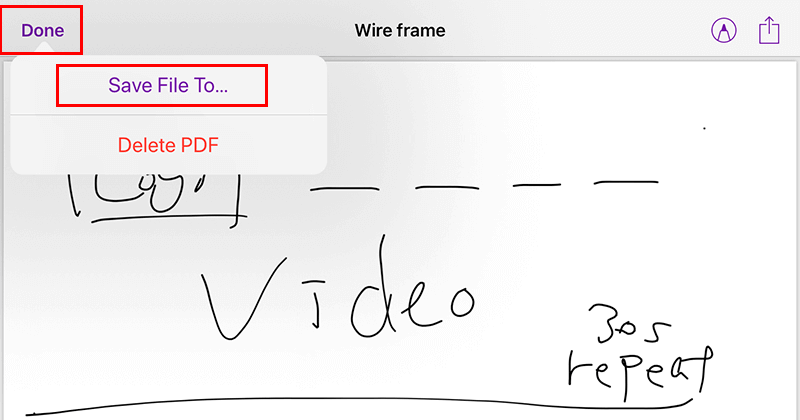
最後に保存先を選択します。
今回はGoogle Driveに保存することにします。ファイル名はメモのタイトルが自動的に設定されます。
保存先を選択したら右上の「Add(追加)」ボタンをタップして保存完了です。
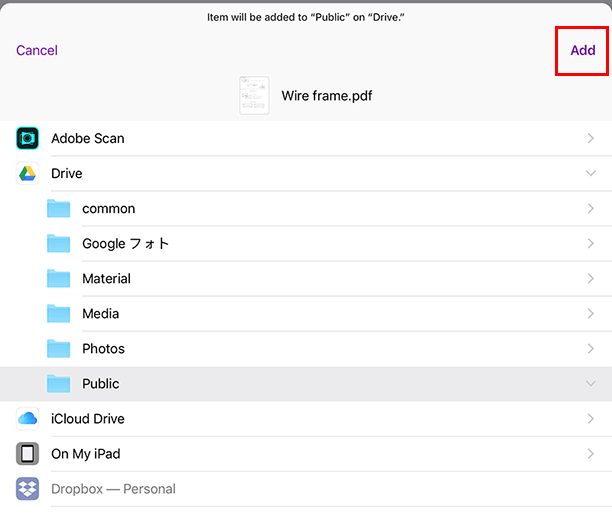
メモをすぐにPDFデータにできるのはとても便利ですね。
手書きで描画する場合ですと、書きやすいタッチペンがあるとすごく作業が捗ります。
おすすめのタッチペン
Apple製品をお持ちの方はApple Pencilというタッチペン(スタイラスペン)があるのはご存知だと思いますが、とくにAndroidなどがそうですがApple Pencilに対応していない端末の場合は使うことができません。
できれば多くの端末で問題なく使えるタッチペンがあると良いかと思います。
そこでおすすめのタッチペン(スタイラスペン)をご紹介します。

エレコム タッチペン スタイラスペン 超高感度タイプ スタンダード [ iPhone iPad android で使える] ブラック PWTPC01BK
エレコムの超高感度タイプのタッチペンです。
iPhone、iPad、Androidと多くの端末で使うことができます。
実際にiPad mini 3でタッチペンを使って試し書きしてみた動画です。
他、iPhoneやAndroidといった端末でもタッチペンを使ってみまして、しっかり書くことができました。
Microsoft OneNote、タブレット端末、タッチペン。
この3つのアイテムを準備して普段の作業を効率よく行ってください。