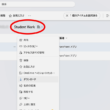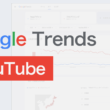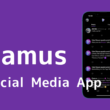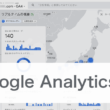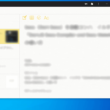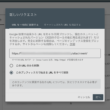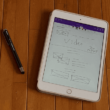TED Talksを活用してPCやタブレット端末(iPad)で効率的に英語学習
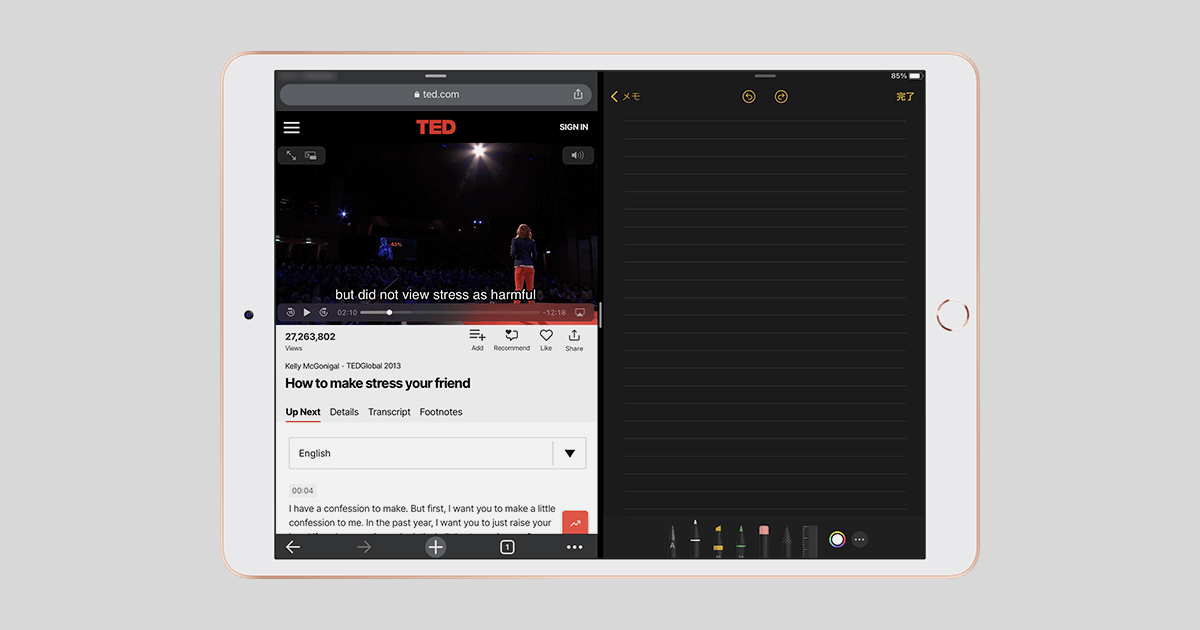
英語などの語学を学習するにあたり、世の中にはいろんな学習方法がありますが、リアルな表現や発音を体験することができるTED Talksを使うと、今までの学習と合わせて、効率的な英語学習ができます。
TED Talksは、インターネットで世界中に無料で配信されており、Webブラウザでアクセスして動画を視聴できます。
また、タブレット端末やスマートフォンでは、TEDアプリが無料で提供されています。
目次
ここでは、TED Talksを活用して、PCやタブレット端末で効率的に英語を学習する方法についてご紹介します。
TED Talksで英語学習
TEDは、価値のあるアイデアを広めるためのオンライン講演を、無料で世界中に配信しているメディアになります。
リアルな表現や発音を、興味のある分野の内容で学んでいくことができます。
アメリカのメディアですので、スピーチは英語になります。
以下、TED Talksのサイトになります。
TED Talks
https://www.ted.com/talks
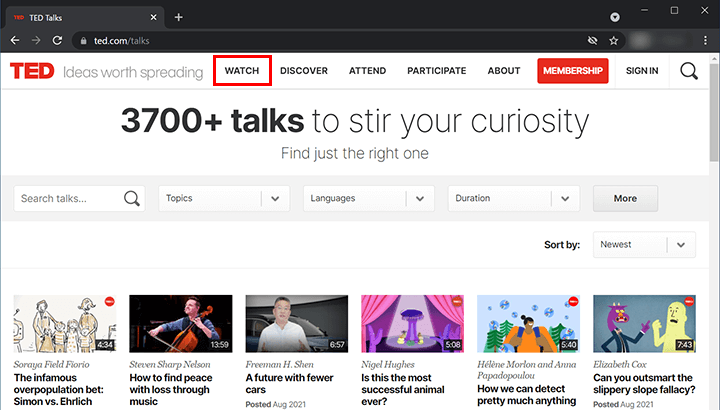
Google検索などでTEDのトップページにアクセスしても、画面上部のナビゲーションの「WATCH」からTED Talksのトップにアクセスすることもできます。
TED Talksのトップでは最新の動画が表示されていますが、沢山ある動画から興味のある動画を探すこともできます。
「Topics」の項目から、興味のあるカテゴリーの動画を検索できます。
また、検索窓からは、講演者を絞り込むこともできます。
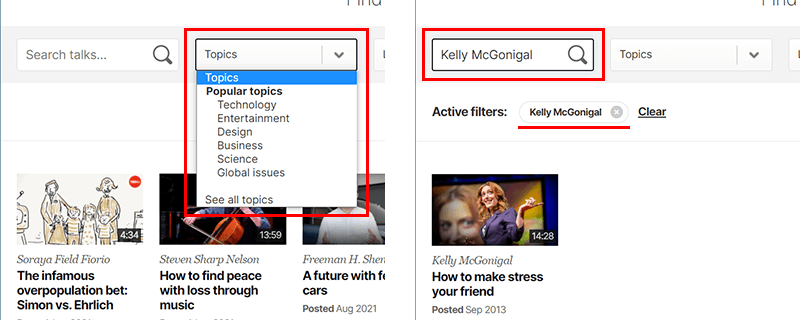
興味のある動画を選択して、動画を視聴を開始します。
動画の画面下の字幕アイコンから、表示したい字幕の言語「English」を選択します。
これで字幕が表示されます。
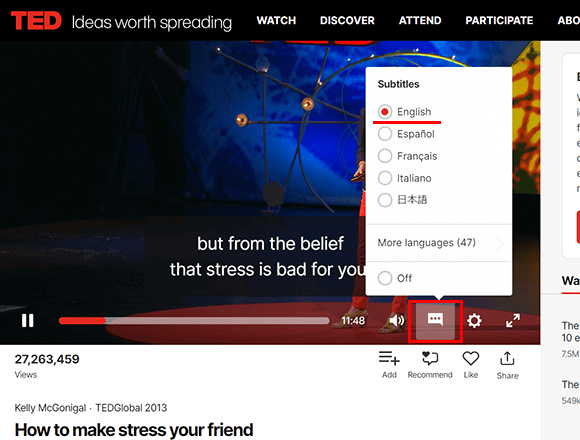
ちなみに、字幕アイコンの右隣りの歯車アイコンからは、音声のスピードも調整できます。
ゆっくり英語を聞きたいときは調整すると良いでしょう。
そして、動画の下の詳細にある「Transcript」からは、講演の翻訳(原稿)を見ることができます。
動画によって様々ですが、Englishをベースにいくつかの言語が用意されています。
動画によっては、講演の翻訳がないものもあります。
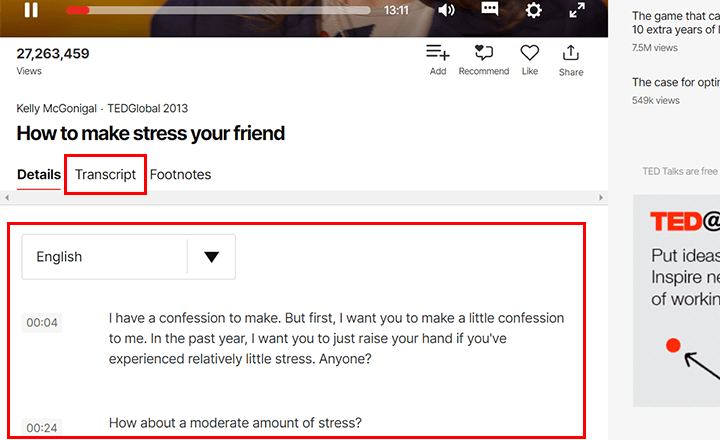
講演の翻訳は、映像のスピーチに合わせてフォーカスされます。
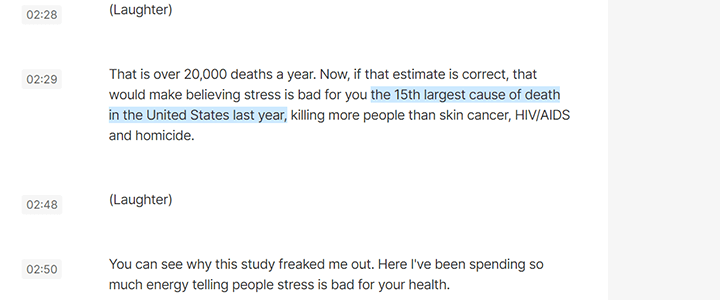
字幕は日本語にして、講演の翻訳は英語で、動画を停止して日本語と英語を見ていき、どのような表現で話しているのか確認していくと良いでしょう。
タブレット端末での利用方法
iPadとApple Pencilを持っていれば、タブレット端末でも手軽に、TED Talksを利用した語学学習ができます。
スマートフォンやタブレット端末でも、TED Talksがアプリとして提供されていますので、コンパクトな端末で学習できます。
ここでは、画面が大きくて学習しやすいiPadでご紹介していきます。
TED Talksアプリで対象のトーク動画を視聴する前に、字幕の表示設定をします。
画面右上の表示を拡大するアイコンを選択します。
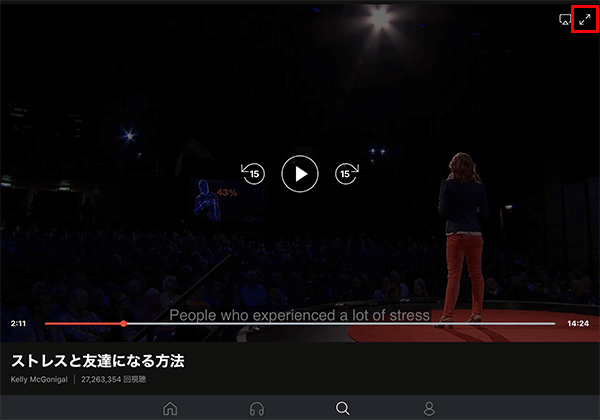
拡大表示しましたら、画面右上に字幕のアイコンを選択します。
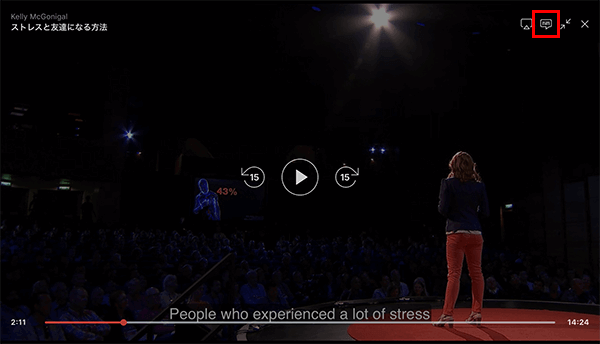
学習する言語(英語)を選択して、「完了」ボタンで設定を完了します。
これで、設定した言語で字幕が表示されます。
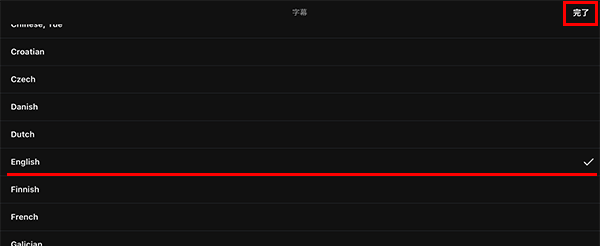
TED Talks動画のオフライン再生
TED Talksアプリでは、トーク動画をダウンロードして、インターネ ットに接続していなくても、オフライン再生が可能になります。
動画のタイトルの下に並ぶボタンから、1番右のボタンで端末に動画をダウンロードできます。
ダウンロードが完了したら、チェックマークに変わります。(サンプルはダウンロード済み)
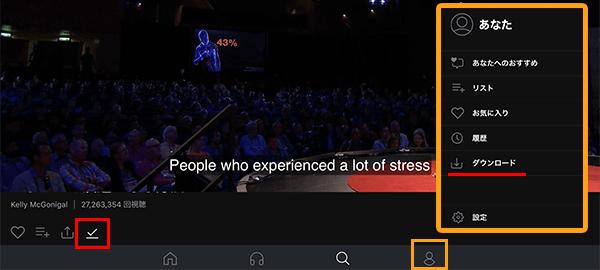
ダウンロードした動画は、アプリ画面下の4つのアイコンの一番右のユーザーアイコンに進み、ダウンロードの項目から動画を選択して視聴ができます。
少し注意することは、
ダウンロードしたトーク動画は、アプリを終了した状態からオフライン時にアプリを起動して、ダウンロードの項目から動画を視聴しようとしても、動画が再生できません。
オンライン時にアプリを起動した時、画面の表示は終了してもアプリ自体は終了せずに、バックグラウンドで起動した状態にしておかないと、オフライン時に動画が再生できないみたいです。
すこしややこしいですね。
iPadの機能で学習を効率化する
さらに、iPadOSの機能をうまく活用することで、効率よく学習に取り組めます。
Slide OverやSplit Viewといった機能を使います。
Slide Overは、2つ目のアプリケーションを重ねて利用する機能。
Split Viewは、2つのアプリケーションを並べて利用する機能です。
この機能については、以下の記事で詳しくご紹介しています。
1つ目のアプリケーションは、もちろんTED Talksアプリですが、2つ目のアプリケーションとして、iPadのメモアプリを一緒に使っていきます。
iPadとApple Pencilをを使えば、メモアプリを手書きの学習ノートのように利用できます。
以下の記事で、iPadのメモアプリの効率的な使い方をご紹介しています。
先ほどのように、TED Talksアプリを利用しつつ、メモアプリをSlide Over機能で立ち上げます。
これで、トーク動画を視聴しながら、メモを取って学習を進めることができます。

ただ気になるのは、Slide Overでは動画にメモが重なって、少し映像や字幕が見づらいこともあります。
2つのアプリケーションを並べる、Split View機能を利用していきたいところですが、残念ながらTED TalksアプリがSplit Viewに対応していません。
そこで、TED Talksアプリではなく、WebブラウザでTED Talksを利用していきます。
Google ChromeやSafariなどで、TED Talksにアクセスしましょう。
Webブラウザでしたら、Split Viewに対応していますので、動画を視聴しながらメモを取ることができます。
Webブラウザということで、PCの時と同様に動画を拡大表示させて字幕の設定を行なっていきます。
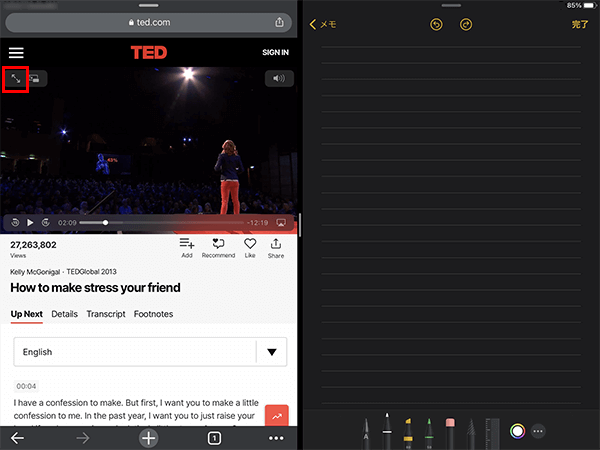
拡大表示しましたら、ブラウザ画面下のコントローラーの字幕アイコンを選択します。
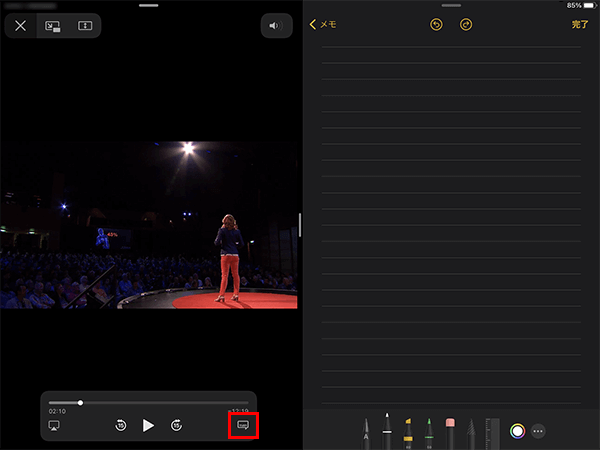
音声と字幕の設定画面が表示されます。
字幕の項目から、対象の言語(英語)を選択します。
最後に「完了」ボタンで設定完了です。
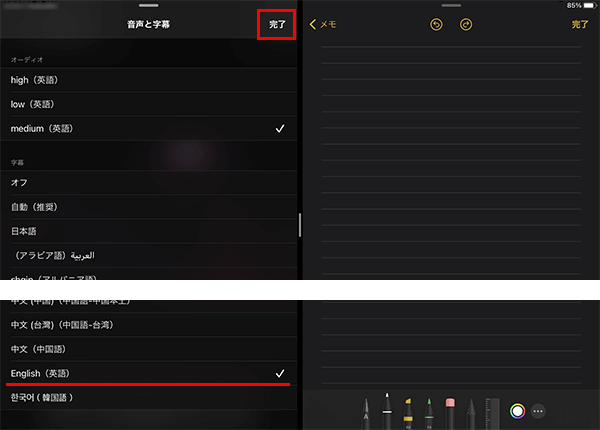
字幕の設定が完了しましたら、設定した言語の字幕が表示されます。
ほか、動画下の詳細ではPC同様、「Transcript」を選択して、動画の翻訳を映像に合わせて見ることができます。
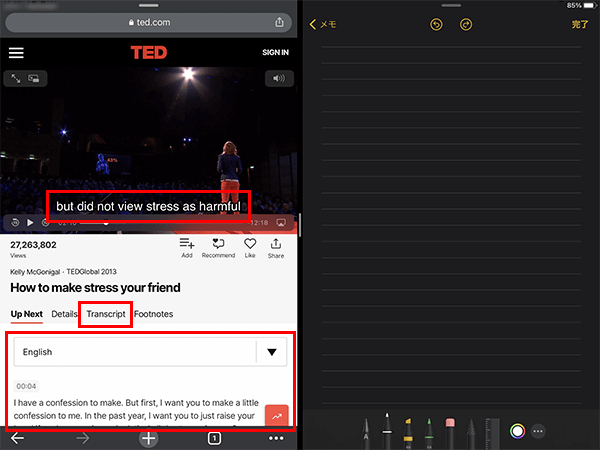
TED Talksアプリでは動画の翻訳が見れないので、Split View機能の対応も含めタブレット端末では、WebブラウザでTED Talksにアクセスして利用していく方が学習しやすいかもしれません。
まとめ
TED Talksを活用することで、無料で語学を学ぶことができます。
また、iPadとApple Pencilを利用することで、メモアプリの学習ノートのように使うなど、効率よく学べる環境を作ることができます。
もちろん、PCでもノートとペンを用意すればいいですが。
自分の環境に合わせて、PCかiPadかを選択して語学学習に励んでください。