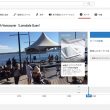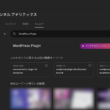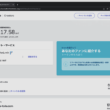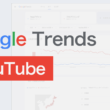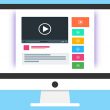YouTube動画にチャプターを追加する方法
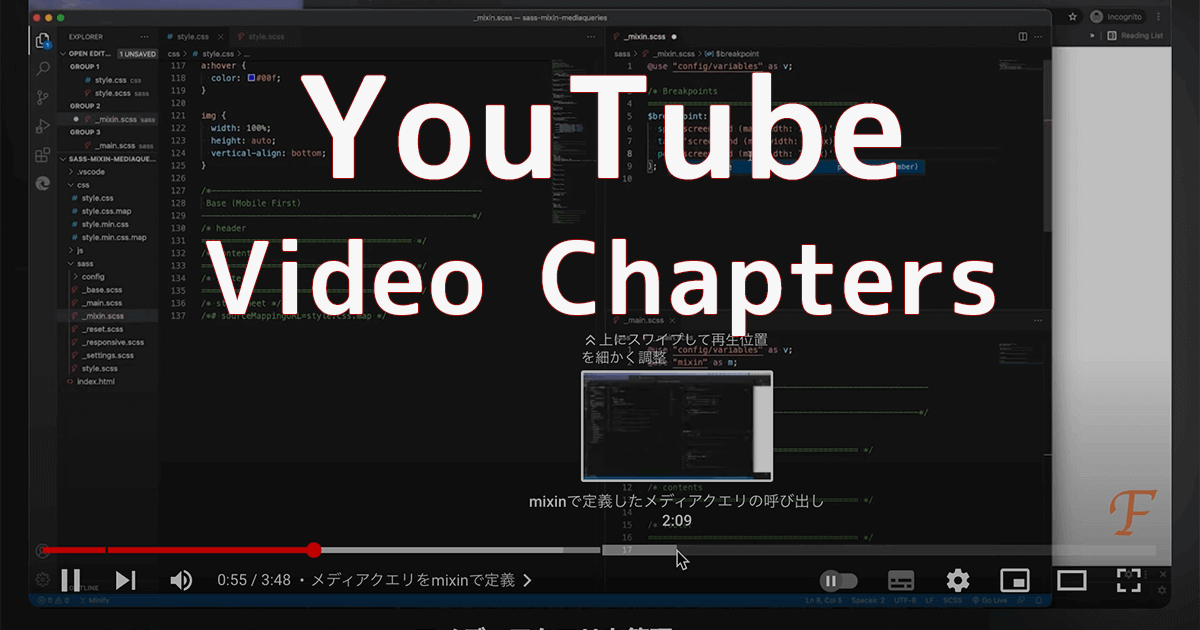
YouTubeには、ユーザーの動画視聴をサポートするチャプター機能があります。
また、そのチャプター機能でYouTube動画にチャプターを追加すると、ユーザーの視聴サポートだけでなく、動画SEO「VSEO(Video Search Engine Optimization)」にも効果的です。
動画を視聴するユーザーに、わかりやすく動画の内容を把握してもらえるほか、Google検索での動画検索では、キーモーメントとして表示される確率も上がります。
キーモーメントとは、動画の特定の場所にスキップして再生できる機能です。
本来、キーモーメントの設定は、構造化データの構成が必要になりますが、YouTube動画ではタイムスタンプと見出しを設定することで、動画の構成を伝えることができます。
チャプターを追加することで、動画のタイムライン上にマウスをのせた時に、チャプタータイトルとともに情報が表示されます。
また、動画の映像情報として、サムネイルも自動的に表示されます。
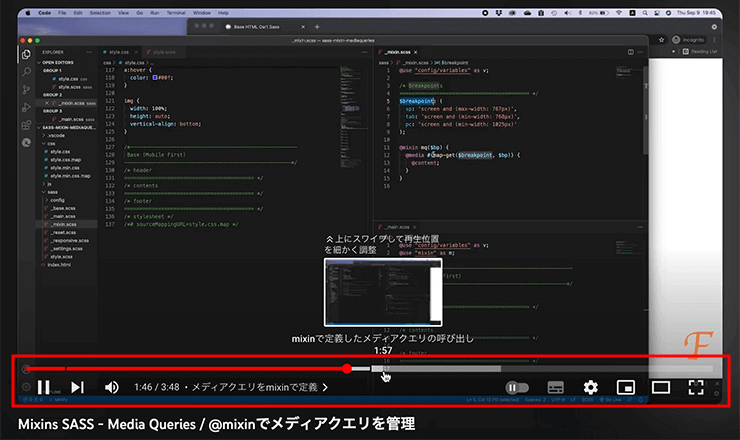
動画を視聴するユーザーにも優しい、そして動画検索にも効果的と。
ここでは、YouTube動画にチャプターを追加する方法、設定方法についてご紹介します。
チャプターの追加
まずは、YouTubeチャンネルを管理する、「YouTube Studio」にアクセスします。
YouTubeページの右上の、ユーザーアイコンからアクセスします。
チャンネルの管理画面に入りましたら、画面左メニューの「コンテンツ」を選択して、チャンネルのコンテンツの一覧から、対象の動画の編集画面に入ります。
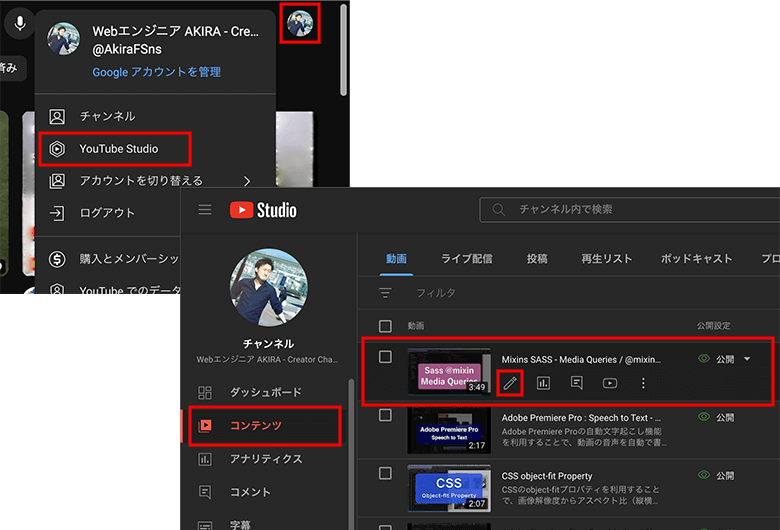
動画の詳細の「説明」欄に、動画の説明と共にチャプターリストを記載します。
リストの見出しは「▼チャプターリスト」としていますが、わかりやすい文言や記号で見出しを作ってもらえばOKです。
以下のサンプルのように、「タイムスタンプ」と「チャプタータイトル」を記載します。
タイムスタンプ: チャプターが始まる時間
チャプタータイトル: チャプターの見出し
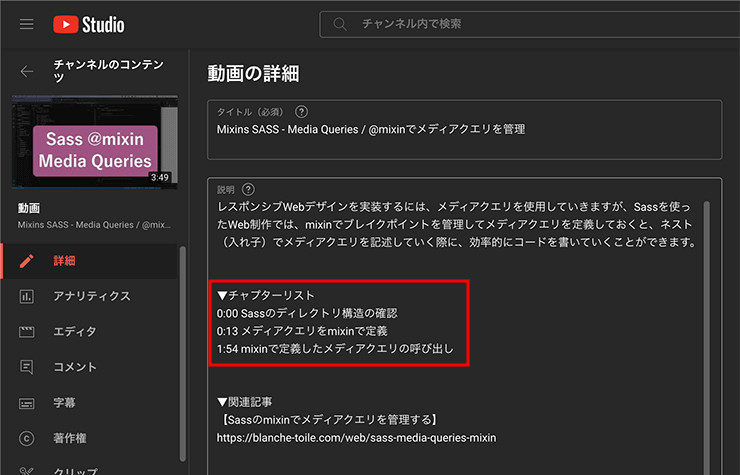
タイムスタンプとチャプタータイトルの間には、半角スペースを入れてください。
チャプターリストを記載しましたら、設定を保存して完了です。
チャプター機能が反映されているか、動画を確認してみましょう。
動画の画面下のコントローラーにて、パンくずのように現在閲覧している内容を、わかりやすく見出しを表示してくれます。
チャプターは1シーンごとに区切られ、ユーザーは部分的に観たい、または戻って見直したい1シーンへ、手軽に移動することができます。
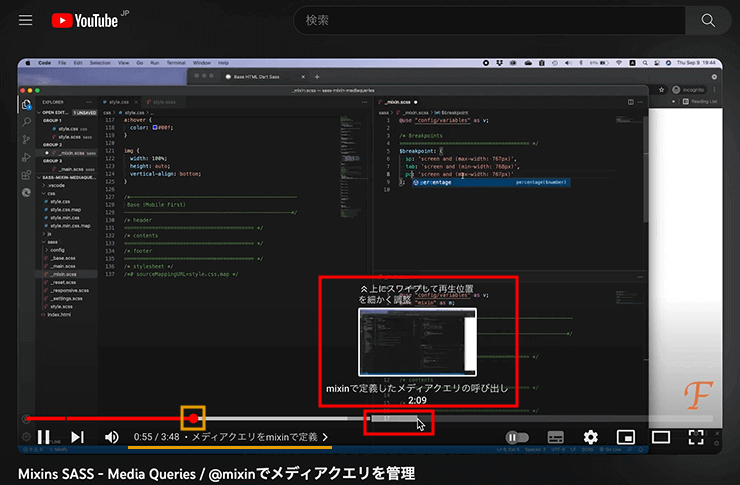
しかし、チャプターを設定したのに、反映されないといったことがあります。
その原因としては、設定方法が間違いにあります。
もしチャプターがうまく反映されていない場合は、以下の5つのポイントに気をつけて設定してください。
チャプター設定のポイント・注意点
- タイムスタンプは必ず動画の最初「0:00」から設定する
- タイムスタンプは半角英数字
- タイムスタンプとチャプタータイトルの間に半角スペースを入れる
- チャプターは最低3つ以上設定する
- 1つのチャプターシーンは10秒以上とする
動画の詳細に掲載されているタイムスタンプが青色で表示されていれば、動画にチャプターが反映されます。
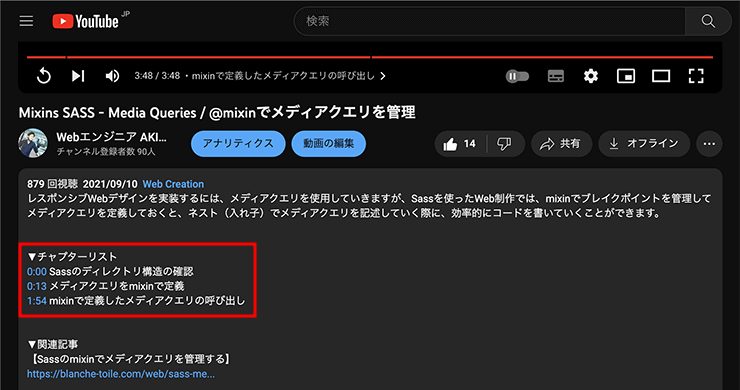
タイムスタンプの数字の入力規則や半角英数字については、コンピュータの特性になりますので、慣れていくようにしてください。
タイムスタンプがうまく反映されれば、動画の詳細ページ下部でもチャプターが表示されますので、ユーザーが説明を見た後でも手軽に目的の内容にアクセスして視聴することができます。
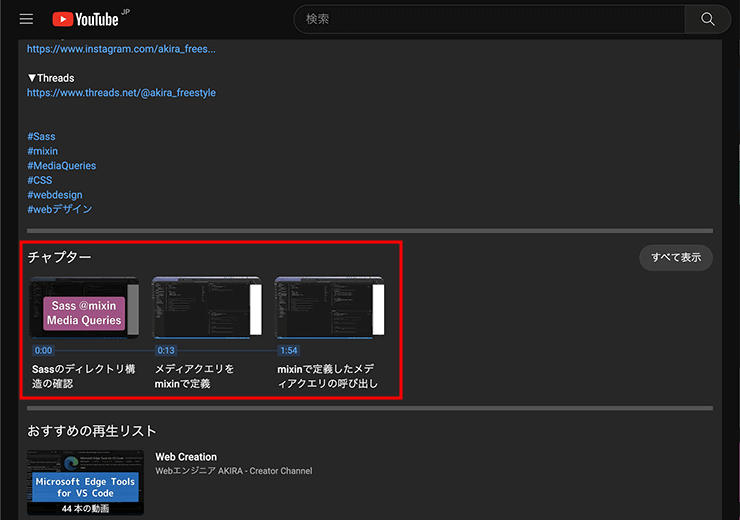
Google検索での表示
通常のGoogle検索や動画検索では、「主な出来事 この動画内」という項目でチャプターが表示されます。
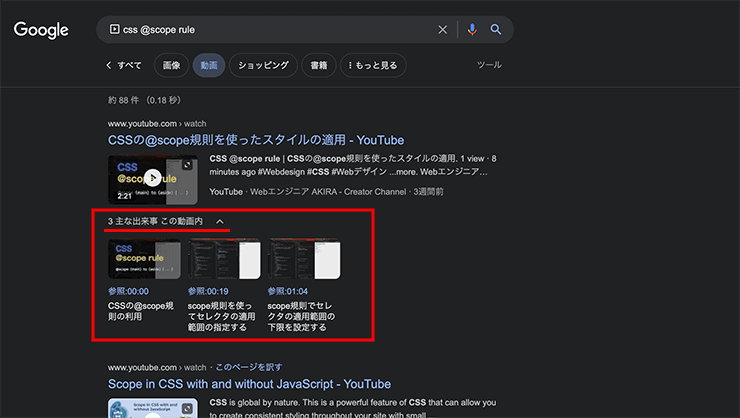
検索からどの動画を選ぶかは、ユーザーの興味のある内容があるかどうかになります。わかりやすく動画の内容を伝えるためにはチャプターの設定は必要になります。
また、チャプターの項目がユーザー検索とマッチしていれば、より優先的に検索で表示されるようになります。
ユーザーにも検索エンジンにも優しい、YouTube動画の配信・発信をしていきましょう。