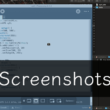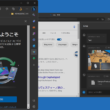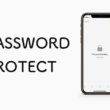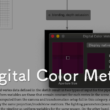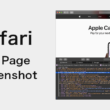macOSのAmazon Prime Videoアプリで映画をダウンロードしてオフライン再生
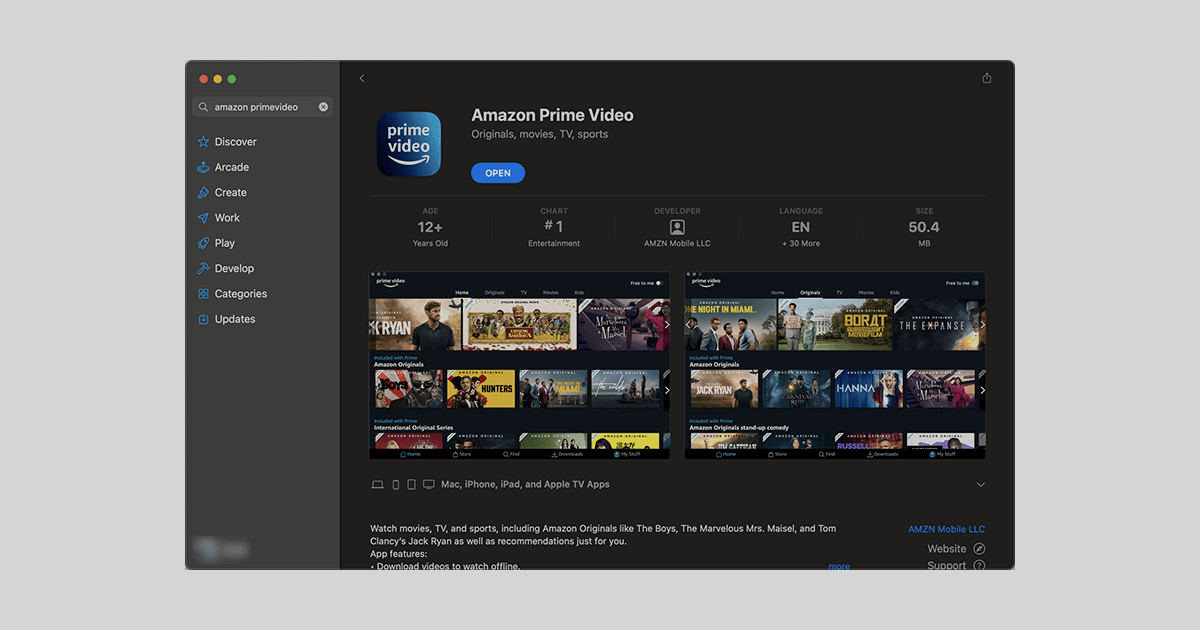
2021年11月15日に、macOS用のAmazon Prime Videoアプリが提供開始となり、Webブラウザでアクセスすることなく、アプリから利用することができるようになりました。
動画コンテンツのダウンロード機能もありますので、お好みの映画やドラマをダウンロードして、オフラインで視聴することができます。
さらに、多くの映画やドラマは、海外の映画であれば各国の作品の国の言語がベース(おもにEnglish)でダウンロードされますが、作品が対応している言語であれば、言語を追加することも可能です。
移動先などでも時間があれば、PCで手軽にPrime Videoが楽しめます。
Amazon Prime Videoアプリの利用
macOS用のAmazon Prime Videoアプリは、App Storeから無料で入手できます。
検索窓から検索して、Amazon Prime Videoをインストールします。
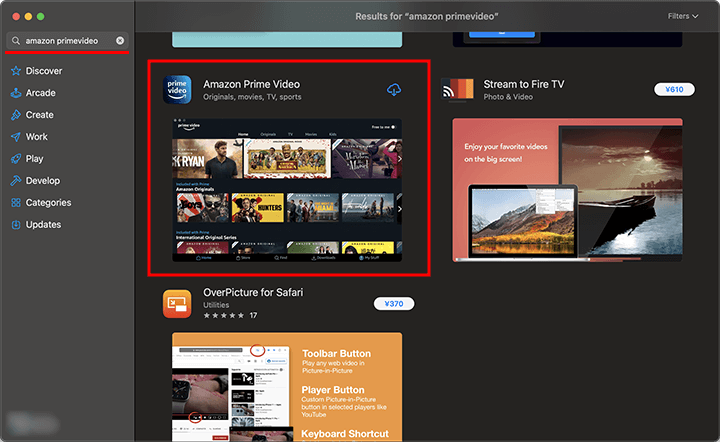
インストールしましたら、アプリを起動しましょう。
アプリ画面上部のタブメニューは、必要最低限の項目となっています。
アプリ画面下部にはホームのほか、検索やダウンロード、マイアイテムなどがあります。
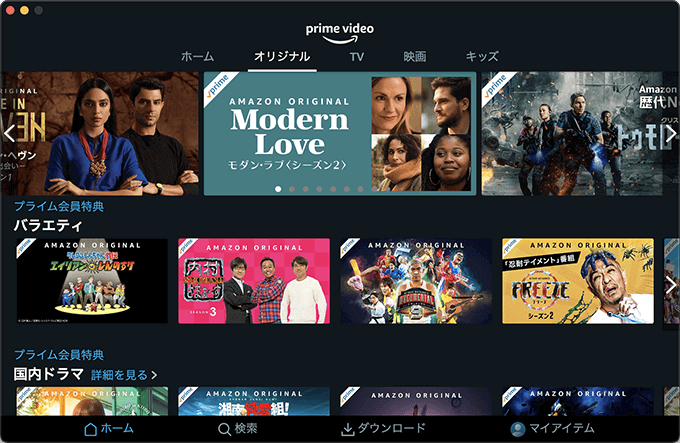
シンプルで使いやすいデザインとなっています。
動画コンテンツのダウンロード
視聴したい映画やドラマを選択しましたら、詳細画面の右側のコントロールのボタンから、「ダウンロード」をクリックします。

ダウンロード前に、追加の音声言語の選択があります。
制作された作品の国の言語(おもにEnglish)がダウンロードされますが、選択項目から日本語を選択すれば、動画視聴の際に設定から音声言語を変更することができます。
準備ができましたら、「ダウンロードを開始」のボタンをクリックします。
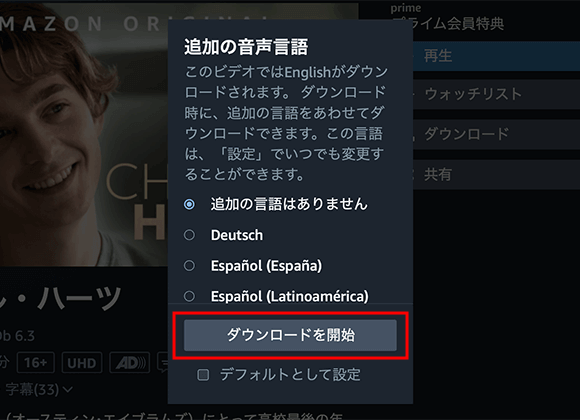
ダウンロードできましたら、アプリ画面下部のメニューから「ダウンロード」を選択して、ダウンロードコンテンツの一覧に進みます。
オフライン時は、ダウンロードした動画コンテンツの一覧から、映画やドラマを選択して視聴を楽しむことができます。
ダウンロードデータの削除は、「編集」ボタンや対象データのオプションアイコンから行えます。
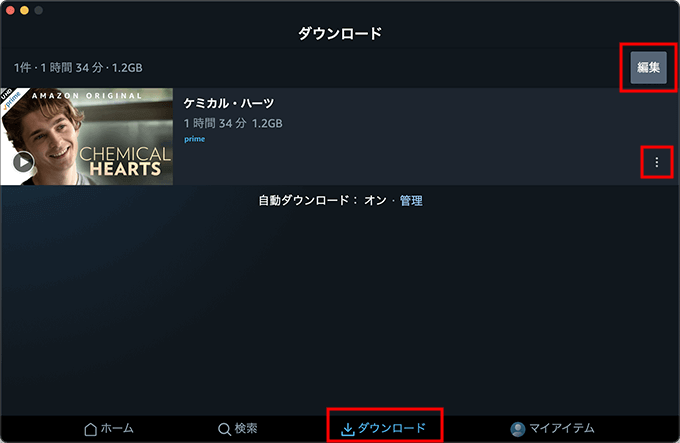
削除する場合は、一覧から対象のデータを選択して、画面下の削除ボタンをクリックします。
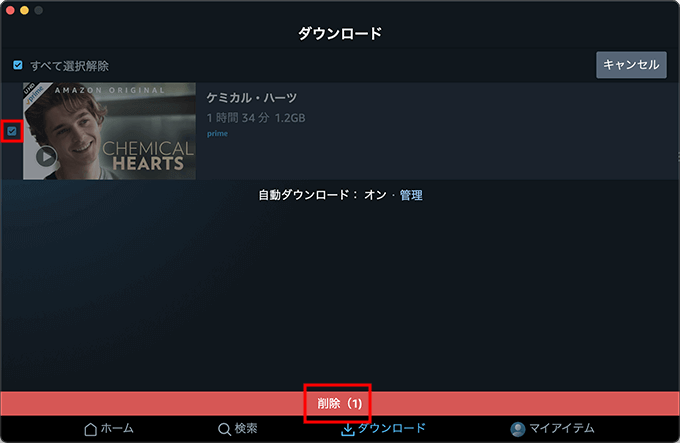
動画コンテンツの言語と字幕の設定
ダウンロードの際に追加言語を設定していれば、ダウンロードした動画コンテンツで、画面右上の字幕設定のアイコンから、音声の項目で言語が選択できるようになります。
必要であれば、字幕も設定しましょう。
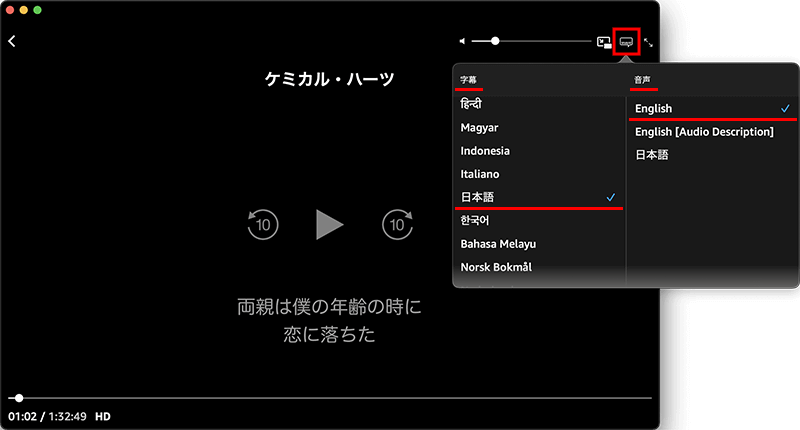
音声と字幕の設定は、語学学習でも使えるでしょう。
その他、画面右上のコントロールからは、ボリュームの調整や全画面表示、そしてアプリから動画を切り離すことができる、ピクチャ・イン・ピクチャにも対応しています。
ピクチャ・イン・ピクチャ機能は、アプリ側で別の操作をしたり、アプリ自体を終了すると機能は停止します。
Prime Videoは、Fire TVやスマートフォン、タブレット端末など、いろんなデバイスで利用することはできますが、普段から頻繁にMacを使っているのであれば、macOS用のAmazon Prime Videoアプリは、Webブラウザを必要としないのでとても便利です。
ぜひ利用してみてください。
スマートフォンやタブレット端末でのオフライン視聴については、以下の記事でご紹介しています。
↓ ↓ ↓
Amazonプライム・ビデオをタブレット端末やスマートフォンにダウンロードしてオフラインで視聴する