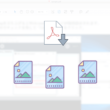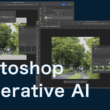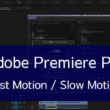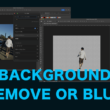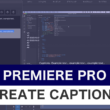Adobeのデザインツール、iPad版Illustratorの利用
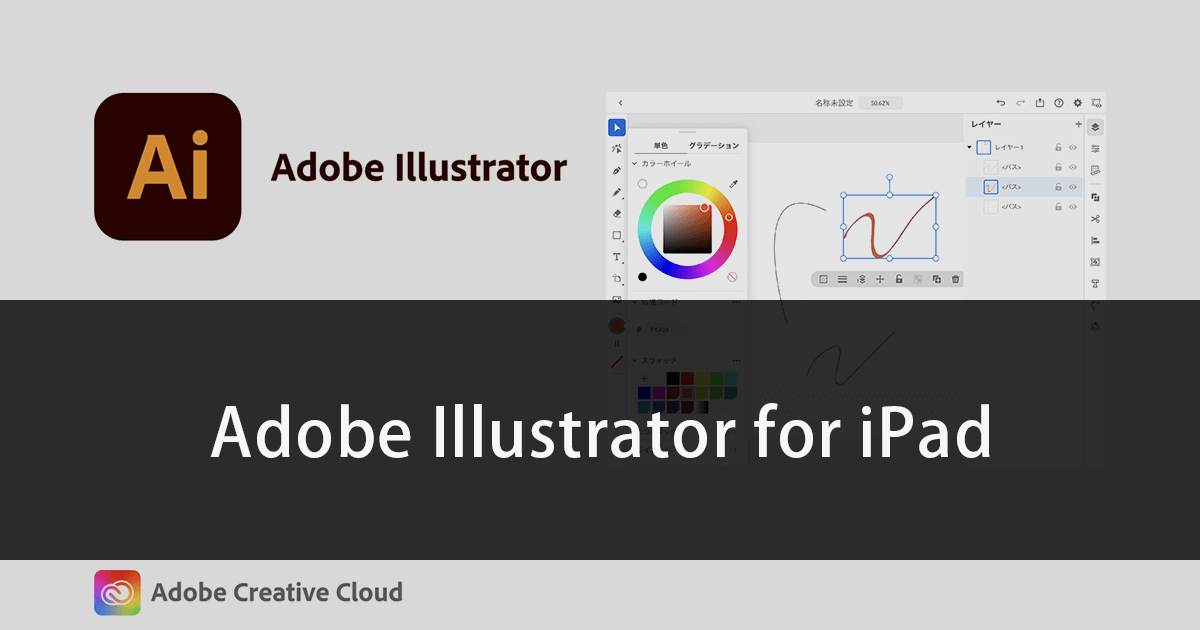
ロゴやアイコン、イラスト、名刺やチラシといったデザインの制作などでよく利用されるIllustrator。Adobeの人気デザインツールのアプリケーションが2020年10月20日に、iPad版のアプリとしてリリースされました。
iPad版のPhotoShopはすでにリリースされていますが、Illustratorもダブレット端末で手軽に利用できるようになりました。
Illustratorではペンツールを使うことが多いので、Apple Pencilなどのタッチペン(スタイラスペン)で絵を描く場合は、PCよりもiPadのほうが作業しやすいかもしれません。
利用できる機能は最低限のことができるものだけが搭載されていますので、これからバージョンアップしてどんどん機能が追加されることを期待しましょう。
Adobe Creative Cloudのメンバーシッププランをご利用の方は、ご自身のアカウントでログインすることで、ファイルをクラウド上で保存したり共有してりすることができます。
ここからはAdobeのデザインツール、iPad版Illustratorの簡単な使い方をご紹介します。
iPad版Illustratorの使い方
App Store検索からIllustratorと検索して、アプリをインストールします。
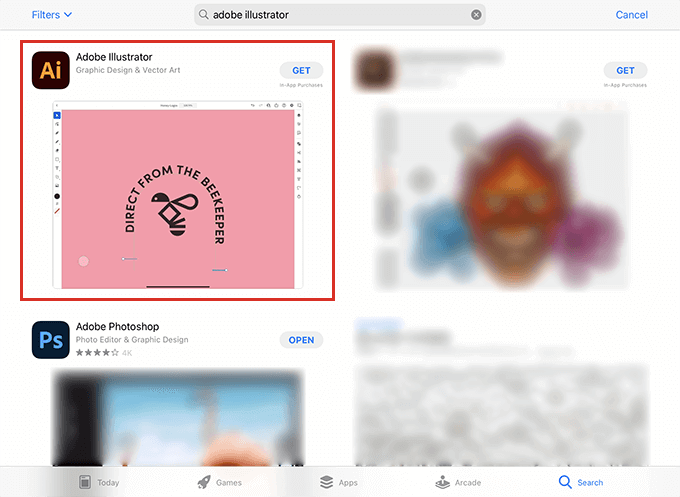
Illustratorのアプリを起動して、各アカウントでログインします。
Adobeのメンバーシッププランをご利用の方は、ご自身のアカウントでログインしてください。
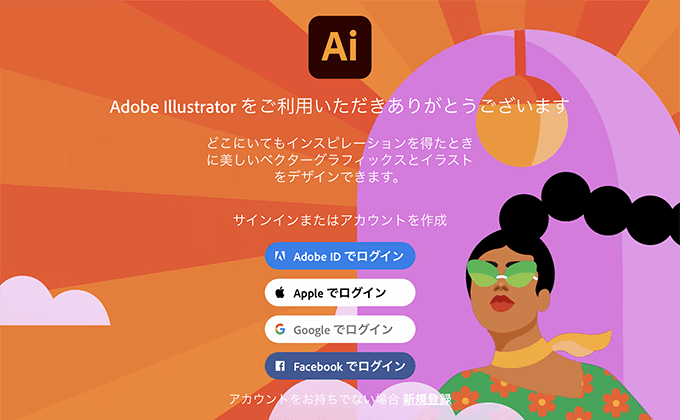
新規ドキュメントの作成は、左メニューの「新規作成」から始めていきます。
細かい設定をしない、または後からする場合は、画面中央からでもクイック作成できます。
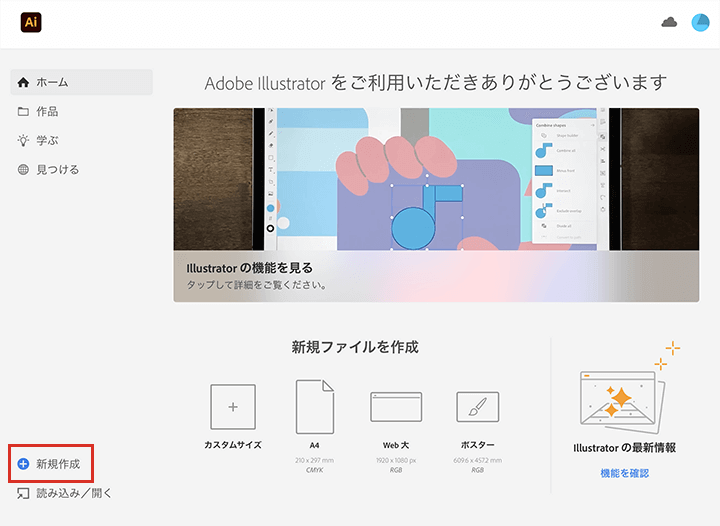
新規ドキュメントの設定に進みます。
「カスタマイズ」「A4」「Web 大」「ポスター」のオプションがありますので、1つ選んで「ファイルを作成」を選択します。
画面右では細かな設定ができます。
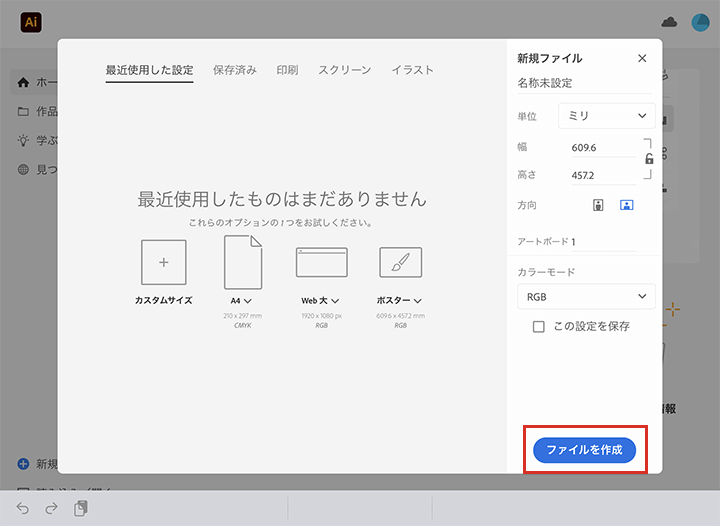
新規ドキュメントの画面では、画面左に作成ツールが並び、画面右にはアートボート内の操作のツールが並びます。
画面上にはファイル名から作業の戻る・進むボタンのアイコンが並びます。
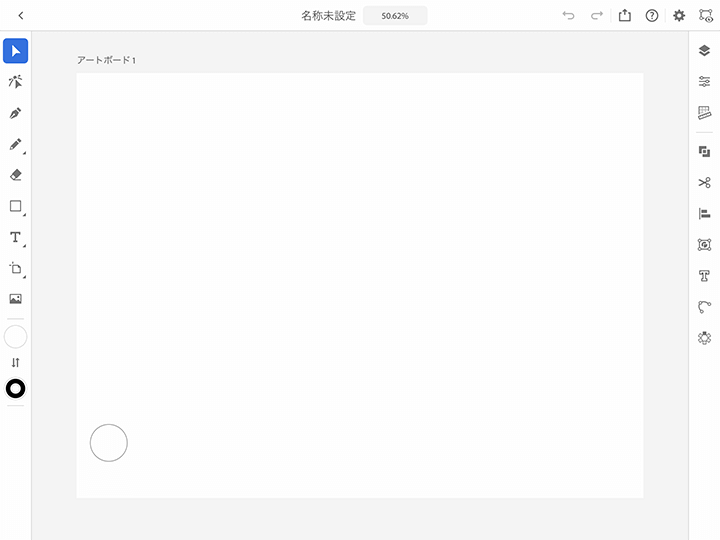
画面右のツールは、選択することで表示されます。
レイヤーの表示や操作もPCとさほどかわりません。
パスツールで曲線を描くのもiPadの画面とタッチペンで作業がしやすいです。
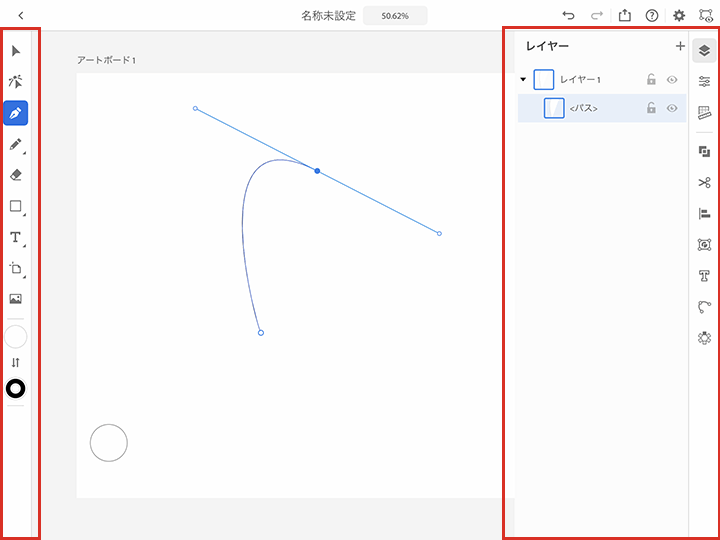
ブラシ機能は種類が少ないですが、これから追加していくことができるようになっていくかと思います。
他にも、図形やテキスト、画像も挿入できますし、画像のアイコンの上のツールからは、アートボートの編集・追加・変更などが行えます。
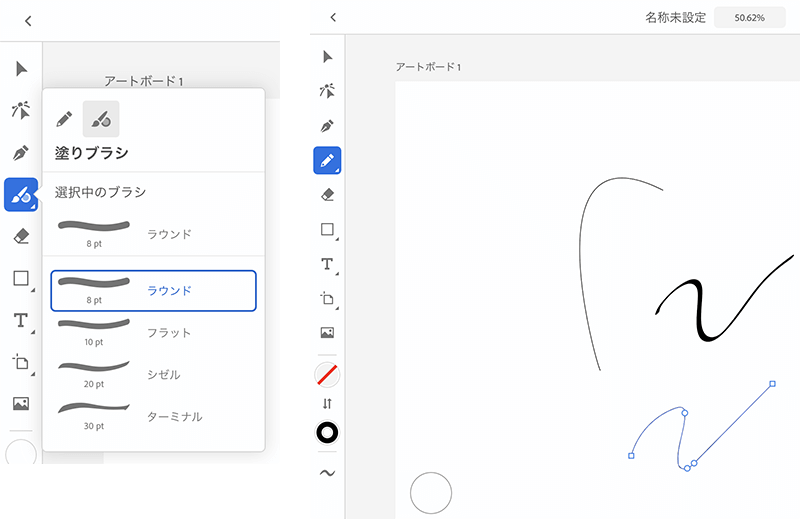
画面左の一番上の選択ツールからは、描いたオブジェクトが選択でき、サイズの調整や変形、回転、移動などができ、カラーパレットからは色の変更・選択と。
PC版と見た目がそんなに違うわけでもなく、直感的に操作できるでしょう。
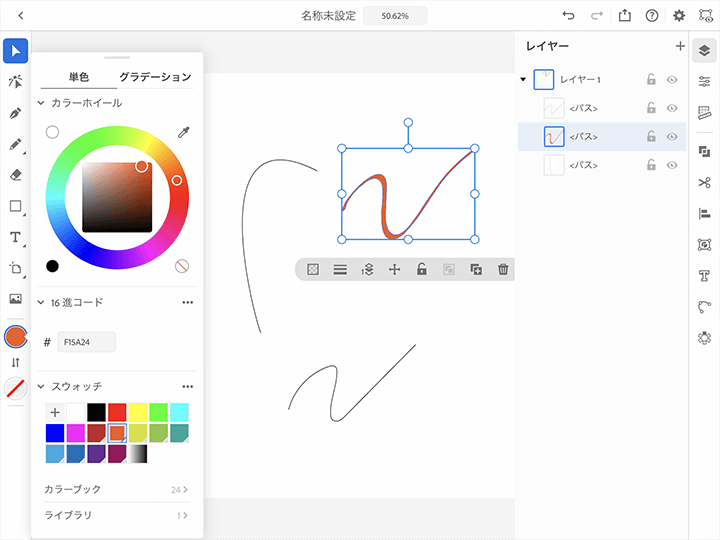
ひと描きした作業データは、画面右上の書き出しアイコンから手軽に書き出すことができます。
クイック書き出しもできますし、形式も選択できます。
書き出しの保存場所は、端末内のファイルや写真アプリ、Googleドライブなどのクラウドストレージ等に保存できます。
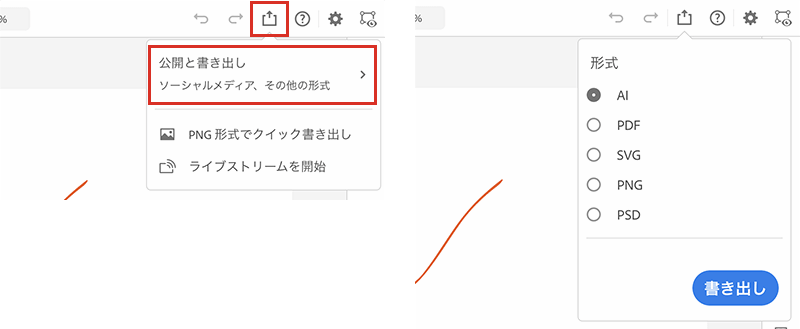
作業を終了する時は、ファイル自体を戻るとAdobe Creative Cloudのメンバーシッププランを利用されている方は、クラウドドキュメントに保存されます。
オプションアイコンからは、名前の変更やファイルの複製、削除等が行えます。
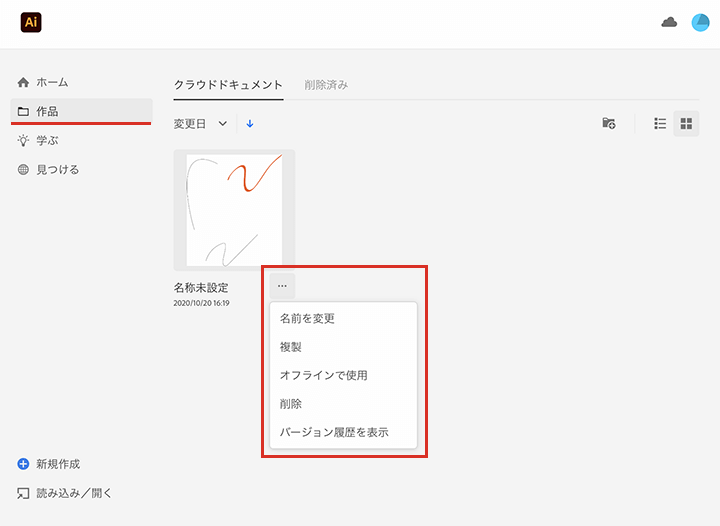
クラウドドキュメントが利用できるので、PCとiPadでファイルを共有しながら作業を進めることができます。
とても便利です。
まとめ
PC版ほど高度な操作はできないと思いますが、手軽に持ち運べるiPadでもApple Pencil等のタッチペン(スタイラスペン)があれば、いつでもどこでもデザインを制作することができます。
Adobe Creative Cloudのメンバーシッププランを契約されている方はすぐに利用できますので、PC版だけなくiPad版のIllustratorもぜひ活用してみてください。
iPad版Photoshopについては、以下でご紹介しています。
↓ ↓ ↓
Adobeのモバイルアプリ、iPad版Photoshopの利用