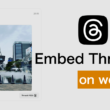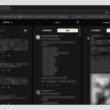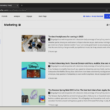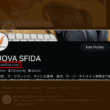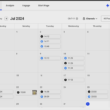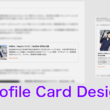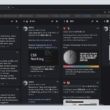分散型SNS「Bluesky(ブルースカイ)」の使い方
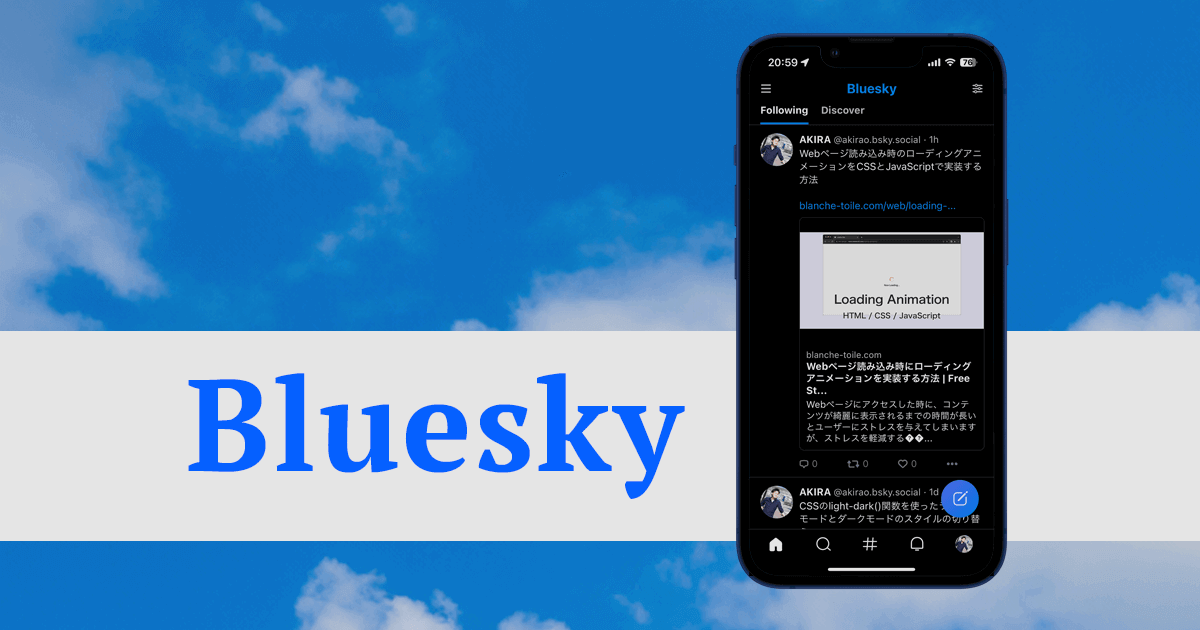
X(旧Twitter)の代替SNSとして注目されているBluesky(ブルースカイ)。Xとデザインが似ておりそれなりの機能も備わっていますので、とても使いやすいSNSです。
Blueskyはブロックチェーンを基盤としたインターネット(Web3.0)環境の分散型SNSであるため、企業などの中央管理者がおらず、ユーザー自身がデータや投稿を管理することができるのが特徴です。
BlueskyはiOS版とAndroid版がアプリとして提供されています。また、PCのWebアプリケーションとしてWebブラウザでも利用できます。
以前は招待制となっていましたが、現在は招待制が廃止されて誰もがBlueskyを利用可能となっています。
また、アプリの利用言語も日本語にも対応しています。
目次
ここでは、Blueskyの始め方から使い方について簡単にご紹介します。
Blueskyの始め方
Blueskyアプリをインストールして起動します。
初めて利用される場合はスタート画面になります。(ログアウトした場合も)
スタート画面にて「Create a new account」を選択します。
最初のStepのホスティングプロバイダーの選択は、デフォルトのBlueskyでOKです。
「Next」を選択して次に進みます。
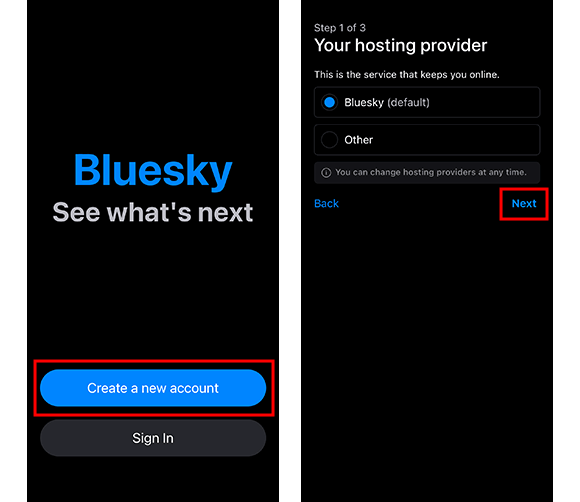
次のステップでは、メールアドレスとパスワードを入力し、生年月日を設定します。
現在は招待制が廃止されましたので、招待コードの入力は必要ありません。
アカウントの基本情報を設定できましたら「Next」を選択して、次にユーザーのハンドルネームを設定します。
ハンドルネームはアカウントの管理に利用され、プロフィールのURLに紐付けたりされます。
お好きなハンドルネームを入力しましたら、「Next」を選択して次に進みます。
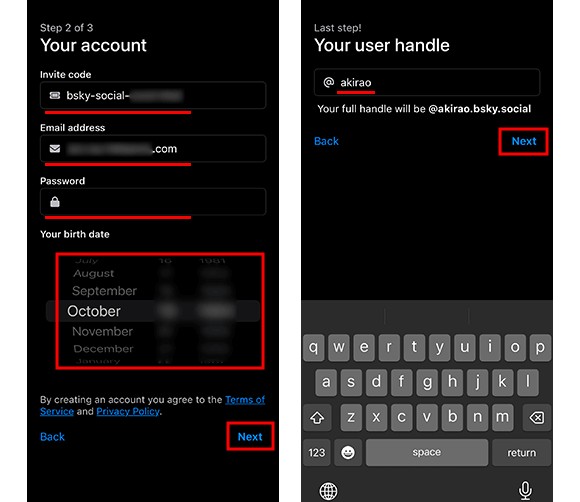
初期のタイムライン情報として、興味のあるおすすめのフィードやフォロワーを追加することができます。
後から追加できますので、そのまま「Continue」を選択して次々と進んで構いません。
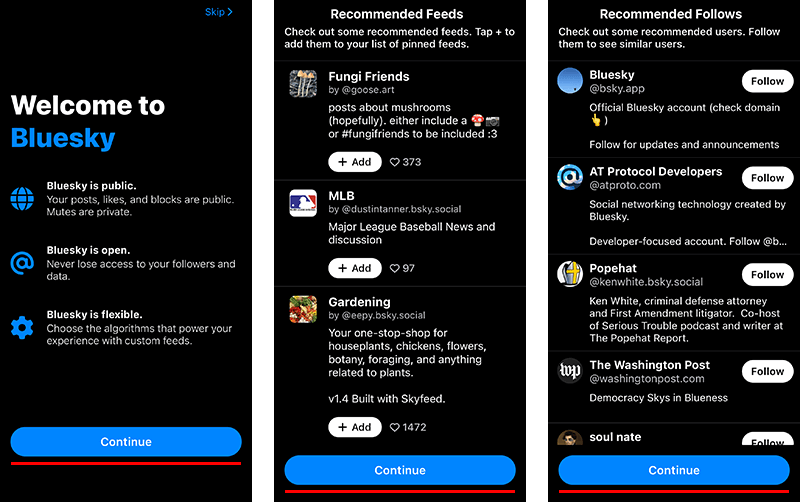
最後のフォロワーを追加が終わり次へ進みましたら、Blueskyの利用のスタートとなります。
Blueskyの簡単な使い方
Blueskyの画面のデザインはX(旧Twitter)と似ていますので、Xを利用されていた方はスムーズに使っていけるでしょう。
ここでは簡単な使い方を見ていきます。
まずは、最初に設定しておきたいプロフィール情報から。
プロフィール設定
画面左上のメニューアイコンからメニューを表示して、「Profile」の項目を選択します。
また、画面下のツールバー右のユーザーアイコンからもプロフィール情報に進めます。
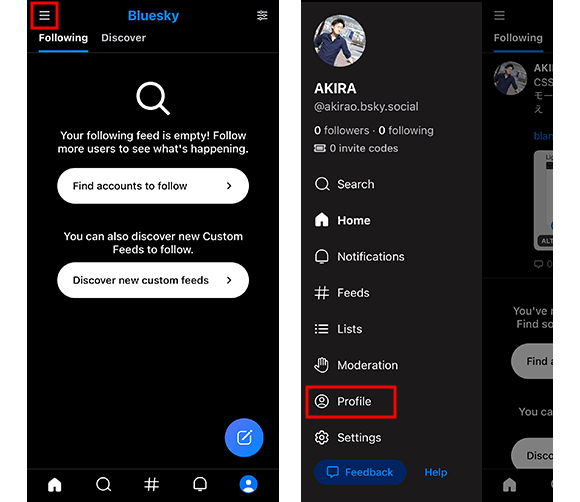
プロフィール情報の編集は「Edit Profile」のボタンから行えます。
編集画面では、プロフィール画像やカバー画像をタップしてデバイス内で管理している写真を選択して変更、Display Nameの項目は表示する名前、Descriptionの項目には説明として自己紹介文を入力します。
プロフィール情報を設定できましたら、「Save Changes」を選択して編集完了となります。
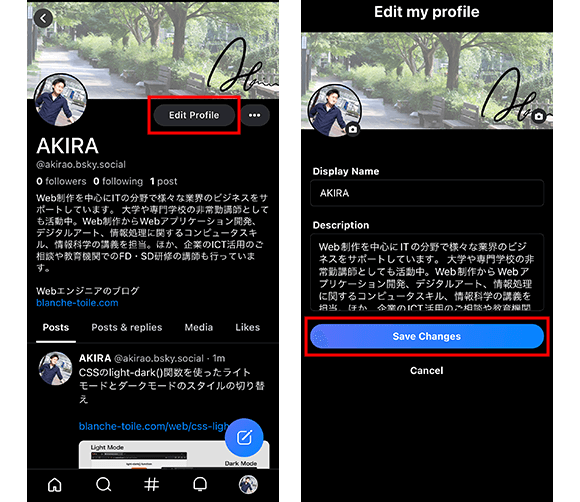
Descriptionにはホームページやブログなど、WebサイトのURLを載せることもできます。
ポスト(投稿)とフィード(タイムライン)
投稿はホーム画面やプロフィール画面等で、画面右下に表示されるアイコンを選択して投稿画面に進みます。
投稿画面は他のSNSと変わりなく、わかりやすいデザインとなっています。文章を入力して画面右上の「Post」ボタンで投稿します。
文字数は300文字まで投稿が可能で、その他、写真や端末のカメラで撮影した画像も投稿できます。
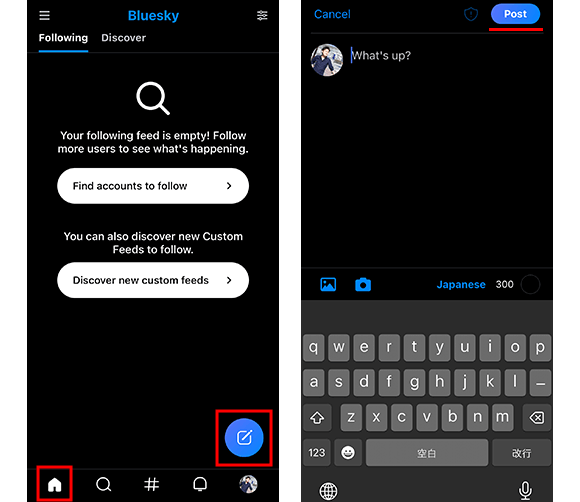
自分の投稿も含め、フォロワーなどの投稿はホーム画面にフィード(タイムライン)として表示されます。
ホーム画面のフィードは、フォロワーの投稿と興味がある投稿のDiscoverと、タブで切り替えることができます。
Discoverの設定は、画面下のツールバーのハッシュ(#)アイコンから、興味のある情報を追加したり削除したり、自分好みの設定ができます。
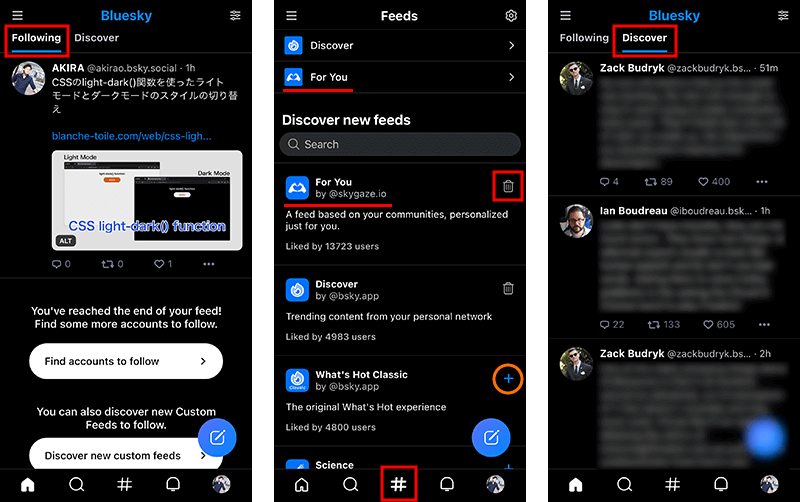
Discoverの設定に迷ったらとりあえず、自分の興味のある情報を提供してもらえるよう「For You」を追加しておくといいでしょう。
リスト機能とポスト(投稿)の管理
リスト機能では、自分がカスタマイズしてタイムラインの情報をまとめることができます。
対象のテーマの情報を集めたい時に便利です。
また、自分のポストに対する返信の設定にも利用できます。
メニューから「Lists」を選択して、リストの一覧が表示されます。(はじめはリストを作成していないので何も表示されません)
画面右上の「+New」ボタンを選択して新規リストを作成していきます。
リストのアバター画像(List Avatar)や名前(List Name)、そしてリストの説明文(Description)を設定しましたら、「Save」ボタンで保存してリスト作成が完了です。
アバター画像と説明文は設定しなくてもリストは作成できますが、リスト名は必須となります。サンプルではリスト名だけを設定してリストを作成しております。
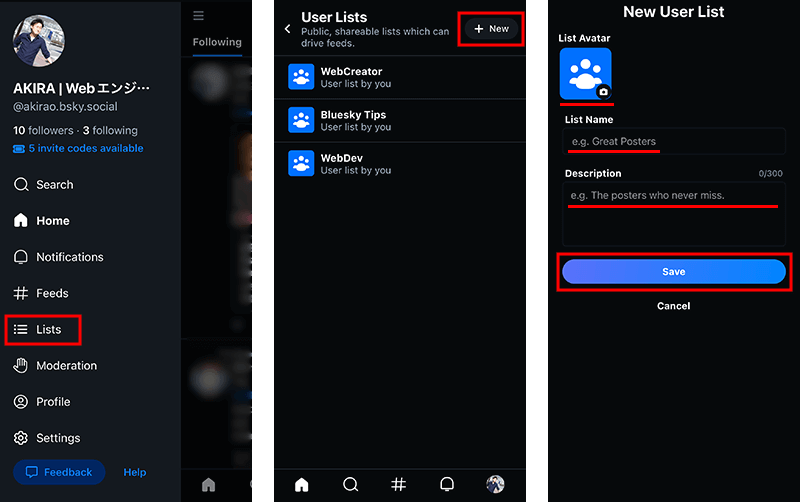
作成したリストには、リストの内容に関係するユーザーを追加することで、必要な情報をまとめることができます。
対象のリストを選択しましたら、Postsのタブでリストのポスト(投稿)を見ていくことができます。リポストのやり取りも細かく表示されます。
リストのユーザーはAboutのタブで確認でき、「+Add」ボタンからはユーザーを追加することができます。
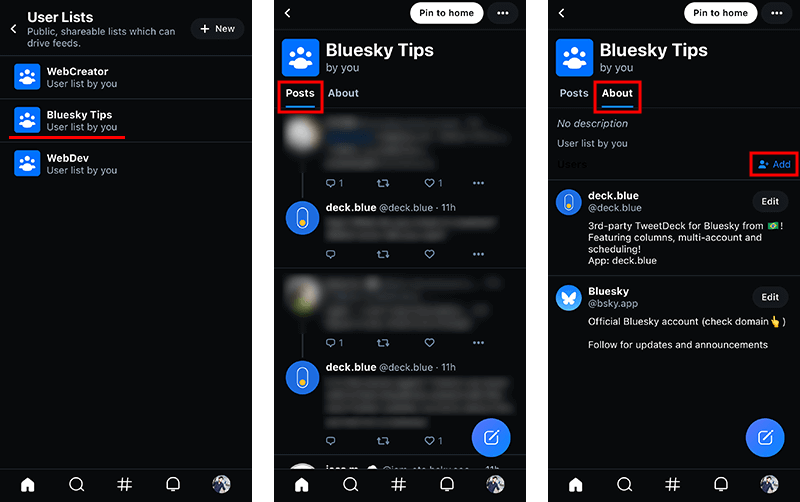
ユーザーの追加では、自分がフォローしているユーザーが優先的に表示されますが、画面上部の検索窓で文言検索をすれば、検索ワードに関連するユーザーを探して追加することができます。
また、普段使いの中で気になるユーザーのプロフィールページに入った時にも、3点のオプションアイコンの「Add to Lists」の項目から、追加したいリストを選択してユーザーを追加することもできます。
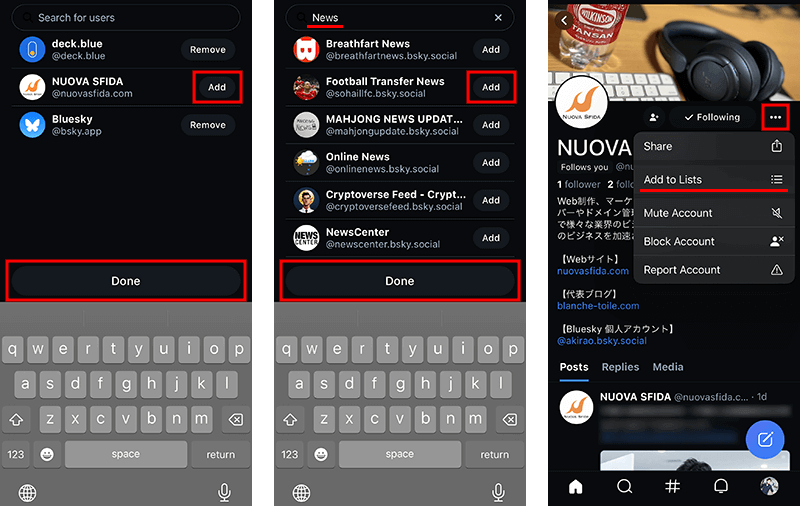
後からユーザーを別のリストにも追加したい場合は、別のリストで探す必要はなく、対象のユーザーの「Edit」ボタンから別のリストに追加したり、現在のリストから削除したりすることができます。
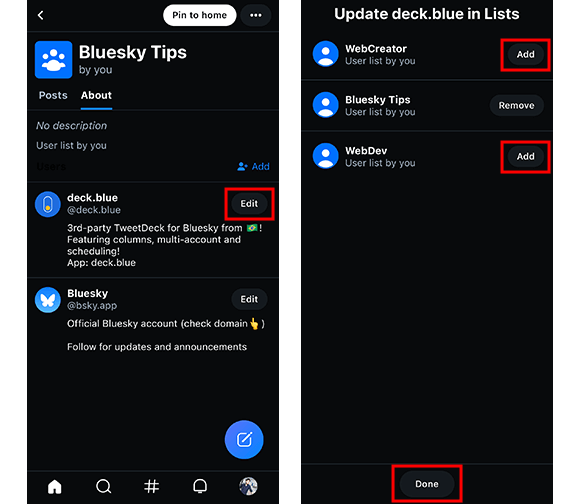
ポストへの返信権限の管理
リスト機能は情報の管理だけでなく、自分のポストへの返信(Reply)の権限の設定する時にも便利に活用できます。
ポストの際に画面右上のトークアイコンを選択すると、返信可能なユーザーの設定ができます。(デフォルトでは返信できるユーザーは「全員」となっています)
返信不可やメンションされたユーザー、自分がフォローしているユーザーなどの設定があり、その下に作成したリストがオプションとして設定できるようになっています。
オプションとしてリストを選択して返信オプションを設定すると、トークアイコンの横にチェックマークが入ります。
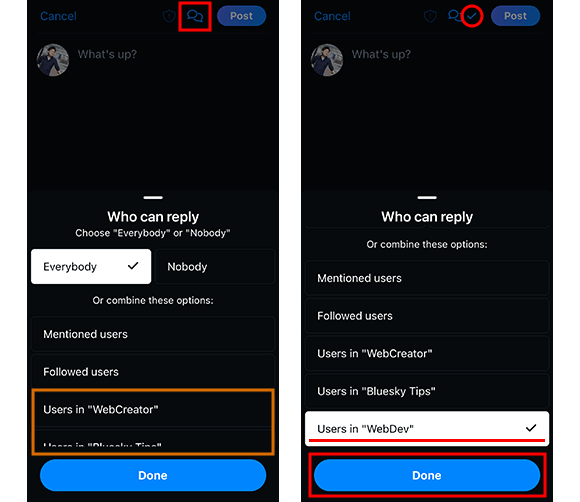
設定は複数選択が可能です。
自分がフォローしているユーザーと作成したリストを組み合わせて、自分が知っていて専門性の高いユーザーだけが返信できるようにするようにしてもいいでしょう。
ホームのタイムラインにリストを設定する
リストを作成しておくと、ホームのタイムラインで作成したリストのタイムラインを手軽に確認することもできます。
リストの設定にて、対象のリストの画面上の「Pin to home(ホームにピン留め)」のボタンを選択して有効にすることで、ホームのタイムラインの画面上部にあるタブで、表示する項目としてリストを選択できるようになります。
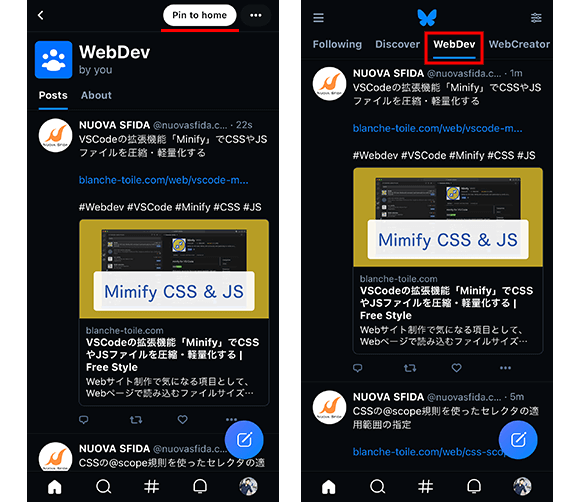
自分好みのリストを作成しておくと、目的に合った情報が収集しやすくなるでしょう。
また、タイムラインのタブはフィードの設定から順番を変更することができます。
メニューから「Feeds」を選択して、Feedsの一覧の画面右上の歯車アイコンから編集画面に進みます。
ピン留めしているフィードが並んでいますが、移動したいフィード項目に対して矢印アイコンで順番を変更することができます。
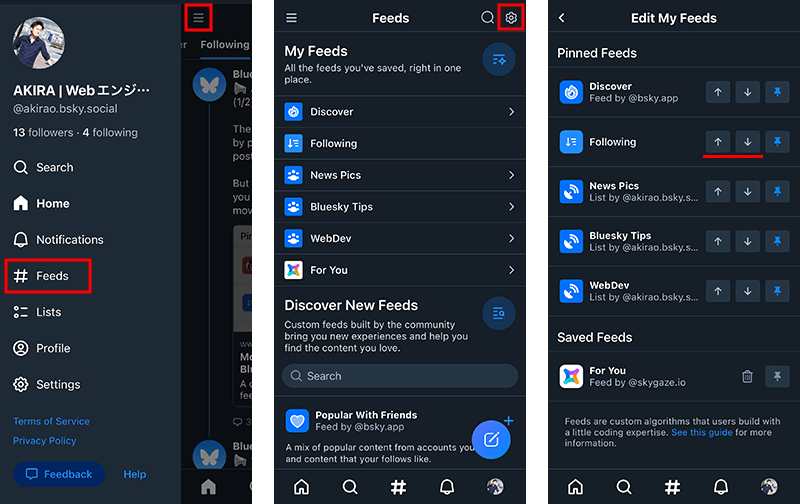
PCではホーム画面のタイムラインの上に歯車アイコンがありますので、あとは同じような流れで手軽に順番を変更することができます。
リンクカードの表示とPCでの利用
投稿では、発信する情報に関連するWebページのURLを載せたときに、タイトルやアイキャッチ画像、説明文をカード形式で表示するリンクカードも機能します。
ホームページやブログなどで、OGP(Open Graph Protocol[オープン・グラフ・プロトコル])を設定されていれば、綺麗にリンクカードとして表示されます。
モバイルのBlueskyアプリのバージョン1.7.9以前では、リンクカードは投稿にURLを貼り付けただけでは機能しません。
URLを貼り付けた後に、「Add link card: https://〜」の項目を選択することでリンクカードが機能します。
あとは、文章と一緒にPostすれば、投稿の文章の下にリンクカードが表示されます。

Blueskyアプリのバージョン1.7.9以降は、URLを貼り付けたタイミングや文章とURLを改行した投稿の時に、自動でリンクカードが表示されます。
ただ、Webページのシェアボタンから投稿される場合は、リンクカード機能が有効とならないことがあります。この場合は、文章とURLを改行した状態で、URLの末尾にカーソルを合わせて改行することで、リンクカード機能を有効にすることができます。
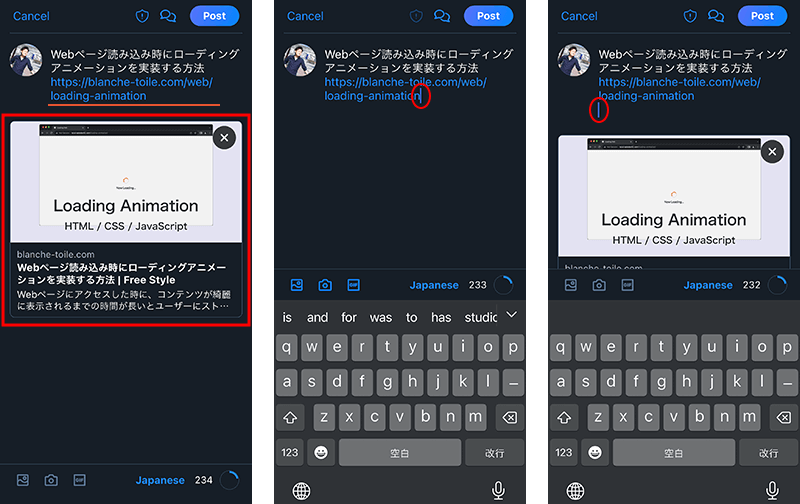
Webブラウザ版でも同じ操作でリンクカードが表示されます。
YouTubeのURLなども同じように、サムネイル画像とタイトル、説明が表示されます。
BlueskyはPCのWebブラウザでアクセスしても利用することができます。
Bluesky
https://bsky.app/
メニューは画面左に配置されています。
こちらも他のSNSと同じようなデザインです。
投稿は画面左メニューの下の「New Post」から行います。
その他の使い方は、スマートフォンのBlueskyアプリと同じです。
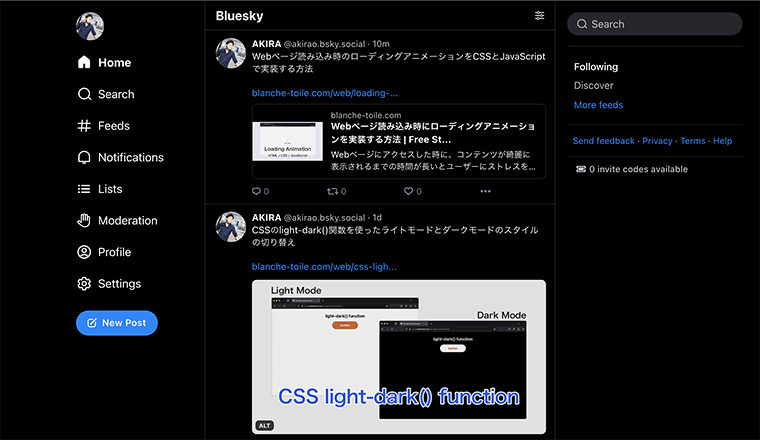
PCでのリンクカードの表示は、小さいサムネイル画像とタイトル、説明文となります。
(今後の仕様変更で大きいサムネイル画像になると嬉しい)
画像を大きく表示させたい場合は、投稿の際にURLはリンクカードとして作成せず、わかりやすい文章と共に画像を添付するといいでしょう。(サンプルの、リンクカード付きでの投稿の前の投稿のように)
ハッシュタグ機能
ポストにハッシュタグ(#記号)をつけた言葉やフレーズを使うことで、自分のポストの内容を必要とするユーザーに、情報を届けやすくすることができます。
実際のポストで動作を確認してみます。
ポストにあるハッシュタグを選択すると、ハッシュタグ機能のオプションが表示されます。
「See #xxxx posts」を選択すると、ハッシュタグのポストを検索から手軽に表示することができます。
また、「See #xxxx posts by this user」を選択すると、検索窓にて「#Webデザイン from:akirao.bsky.social」のように検索が実行され、このユーザーに絞ったハッシュタグのポストのみを表示することができます。
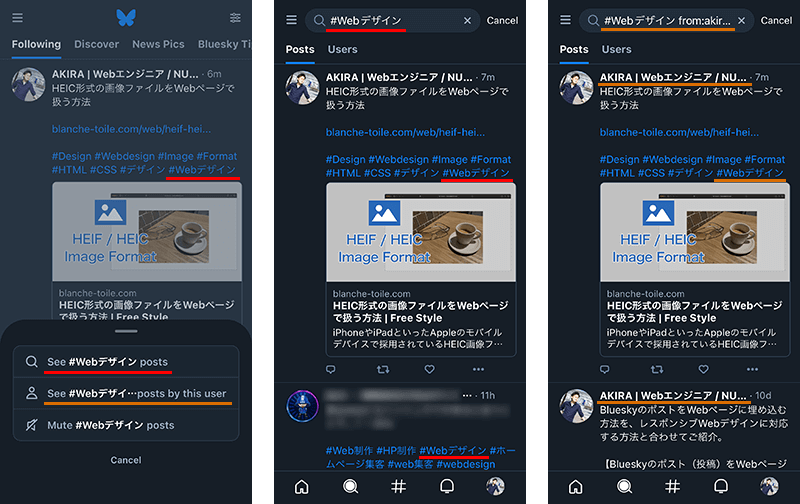
ハッシュタグをうまく活用すれば、ポストの閲覧者は目的の情報に到達しやすくなるでしょう。
アカウントの設定
アカウントの設定については、メニューの「Settings」の項目から確認・変更が行えます。
初期で設定したメールアドレスのほか、ハンドルネームなども変更できます。
Add accountからは、複数アカウントを作成も可能です。
アカウント追加後は、表示されているアカウントをタップして利用するアカウントを切り替えることができます。
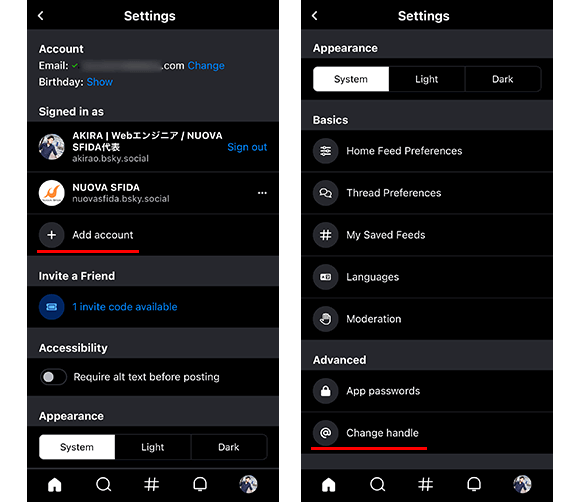
サインアウトする必要がある場合も、こちらのアカウント設定から行います。
言語の設定については「Languages」の項目から日本語に切り替えることができます。
また2023年12月末には、ログアウト状態でもBlueskyのポストやプロフィールを閲覧できるようなりました。
もしパブリックで公開したくない場合は、「Moderation」の設定の「Logged-out visibility」の項目のスイッチをオンに切り替えてください。(デフォルトではオフになっています)

まとめ
Blueskyは招待制が廃止されてどんどんユーザーが増やしていますし、他のSNSと同様にコミュニケーションが取りやすい機能がそれなりに備わっており、使いやすいサービスとなっています。
SNSは主にフォロワーとのコミュニケーションで使っていくことが多いですが、情報収集の場としても活用できます。
気になる方をフォローしたり、興味のある情報を収集できるように設定したり、また検索機能で投稿を検索したりながら、快適なBlueskyライフをお送りください。
以下、私の個人用アカウントになります。
AKIRA | Webエンジニア / NUOVA SFIDA代表
Web制作を中心にITの分野で様々な業界のビジネスをサポートしています。 大学や専門学校の非常勤講師としても活動中。Web制作からWebアプリケーション開発、デジタルアート、情報処理に関するコンピュータスキル、情報科学の講義を担当。
View profileまた、Blueskyでの情報収集が便利になるサードパーティアプリ「deck.blue」が公開されています。
利用方法や簡単な使い方については、以下の記事でご紹介しています。
無料で利用できますので、PCのWebブラウザでBlueskyを利用される方は、ぜひ試しにdeck.blueを利用してみてください。