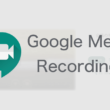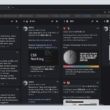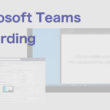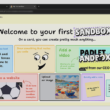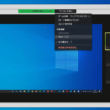Bufferアプリを使ったSNSの同時投稿と予約投稿
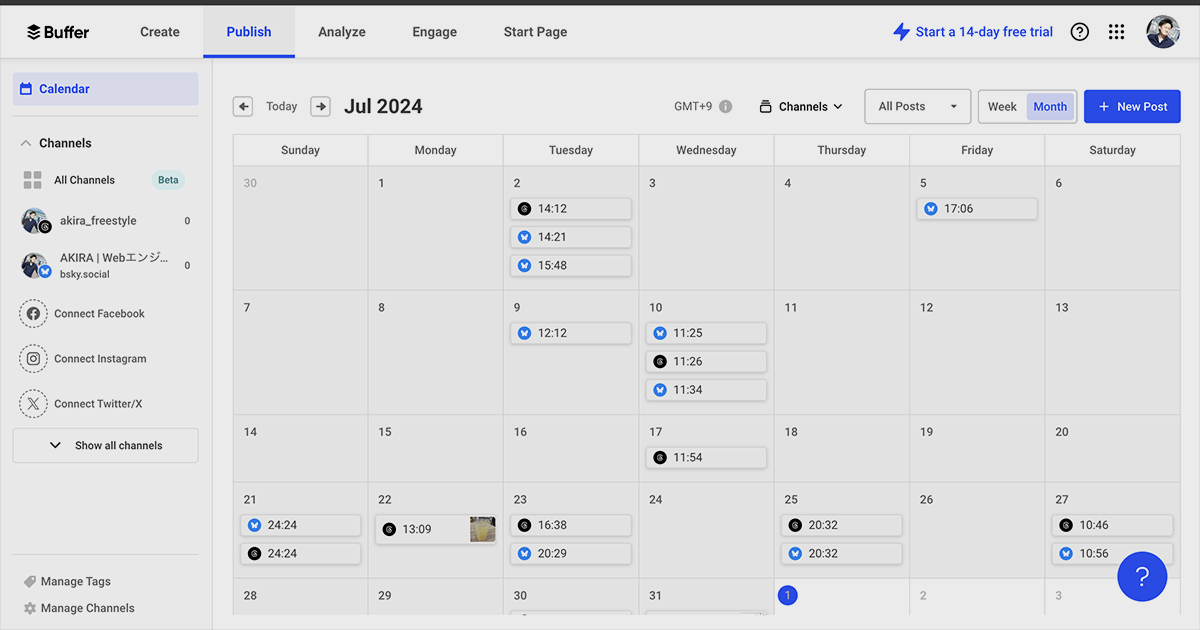
昨今はプライベートでもビジネスでも、さまざまなSNSを使って情報を発信していくことでしょう。
多くの方が複数のSNSでアカウントをお持ちですが、複数のSNSアカウントの管理にはBuffer(バッファ)というアプリの利用がおすすめです。
Bufferでは、複数のSNSアカウントで同時投稿を行ったり、指定した時間でSNSの予約投稿ができます。
同じ内容を複数のSNSで発信する必要がある場合、複数のSNSを立ち上げて同じ投稿を作成するというちょっとした手間が省けるでしょう。
また、意外とやりたい予約投稿も、X(旧Twitter)では予約投稿機能がありますが、Threads(スレッズ)やBluesky(ブルースカイ)、Mastodon(マストドン)などでは、今のところ予約投稿機能がありません。
これもBufferを利用することで、日付や時間を設定した予約投稿が行えます。
Bufferは無料プランと有料プランがあります。
無料プランでは3アカウントまで連携が可能で、予約投稿のストック数はアカウントごとに最大10件作成することができます。
3アカウント以上をBufferで利用しないのであれば、無料プランで十分SNSを管理していくことができます。
ここでは、Bufferアプリの導入から簡単な使い方についてご紹介します。
Bufferアプリの導入
まずは、Bufferのアカウントを作成します。
以下のBufferの公式サイトにアクセスします。
Buffer公式
https://buffer.com/
画面右上やサイトトップに表示されている「Get started now」のボタンからアカウントの作成画面に進みます。
Bufferのアカウントに登録するメールアドレスを入力し、自分の管理しやすいパスワードを決めて入力して「Sign UP」のボタンを選択します。

無事アカウントが作成できましたら、Welcomeメッセージが表示されます。
いろいろ設定について表示されていますが、必要であれば後から設定できますので、ここはそのまま飛ばして「Skip selection」のテキストリンクから先に進みます。
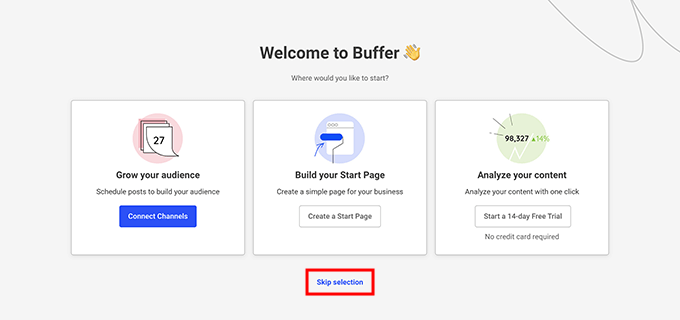
カレンダーアプリのようなデザインのBufferの管理画面が表示されます。
アカウント作成後は、画面上部にメールアドレス確認のメッセージが表示されますので、登録したメールアドレスに届いている確認メールのメール文章内にある「Confirm your email」のボタンを選択して、メールアドレスの確認を完了させておきましょう。
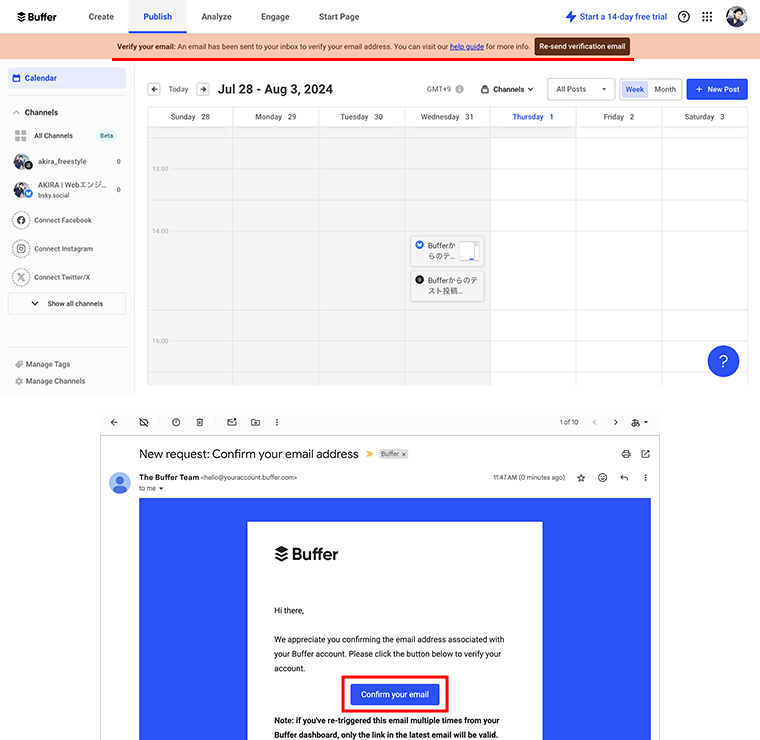
これでBufferのアカウントの作成と利用準備の完了となります。
Bufferの簡単な使い方
ここからは、Bufferの簡単な使い方について見ていきます。
Bufferは日本語に対応しておりませんが、見慣れたカレンダーのデザインですので、直感的に操作することができるでしょう。
週や月の表示は右上の「Week」「Month」のボタンで切り替えることができます。
まずはSNSアカウントの連携について見ていきます。
アカウントの追加
SNSアカウントは、管理画面左のChannelsの項目から追加ができます。Show all channelsを選択することで、たくさんある連携可能なSNSが確認できます。
連携したいSNSを選択して、各SNSごとの手順を踏んでBufferに追加します。
冒頭でもお話したように、無料プランでは3アカウントまで連携が可能です。
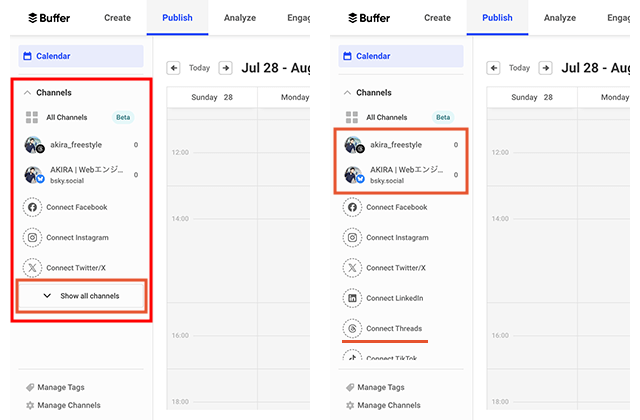
サンプルでは、ThreadsとBlueskyが連携済みとなっています。
ちなみに、Blueskyを連携するにはアプリパスワードが必要になります。
Blueskyのアプリパスワードの取得方法については、以下の記事の「アプリパスワードの取得」の項目でご紹介しています。
SNSアカウントの追加は、Channelsの設定からも行えます。
画面右上のユーザーアイコンから「Channels」の項目を選択します。
Channelsの設定では、「Connect Channel」のボタンからSNSアカウントが追加できます。
ほか、現在連携しているSNSアカウントの確認や、対象のSNSアカウントの三点アイコンから「Disconnect Channel」を選択して連携の解除など、SNSアカウントの管理ができます。
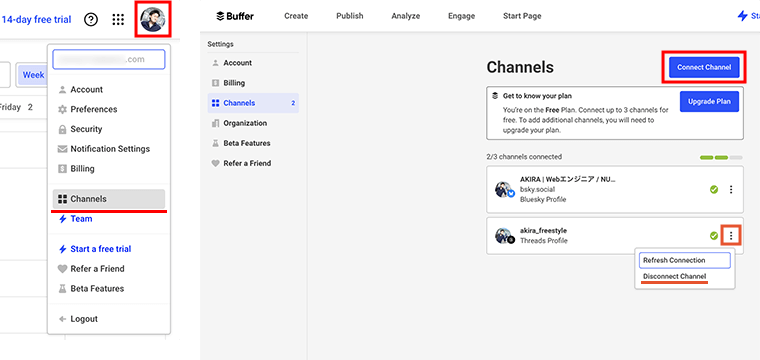
3つ以上のSNSアカウントを連携させたい場合は、「Upgrade Plan」のボタンから有料プランに切り替えるといいでしょう。
通常の投稿と予約投稿
投稿は画面左の「Calendar」または「Publish」のボタンから、カレンダーのページに進んで投稿の準備を行います。
投稿を作成は、画面左のSNSアカウントの「+」ボタンやカレンダーの時間部分(Monthの場合は日付)、画面右上の「New Post」のボタンから行えます。
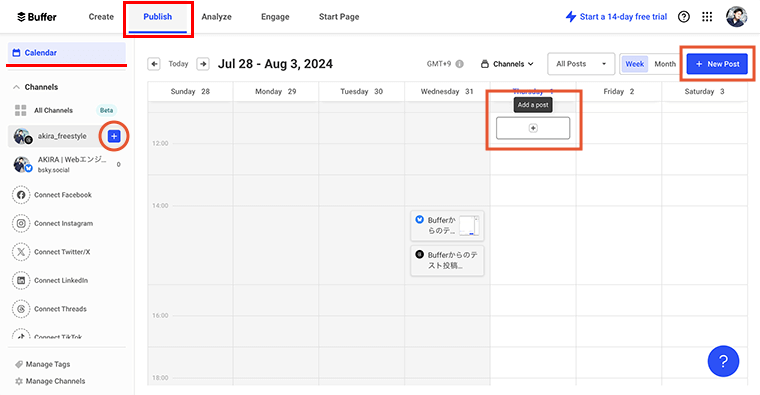
少し違いがもあるので、それを踏まえて見てみましょう。
画面左の各SNSの「+」ボタンから投稿を作成する場合、最初に対象のSNSの投稿を作成していきます。
もし同時で投稿したいSNSがあれば、そのアカウントを選択します。(サンプルではBluesky)
複数のカウントを設定する前の投稿内容は、後から同時投稿するために追加で選択したSNSに対して、同じ投稿内容が作成されます。SNSのアイコンを選択することで投稿エリアを切り替えることができます。
複数のSNSを追加した後に投稿内容を編集したものは、別のSNSの投稿内容には反映されません。(同期はしない)
逆に言えば、SNSごとで少し内容を変えることができます。
同じ内容または少し違う内容を、同じタイミングで投稿できるということです。
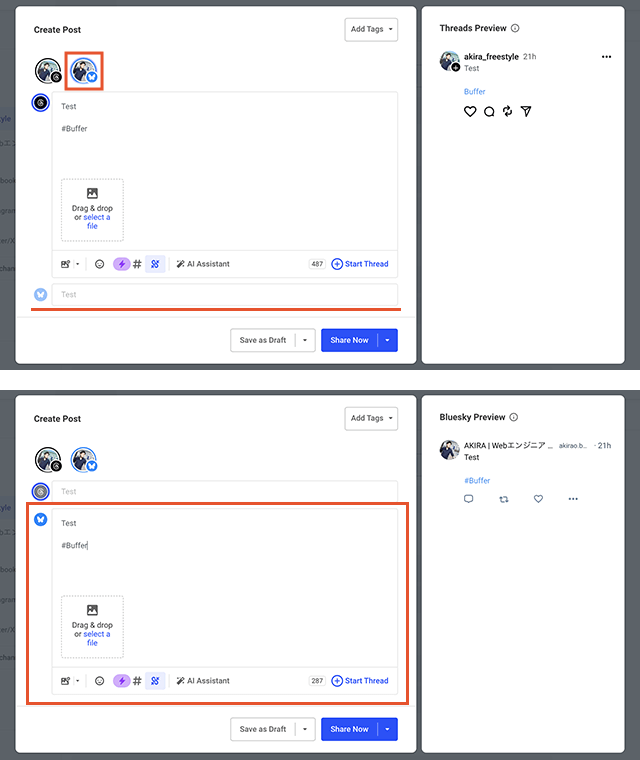
画面左の対象のSNSの「+」ボタンから投稿を作成した場合、投稿ボタンが「Shere Now」なっており、すぐに投稿されてしまします。複数のSNSの同時投稿が目的であればこれでOKです。
もし、何日の何時何分と予約投稿をしたい場合は、「Shere Now」のボタン右側の下矢印アイコンから「Schedule Posts」を選択し、カレンダーから日付や時間と分を設定します。
また、Scheduleボタンの下に表示されている日付・時刻の設定「タイムゾーン (Time Zone)」がAsia/Tokyoとなっていることも確認しておいてください。利用しているコンピュータやブラウザの設定より、自動で日本の標準時(GMT+9)に設定されているはず(日本からアクセスしていれば)なので大丈夫かと思います。
日時の設定後に「Schedule」ボタンを選択して、予約投稿の設定が完了となります。
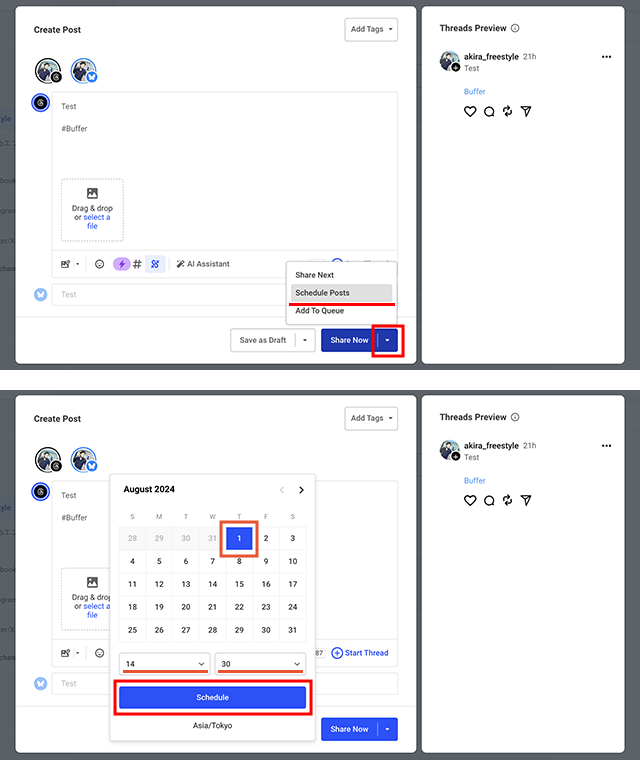
予約投稿の設定後、画面左の各SNSには予約投稿が設定されている数が表示され、SNSごとのページでは予約投稿の内容が確認できます。
また、「Calendar」または「Publish」のカレンダーのページでも、予約投稿が設定されているのが確認できます。
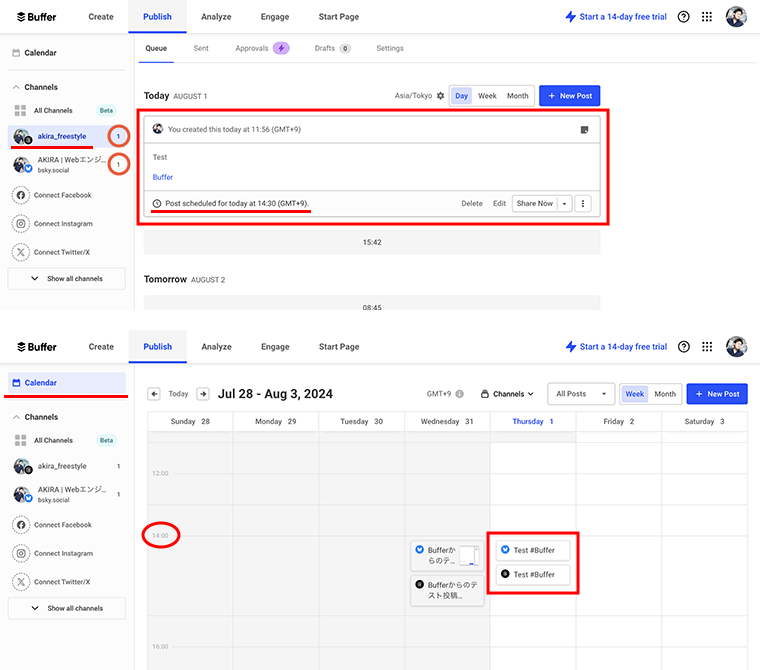
続いて、カレンダーの部分からの投稿作成の場合を見てみます。
カレンダーの時間部分や画面右上の「New Post」ボタンからの投稿作成では、まず投稿するSNSを選択します。
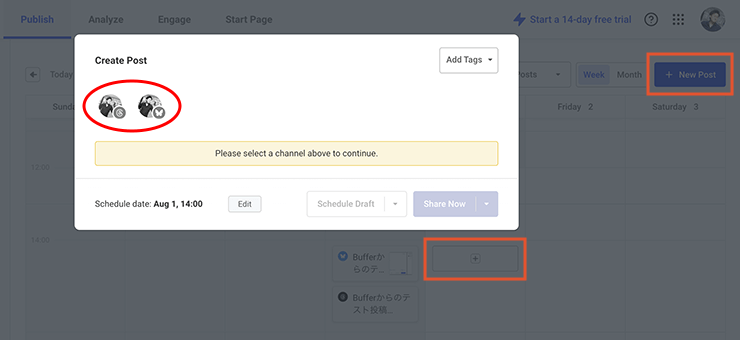
カレンダー部分からの投稿の作成画面では、左下にSchedule dateの情報が表示されています。
こちらは予約投稿専用となります。
「Edit」ボタンを選択し、カレンダーから日付や時間と分を設定してから、「Done」ボタンを選択して投稿日時の設定完了です。
タイムゾーンがAsia/Tokyoとなっていることも確認しておいてください。
投稿内容や設定されている投稿時間を確認しましたら、「Schedule Post」のボタンを選択して予約投稿の設定完了となります。
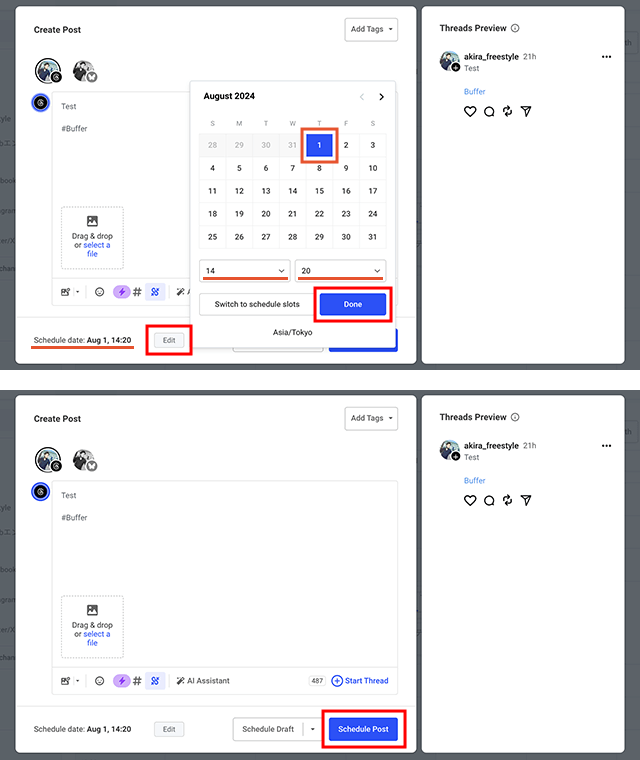
予約投稿の編集・削除
予約した投稿の編集や削除は、カレンダーなどから対象の予約投稿にカーソルを合わせ、編集であれば「Edit」から、投稿のスケジュールであれば「Shere Now」や下矢印のボタンから操作を行います。
削除は、「Delete」を選択してから「Confirm」を選択する流れで削除します。
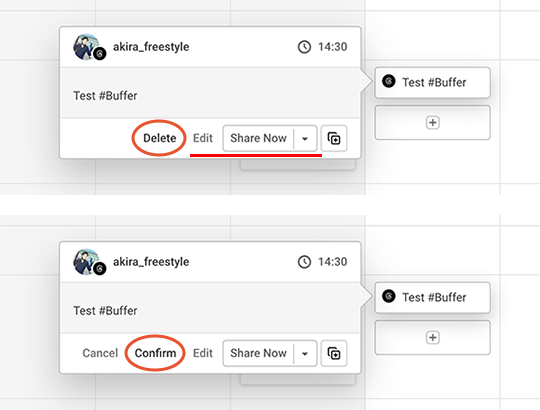
すでに投稿されているものに対しては編集や削除はできません。内容を確認する程度となります。
モバイルアプリの利用
BufferはiOSやiPadOS、Androidでもアプリが提供されていますので、スマートフォンやタブレット端末でも利用できます。
iOSの例で見てみます。
App Storeで検索窓にBufferと入力すれば表示されますのでインストールします。
UIデザインは他のSNSと同じようなデザインですので、すぐに慣れるでしょう。
画面下のプラスボタン「+」から、画面上に選択されているSNSの投稿を作成します。投稿作成の中で複数のSNSを選択できます。
デフォルトのSNSの切り替えは、画面上のタップしたり、画面左上の三本線アイコンからメニューを表示して、Channelsの項目から切り替えることができます。
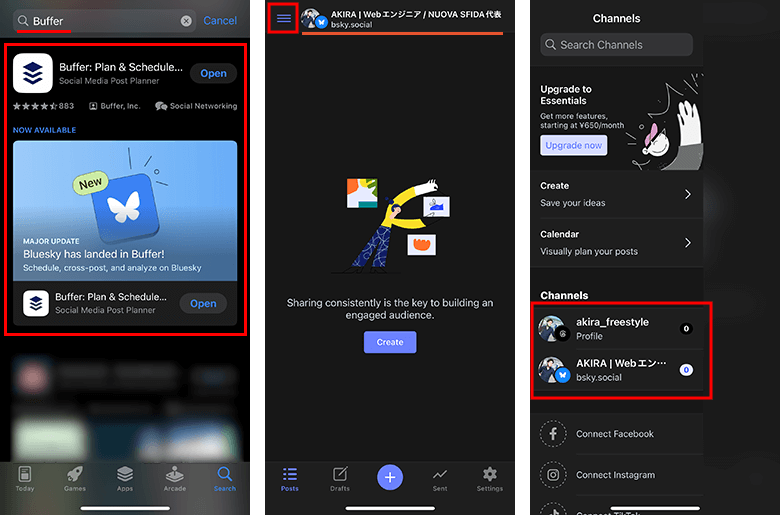
メニューの「Calender」を選択すれば、カレンダーの表示で予約投稿などが確認でき、また日付や時間を選択していくと投稿の作成ができます。
タイムゾーンの設定
予約投稿の設定に必要なタイムゾーンは、連携しているSNSによってコンピュータやブラウザから自動的に設定されないこともあるようなので、一応確認しておくと良いでしょう。
PCの場合は、対象のSNSを選択して「Settings」の「Postiing Schedule」の設定にあるTimezoneの項目で確認できます。
設定が違っている場合は、Asia/TokyoまたはTokyoと入力して変更しましょう。

モバイルアプリの場合は、対象のSNSが選択されている状態で、画面下の歯車アイコンの「Settings」を選択し、SNSアカウントのSettingsのタブにあるTimezoneの項目で設定の変更ができます。
「Set timezone to Tokyo」のボタンを選択することで、デバイスの情報から簡単に設定ができます。必要であれば検索してタイムゾーンを設定することも可能です。
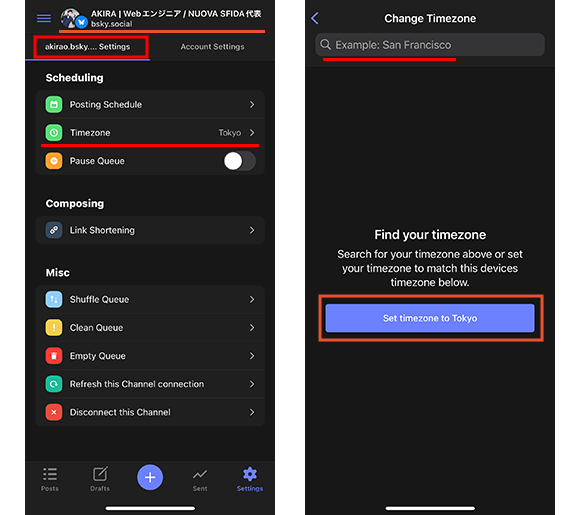
Postiing Scheduleの設定ではタイムゾーンの他にも、Posting timesの項目である程度決まった時間を準備しておくこともできますので、曜日や時間帯が決まっている場合は見ておくといいでしょう。
モバイルアプリではPosting Scheduleの項目から設定できます。
アイデアを保存しておく機能も
Bufferには、やるべきことや今進行している何かを、カテゴリーで分けてアイデアとして保存しておく機能もあります。
「Create」のメニューからアイデアを保存するページに進みます。
「+ New Idea」のリンクを選択し、わかりやすいタイトルを付けてアイディアを保存しておくことができます。
保存してあるアイデアは、選択することで編集ができます。
そして、ある程度内容を作り込めることができたら、「Create Post」のボタンから内容をそのまま投稿として作成することができます。
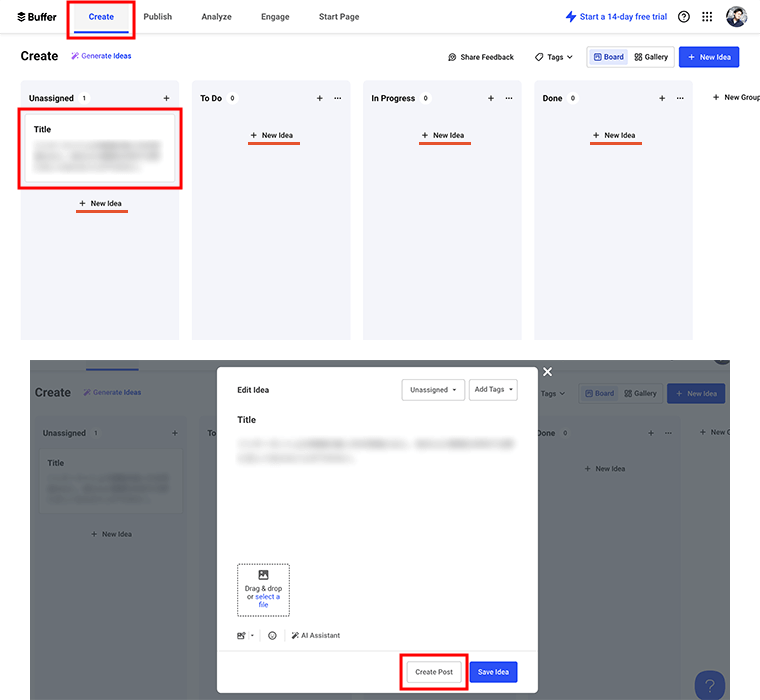
モバイルアプリではメニューから「Create」のページに進み、画面右上のプラスボタン「+」から手軽にアイデアを保存することができます。
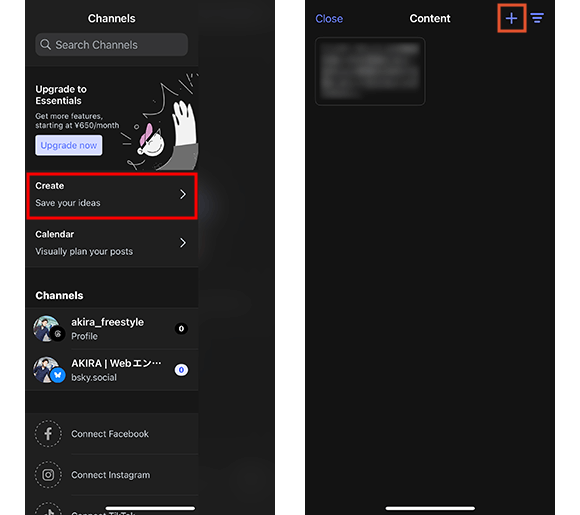
利用用途はさまざまあると思いますが、まずはメモとして残しておきたいことがある時に利用するといいでしょう。
また、2025年3月末ごろからは、WebサイトのRSSフィードを管理するFeeds機能が実装され、RSSリーダーとしての利用もできるように。
さらに、フィード情報から手軽に、SNSへの投稿が作成できるようになりました。
さいごに
Bufferアプリを使うことで、さまざまなSNSで同時投稿を行ったり、予約投稿で設定した時間に情報を発信していくことができます。また、アイデアも保存しておくことができますので、次の投稿の準備も手軽に行えるので便利です。
無料プランでも、3アカウントの連携と各アカウントごとで10件の投稿が予約できます。
複数アカウントの管理や投稿のタイミングを操作したい方はぜひBufferアプリを活用してみてください。