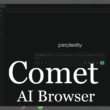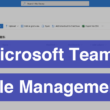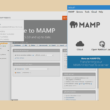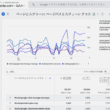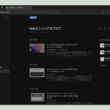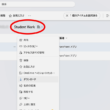Padletのホワイトボード機能「Padlet Sandbox」の使い方
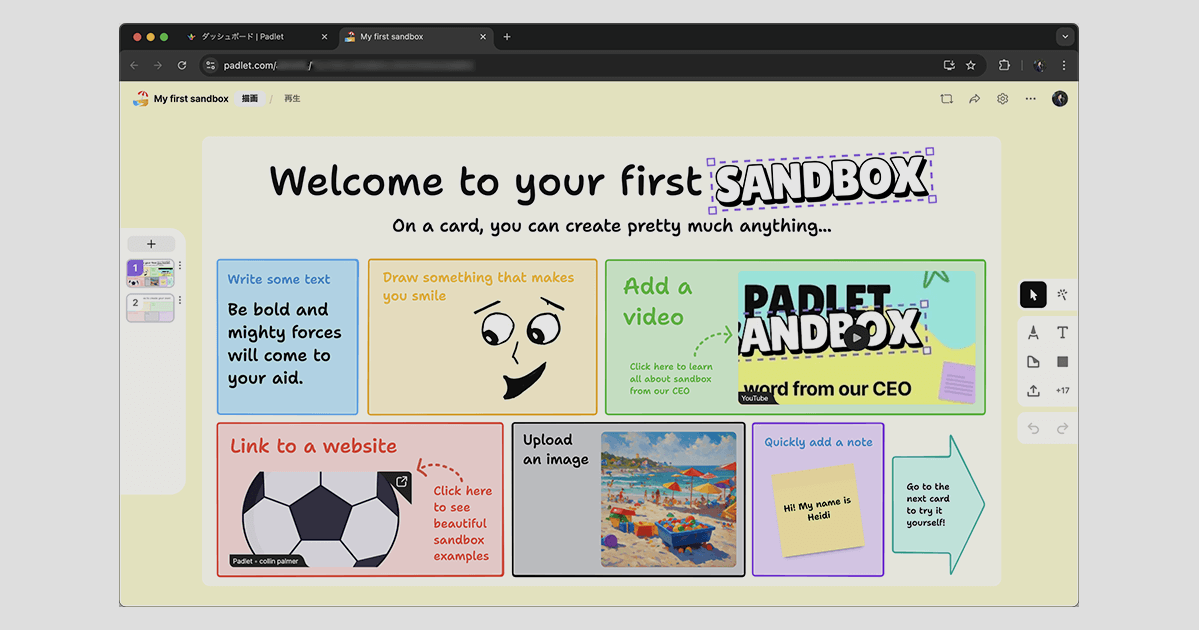
便利なツールであるオンライン掲示板アプリのPadletは、2024年8月に機能が拡張され、描画したものを手軽に共有できるPadlet Sandbox(Padletサンドボックス)という機能が追加されました。
Padlet Sandboxは、描画や執筆、メディアの追加が行える共同作業用のデジタルキャンバスになります。
複数人で操作ができるホワイトボードとしてだけでなく、教育機関の講義などでも資料の提示やプレゼンテーションに使えます。
デジタルツールですので、オンラインでの共同作業でも便利に活用できるでしょう。
Padlet Sandboxの利用には、Padletのアカウントが必要になります。
Padletは無料でも利用できます。
まだPadletを利用されたことがない方は、以下の記事でPadletの使い方をご紹介していますので参考にしてください。
Padlet Sandboxは、2024年10月1日に廃止されるGoogleのJamboardからのレベルアップを目指した機能で、一旦2024年10月1日まですべての人に無料で提供されるようです。それ以降はPadletの有料ユーザーの機能となる予定です。
Padlet自体は無料プランで十分に使えるツールですが、今後プラン変更をお考えの方は、以下のリンクより料金プランをご確認ください。
Padlet 料金プラン
https://padlet.com/site/subscriptions
ここからは、デジタルキャンバスとして便利に活用できる、Padletサンドボックスの利用方法について見ていきます。
Padlet Sandboxの利用
Padletにご自身のアカウントでログインします。
画面上部のメニューから「作成」を選択し、Padletの作成ページにて「空のサンドボックス」を選択します。
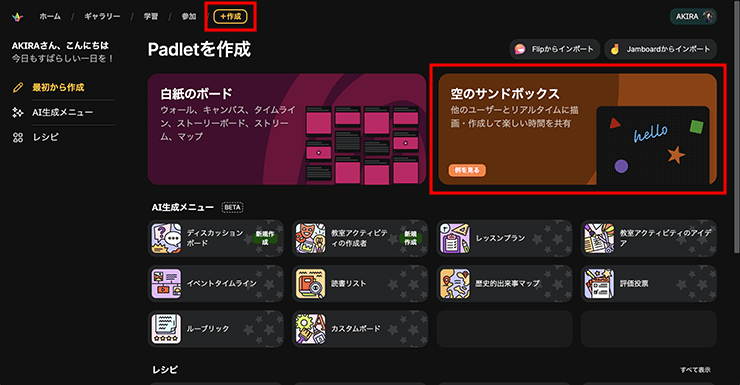
初めて利用される場合は、My first sandbox という参考となるサンドボックスが作成されますが、そのまま閉じてもらって大丈夫です。
2回目以降から新規のサンドボックスが作成できます。

サンドボックスの画面は非常にシンプルで、画面右側に選択ツールやペンツールテキストツールなど、さまざまなツールが用意されています。
画面左には、カードと呼ばれる描画する領域が管理できます。
カードは複数作成でき、PowerPointのスライドにような感覚で利用していくことができます。
最初に確認しておきたい設定
サンドボックスを使う前に、これから作業するサンドボックスの設定を確認しておくといいでしょう。
画面右上の歯車アイコンから設定を表示します。
タイトルはわかりやすい名前にしておきましょう。
アイコンも変更できます。なしの場合はPadletのアイコンになります。
また、描画領域の外側部分の壁紙も変更できます。
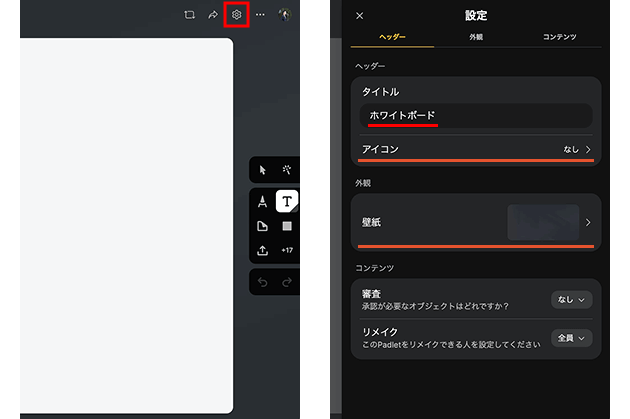
コンテンツの設定項目には、審査やリメイクといった設定もあります。
審査は複数人で作業する際に、管理者以外が追加したオブジェクトをサンドボックスに反映させるかどうかの審査設定となります。(サンドボックスに描いていくものは、すべてオブジェクトという単位で管理されます)
審査の設定に関する挙動については後述します。
リメイクは、管理者以外のユーザーがオリジナルに影響を与えることなく、コピーをカスタマイズできるかの設定になります。

コンテンツの項目は必要に応じて設定してください。
Padlet Sandboxの簡単な使い方
ここからはサンドボックスの簡単な使い方を見ていきます。
主に画面右に表示されているツールで描画を行なっていきます。
ペンツールでは細い線やマーカー線で色を選択して描画していくことができます。
消しゴムツールもあり、消しゴムはオブジェクトを選択して削除します。
テキストツールも色を選択してテキストを入力していきます。
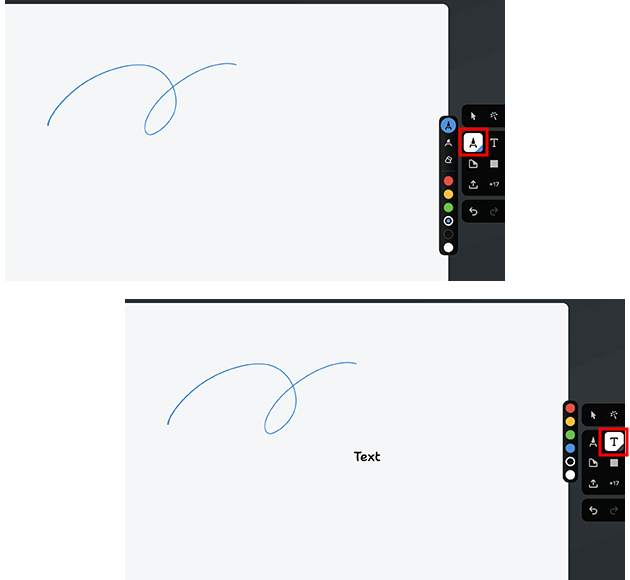
描いたオブジェクトは、矢印のアイコンで移動などの操作ができます。その右はポインタアイコンでは、サンドボックスを共有して説明をしていく時にポインタとして利用できます。
付箋ツールはメモなどに使えるでしょう。付箋を選択することで文字の入力ができます。
図形ツールは主に長方形になりますが、楕円や矢印などもあります。図形ツールも選択することで文字が入力できます。
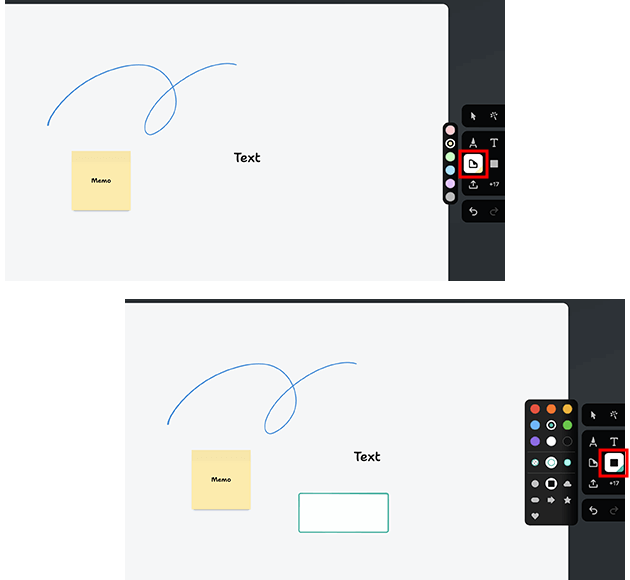
アップロードのアイコンからは、画像をアップロードすることができます。コンピュータ内から画像を選択して画像を追加します。
画像挿入後はオブジェクトを選択することでサイズが調整できます。
他、数字で表示されている隠れているツールも沢山あり、別のPadletやYouTubeなども埋め込むことができます。
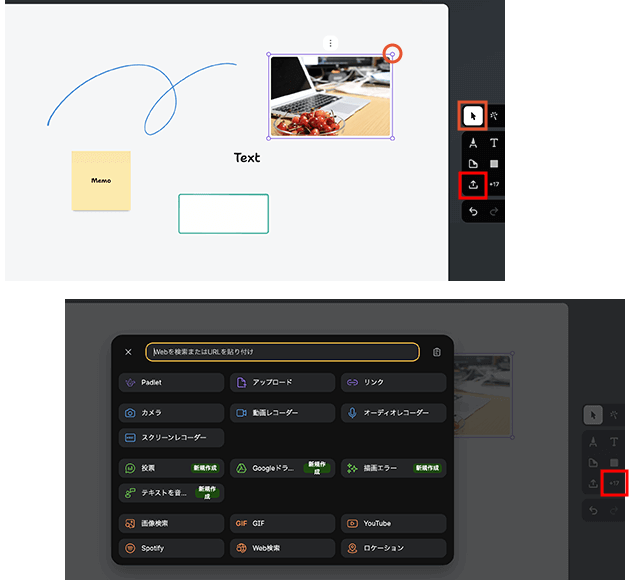
オブジェクトのサイズ変更については、これまでに紹介したオブジェクトでは付箋以外ですべて可能です。
オブジェクトを選択すると、設定されている色を変更できるほか、コーナーの丸いハンドルで拡大や縮小、またコーナー付近でドラッグして回転などができます。
また三点アイコンからは、オブジェクトの重ね順として前面や背面の移動など様々な操作が行えます。
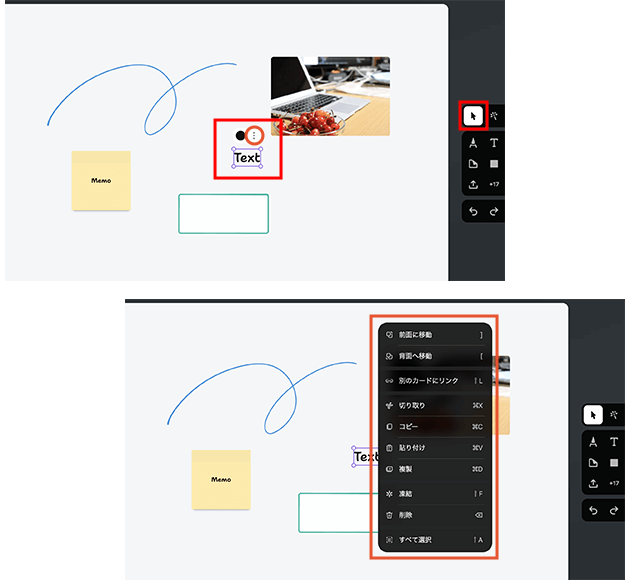
カードと呼ばれる描画エリアは、MicrosoftのPowerPointのスライドにように追加できます。
プラスボタンや三点アイコンからカードが追加できます。カードの移動もこちらの設定で行え、カードをドラッグ&ドロップしても移動ができます。
また、画面上部メニューの「再生」のボタンを選択することで、PowerPointのスライドショーのようにカードを表示することができます。画面下の矢印アイコンやPCの矢印キーでカードを切り替えることができます。
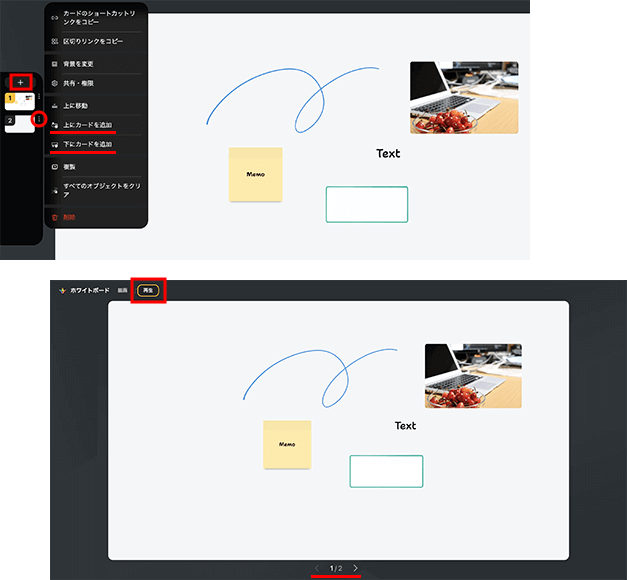
オブジェクトの承認設定
最初に確認しておきたい設定の内容でお話しした、コンテンツの設定項目の審査の設定の挙動ですが、「なし」を設定していれば誰でもサンドボックスにオブジェクトを追加することができます。
「手動」に設定した場合は、管理者以外が追加したオブジェクトをサンドボックスに反映させるかどうかの審査を行うため、管理者以外が追加したオブジェクトは承認待ちとなります。管理者が追加されたオブジェクトを確認して承認すればサンドボックスに反映されます。リジェクトで拒否するとオブジェクトは削除されます。
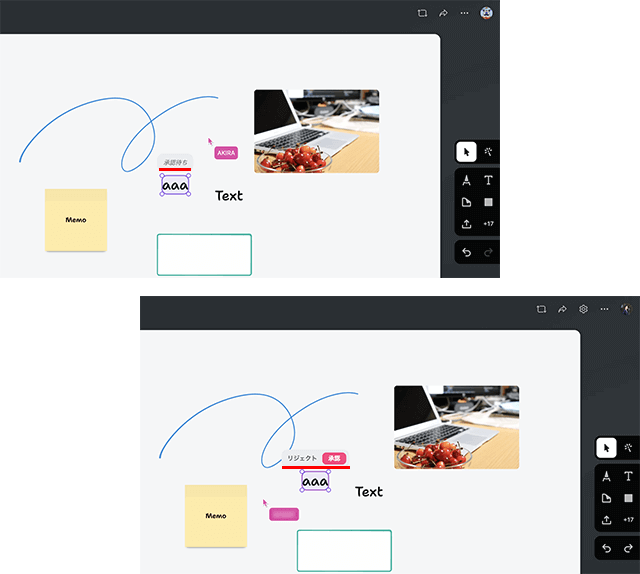
承認待ちのオブジェクトは、複数人がサンドボックスにアクセスしていても、オブジェクトを追加したユーザーと管理者にしか表示されることはありません。
Padletサンドボックスの共有
Padletサンドボックスの共有は、画面右上のシェアアイコンから共有方法を選択します。
今は多くの方がチャットツールを使っていますので、リンクをクリップボードにコピーして共有していく流れが手軽でしょう。
そのほか、メールで招待したりQRコードを取得して共有する方法もあります。
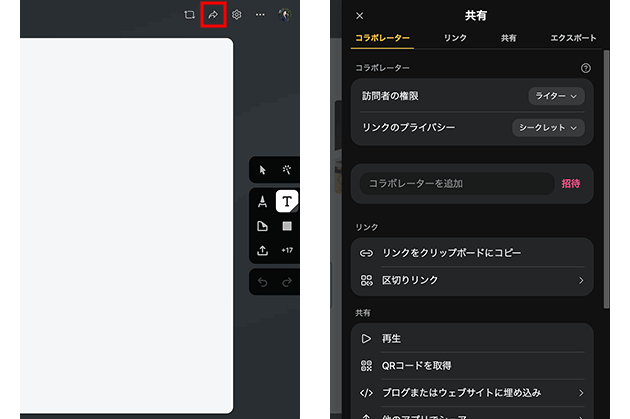
こちらの共有の設定は、コラボレーターの項目の権限も含め、通常のPadletと同じになります。
Padletサンドボックスの作業を終える場合は、画面左上のPadletアイコンまたは画面右上のユーザーアイコンから、ダッシュボードを選択してホーム画面に戻ります。
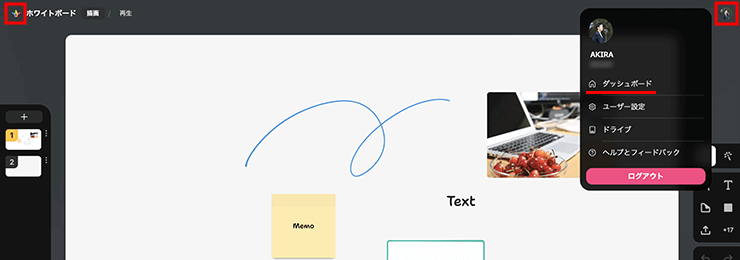
最後に
Padletサンドボックスは、複数人で操作ができるホワイトボードとしてだけでなく、プレゼンテーションや教育機関の講義など、様々な用途で活用できるでしょう。
2024年8月現在は、Padletサンドボックスを作成できる数は通常のPadletの数にカウントされないようですが、今後は含まれるようになるかもしれませんので、一応利用できるPadletの数を把握しながら作成してください。