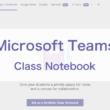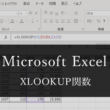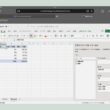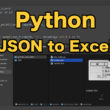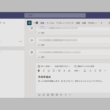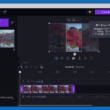Excelで複数のセルの数値や文字列を結合する
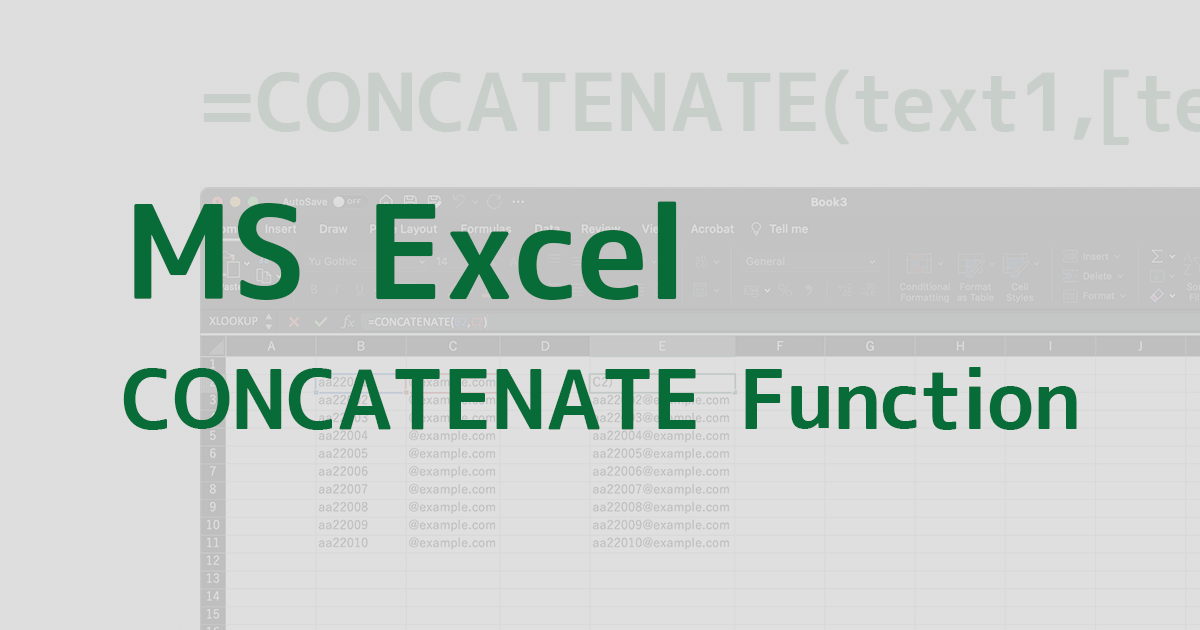
Google FormsやMicrosoft Forms他、いろいろなアプリケーションからデータをExcelファイルとしてダウンロードして扱っていくこともあるでしょう。
こうしたデータは、複数のセルに別れてデータが管理されていますので、もし1つのセルにまとめたいとなった場合は、データを結合する必要があります。
Excelには、セルの数値や文字列を結合するCONCATENATE関数があります。
引数に設定した値を結合することができる便利な関数です。
他、関数を利用しなくてもアンド記号「&」を活用して連結する方法もあります。
ここでは、Excelで複数のセルの数値や文字列の結合を、関数の活用と記号の活用と2つの方法ご紹介していきます。
CONCATENATE関数を活用した結合
CONCATENATE関数は、セルの値(数値や文字列など)をつなげることができる関数です。
以下、関数の構文になります。
構文
=CONCATENATE(文字列1,文字列2,文字列3...)
CONCATENATEの引数には、つなげる文字列をカンマ区切りで複数指定します。
何かのアプリケーションデータを、Excelファイルとしてダウンロードして処理していくとします。
例えば、ユーザー名の「姓」と「名」があり、別のセルで管理されているデータを結合する場合など。
サンプルで見ていきますと、セルE2を選択して数式バーに以下の関数を記述します。
=CONCATENATE(B2,C2)
数式バーの関数を実行しますと、B2とC2の姓と名のデータが結合されます。
オートフィル機能で書式をコピーして、すべてのデータに適応させます。
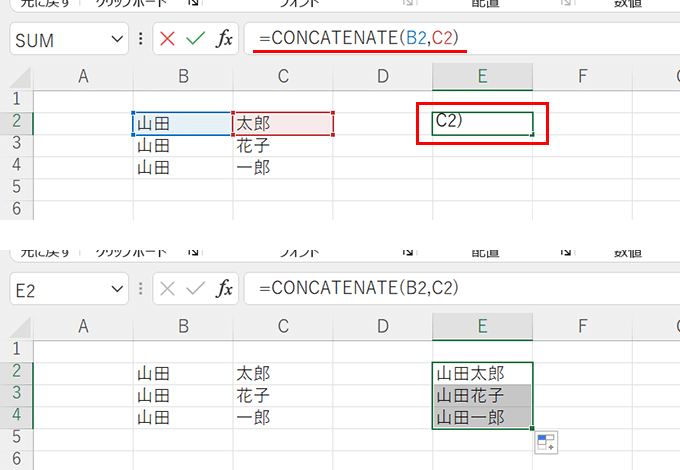
名前もそうですが、結合するデータにスペース(全角または半角)を入れたいこともあります。
そうした場合は、結合するデータの間にカンマ区切りでスペースをダブルクォーテーションで囲って入力します。

ダブルクォーテーション内は文字列として認識します。
シンプルにCONCATENATE関数で引数の値を増やすだけとなります。
他にも、システムによっては統一されてメールアドレスなどをまとめることもあるでしょう。
IDと共有のアドレスで、別のセルで管理しているデータを結合させることもできます。
ただ、メールアドレスなどで利用される「@」(アットマーク)が、データの先頭に利用する場合は注意が必要です。
アットマークから始まる文字列は関数として認識されるので、データがうまく入りません。
アットマークを先頭に利用する場合は、「’」(シングルクォーテーション)をアットマークの前に追加してください。

関数を実行しまして、あとは他のデータもオートフィル機能で書式をコピーして完了です。
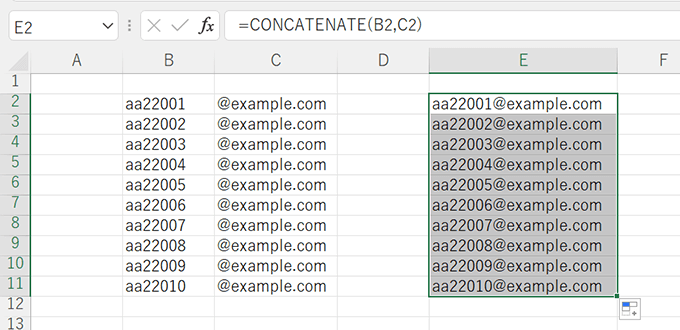
アンド記号「&」を活用した結合
関数を使うのはちょっと抵抗があるという方は、もう少し手軽にセルの値を結合することができる「&」を活用する方法があります。
数式バーにて、対象のセルのアドレスをアンド記号「&」で繋げます。
データを結合できましたら、オートフィル機能で残りのデータも結合させます。
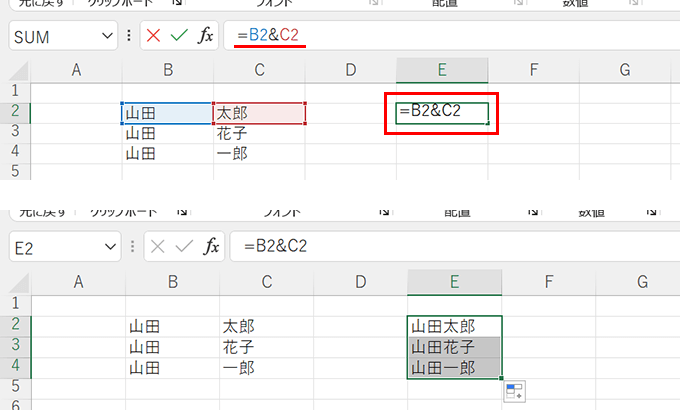
また、結合するデータにスペースを入れる場合も、CONCATENATE関数を利用した時と同じで、結合するデータの間にアンド記号でスペースをダブルクォーテーションで囲って入力します。
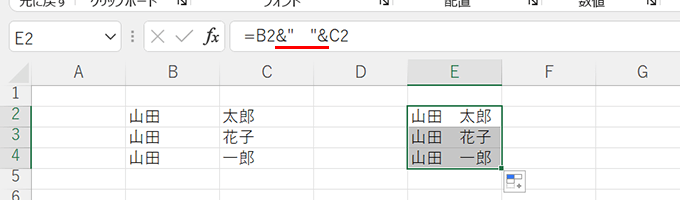
余談
関数や記号を利用して生成したデータ等は、データをコピーして別のシートや別のExcelファイルで活用する場合は、数式バーの関数などの処理が違い、うまくデータを利用することができません。
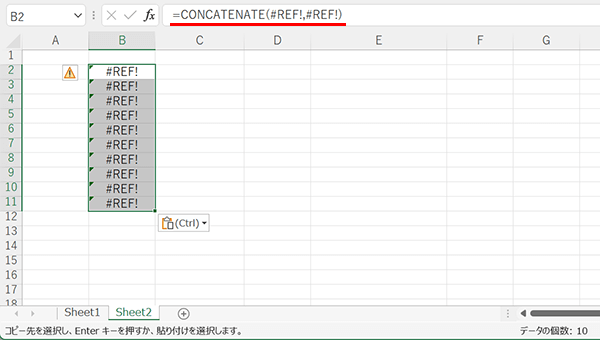
値のみを貼り付けて利用していく場合は、貼り付けをする対象のセルで右クリックして、貼り付けのオプションから値のみを選択します。
貼り付けたデータを見てみると、セルの数式バーには値のみになっているのが確認できます。
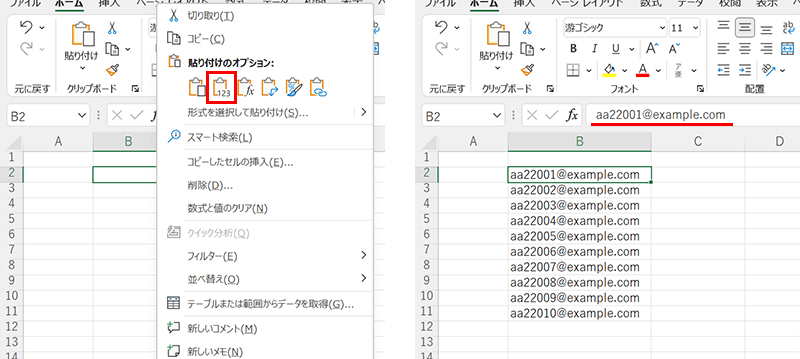
また、ショートカットキーを利用する場合は、「Ctrl + Alt + V」で形式のオプションを表示し、貼り付けの項目を「値(V)」を選択してOKボタンをクリックします。
「V + Enter」でもOKです。
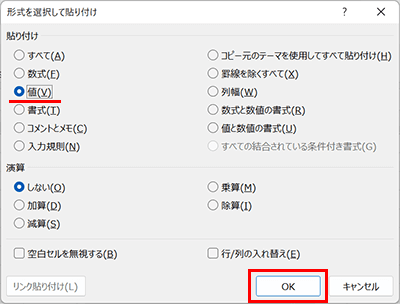
Google FormsやMicrosoft Formsなど、別のアプリケーションのデータをExcelで管理していく際には、複数のセルで管理しているデータを結合していきたいことはよくありますので、CONCATENATE関数やアンド記号の使い方を覚えておくと良いでしょう。