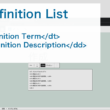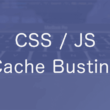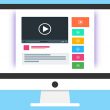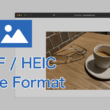WordPressの新エディタGutenbergと旧エディタが利用できるプラグイン
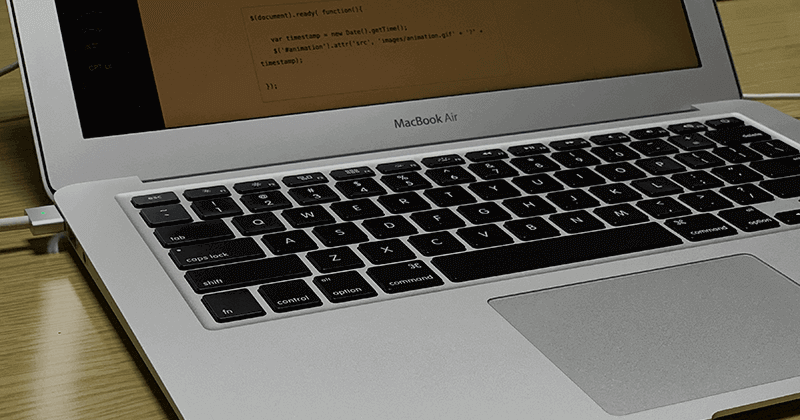
WordPress5.0から新しいエディタ「Gutenberg(グーテンベルク)」が搭載されるようになりました。
それまでは多くのCMSで導入されているTinyMCEでしたが、WordPress5.0にアップグレードすると新しいエディタに変わります。
しかし、なかなか新しいエディタとなると操作方法もガラッと変わって使いづらいといった問題に直面します。皆さん長い間、旧エディタを使ってきてそれで慣れているので当然でしょう。
使いづらいからといってWordPressを5.0にアップグレードしないというのもセキュリティ面で不安があるのでしっかりとアップグレードはしておかないと心配です。
そこでWordPressを5.0にアップグレードしても旧エディタが使えるようにできるプラグインをご紹介します。
とその前に、新しいエディタの使い方を覚えていこうという方のために、まずは新しいエディタ「Gutenberg(グーテンベルク)」の簡単な使い方をみていきましょう。
Gutenbergの簡単な使い方
投稿画面に入りますと今までとは違ったデザインで少し驚かれるかと思います。
ですがよくよく見ると意外と使えそうな感じもします。
皆さん、まだ見慣れていないだけだと。
既存の記事の場合は以下のようになっています。
タイトル部分を選択すると編集できるようになります。
その上にはパーマリンクの編集も。
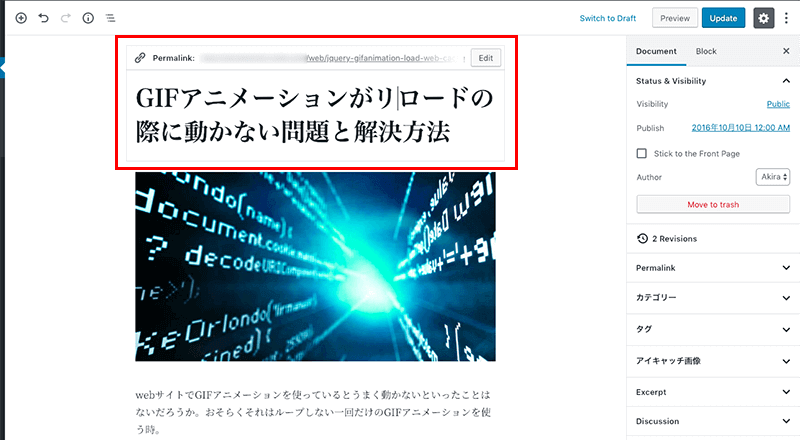
エディタ内での編集ではエディタ上部に今まで見慣れているツールがあります。既存の記事の場合ははじめはClassicエディタになっています。ここの使い方は問題ないでしょう。新規記事の場合はブロックごとでコンテンツを追加する流れになります。
画面右側には今まで通りの投稿の設定があります。プレビューや公開などのボタンは一番上に移動しています。
その他公開情報もあり、少し下の方にカテゴリーやタグ、アイキャッチなどの設定があります。プルダウン操作で項目を表示させます。
左上のプラスボタンでメディアなどが追加できるツールを選択できます。
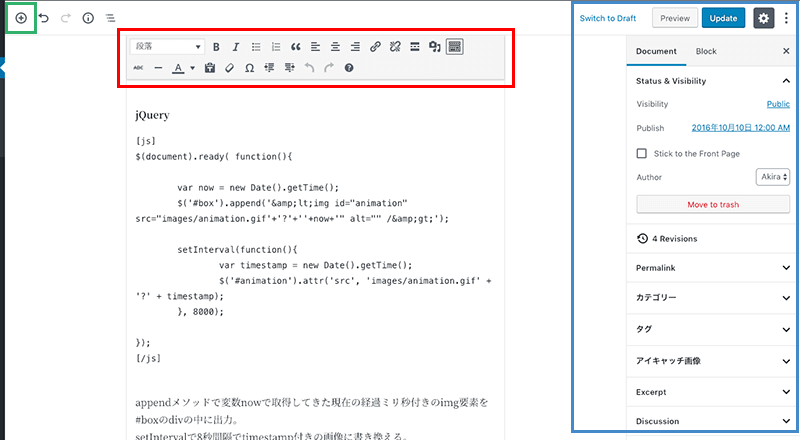
左上のプラスボタンからは見出しやテキスト、画像、キャラリー、リスト、引用などを挿入することができます。
よく使われるツールが上部に並んでいます。
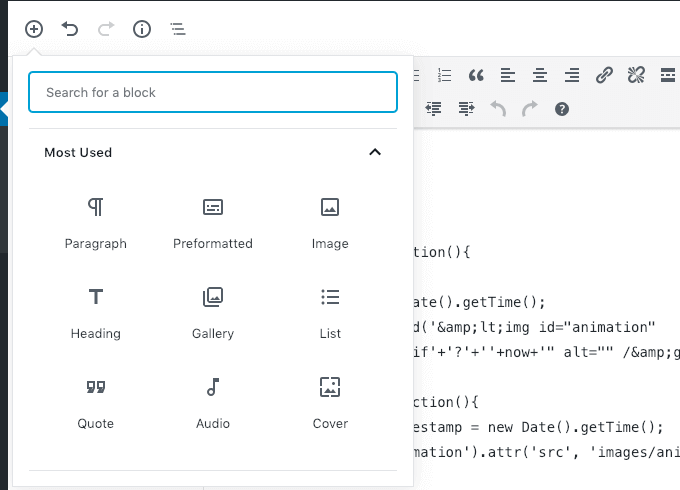
少しスクロールして下にいけばまだまだツールがずらりと。
例えば、埋め込みを見てみましょう。
埋め込みコードからTwitterやYouTube、Facebook、Instagram等がうまく埋め込めるように用意されています。
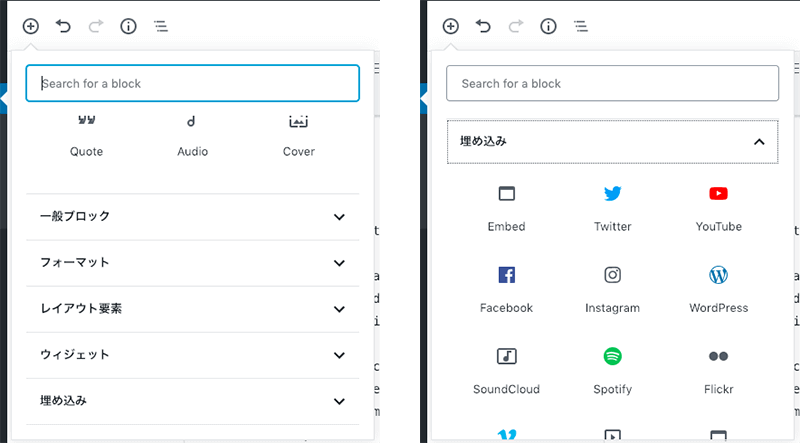
新しいエディタはガラリとデザインが変わり機能も少し違ったりしますが、文章を書いて画像を貼ったり動画を埋め込んだりなどの普通の投稿は問題なくできると思います。
エディタに関わる他のプラグインを多様している場合はなんらかの影響が出る可能性があるので、そういった場合にはテスト環境などで試してみてからWordPressをアップグレードしてください。
新しいエディタ「Gutenberg」、よければ使い慣れてください。
続いては、新しいエディタは使いづらいから嫌だという方に、旧エディタを使えるようにするプラグインをご紹介します。
TinyMCEを使う
WordPress5.0からでも旧エディタのTinyMCEを使うには、「Classic Editor」というプラグインを使います。
プラグインの追加画面からプラグインを検索すると一番上に出てきます。
インストールしてから有効にしてください。
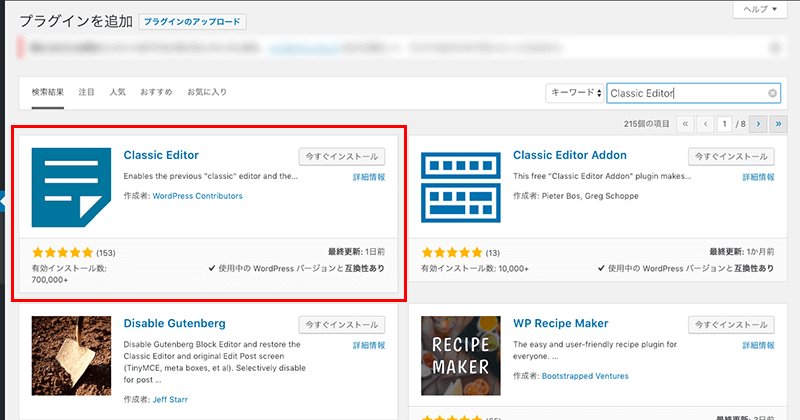
プラグインを有効にしたらもう旧エディタが利用できます。
投稿一覧の画面にいきますと、Classic Editorと表示されているのが確認できます。
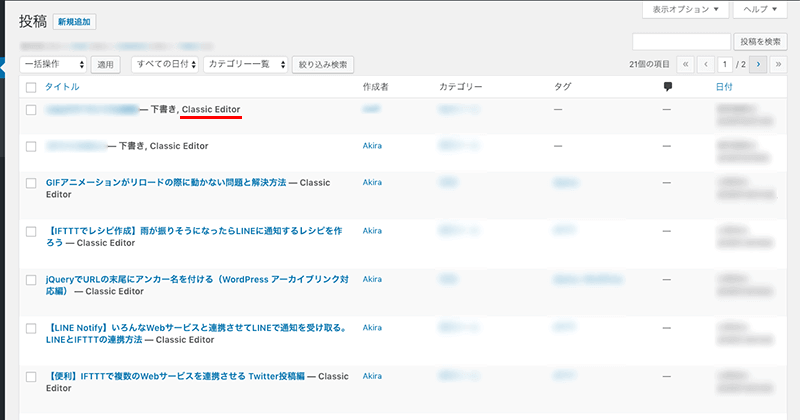
そのまま投稿画面に入れば今までのエディタになっています。
プラグインをインストールして有効にするだけと簡単にできます。
もし新しいエディタでもいいかなとなった時はプラグインを無効にしていただければ元に戻せます。
WordPress5.0にアップグレードしてちょっとエディタに苦労している方は、是非Classic Editorのプラグインを導入してみてください。