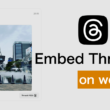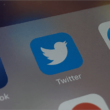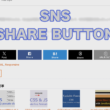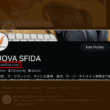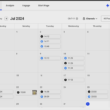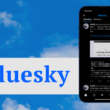X(旧Twitter)の便利な予約投稿(予約ツイート)機能の使い方
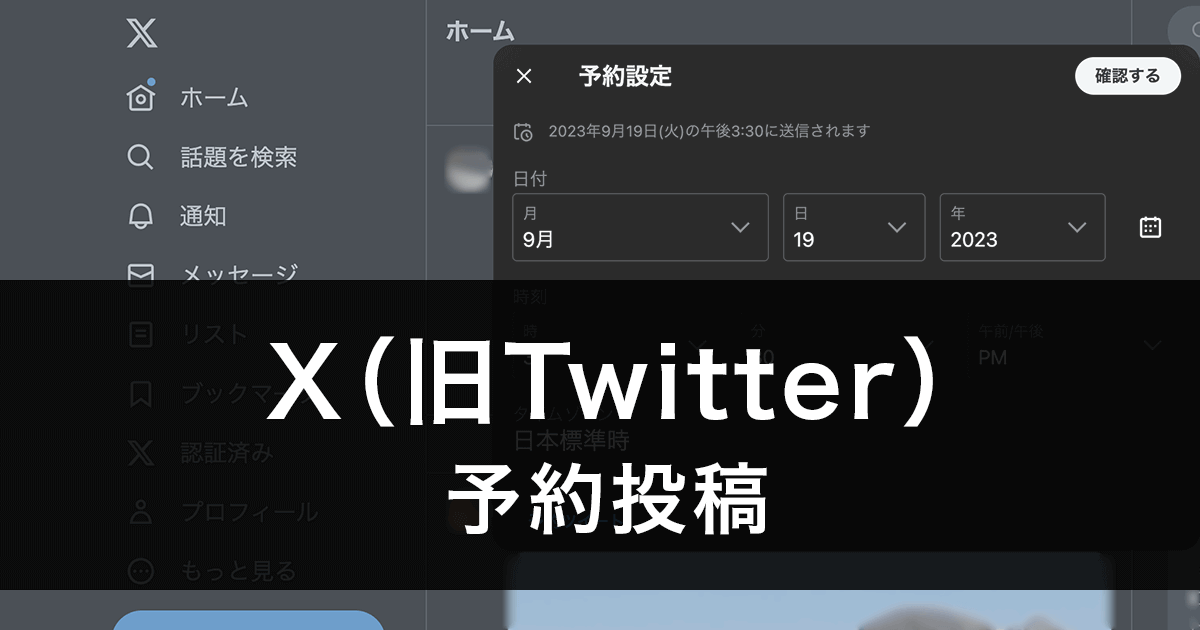
世界中で多くの方が利用しているX(旧Twitter)。
2020年5月末、PC版にて予約投稿(予約ツイート)ができるようになりました。
このタイミングでつぶやきたい、ということもあるでしょう。
どのように活用していくかは人それぞれですが、便利な機能なのは間違いありません。
今後、スマートフォンやタブレット端末などのアプリも対応してくるのか気になるところではありますが、まずはPC版。
予約投稿の設定方法を見てみましょう。
投稿の予約設定
WebブラウザでPC版のTwitterにログインして、普段通りに投稿とタイムラインの画面を表示します。
投稿欄に投稿内容と入力したら、下にあるスケジュールアイコンを選択します。
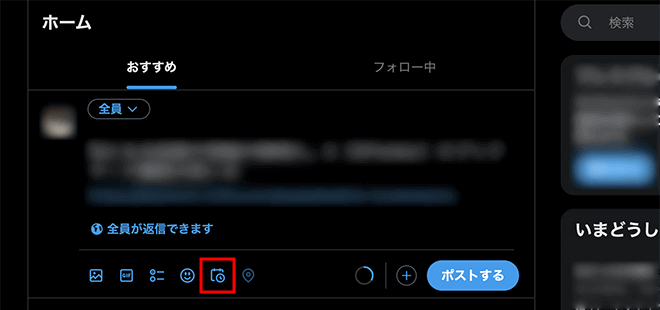
予約設定画面が表示されます。
こちらで未来日の日付や時刻を設定していきます。
設定できましたら、予約内容が画面上部で内容が確認できます。
続いて、「確認する」ボタンを選択して投稿画面に戻ります。
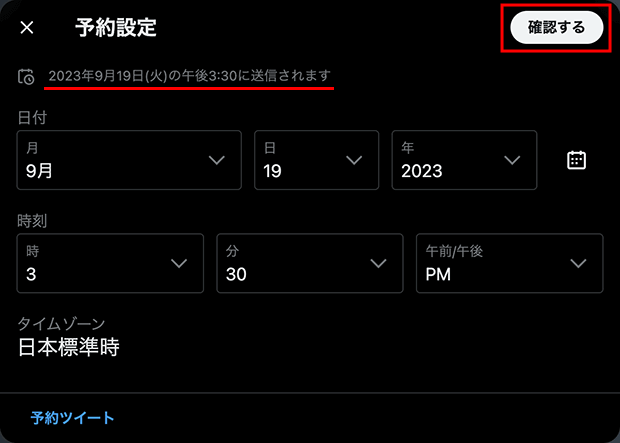
投稿画面に戻ってからは、すべて内容を確認しておきましょう。
投稿内容と予約投稿スケジュールが確認できましたら、「予約設定」を選択して予約完了となります。
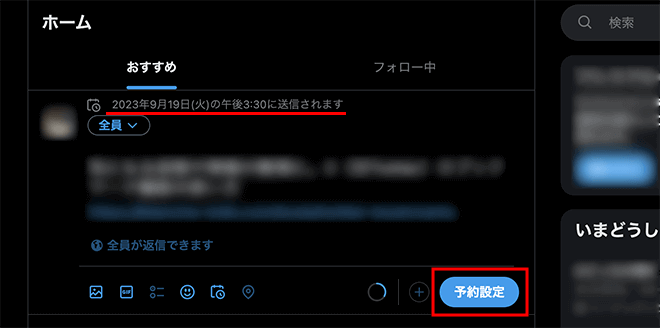
予約完了後は、また通常の投稿欄となります。
予約投稿の確認・編集・削除
予約投稿の設定が出来ているか確認したい場合は、スケジュールアイコンから予約設定に進み、設定画面下の「予約ツイート」を選択します。
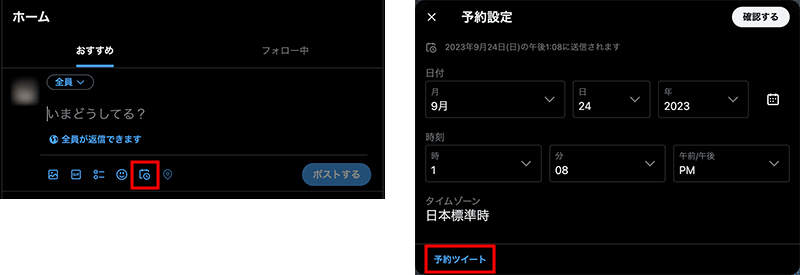
下書きという項目と一緒に、予約済みのタブから予約投稿が確認できます。
予約設定は、複数の投稿を予約することができます。
予約した投稿を選択すると、投稿内容を編集することができます。
また、予約投稿を削除する場合は、画面右上の編集ボタンから一覧の編集画面に進み、対象の予約投稿を選択して画面右下の削除ボタンから予約投稿の削除となります。
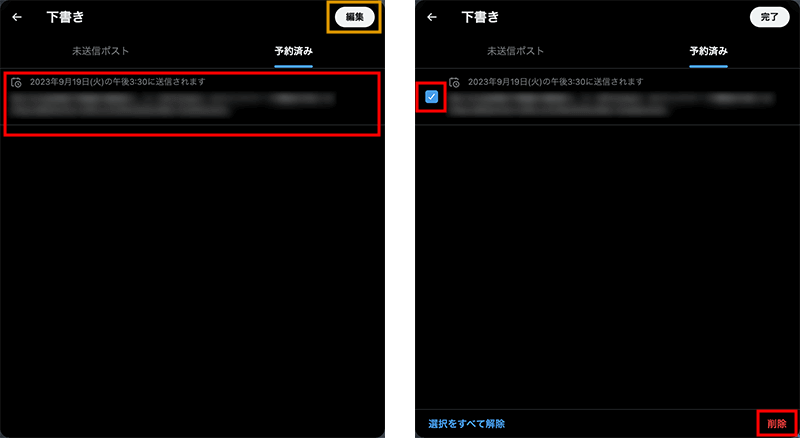
ここでは、ツイート内容を入力してから予約設定と進みましたが、先にスケジュールアイコンを選択して予約スケジュールを設定してから、ツイート内容を入力するといった手順でも予約設定は行えます。
便利な機能ですので、試しに使ってみてはいかがでしょうか。