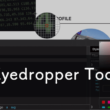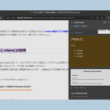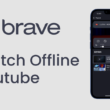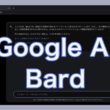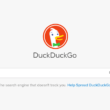BraveブラウザのAI検索エンジン「Answer with AI」
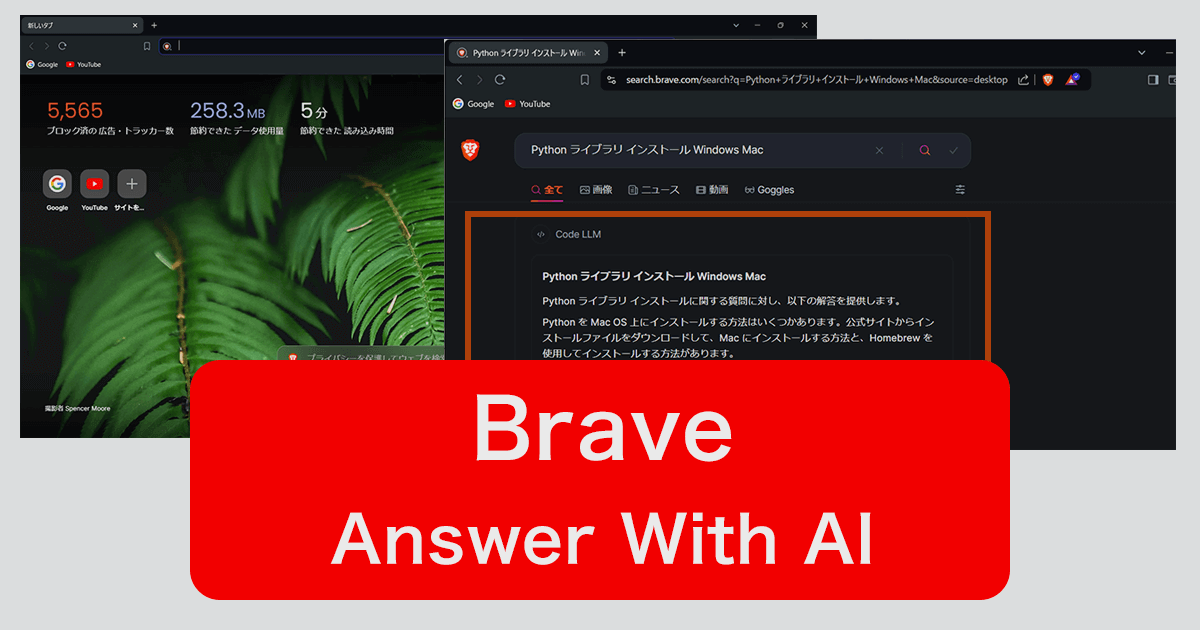
AIアシスタントを通じたAI検索機能は、OpenAIのChatGPTやMicrosoftのCopilot、GoogleのGeminiなど、単体のアプリケーションであったりWebブラウザに機能が搭載されているものなど、多くのツールが存在します。
生成AIの発展や導入が進む中、次世代のWebブラウザのBraveは、Brave SearchのアップデートによりAIツール「Answer With AI」が搭載され、検索に「AIアンサーエンジン」機能が追加されました。
これによりBraveブラウザでもAIを活用した検索が可能となり、さらにはBrave Searchの検索からスムーズに生成AIを利用することができます。
WebサイトやYouTubeの広告をブロックしてくれるブラウザでありますので、昨今、Braveブラウザの利用者は増えているかと思います。
Brave Searchは、GoogleやBingとは異なるBraveの独立した検索インデックスを使用しており、検索履歴を追跡したりユーザー情報を収集したりしないといった、プライバシー保護を重視した検索エンジンとなります。
Braveが収集する情報は、SEOスパムやジャンクコンテンツを除去しておりますので、情報の質で見ると他の検索エンジンよりも高いと言えるでしょう。
BraveのAI検索は、デスクトップとモバイルの両プラットフォームで無料で利用できます。
AI検索エンジン「Answer with AI」の使い方
AI検索エンジンの利用方法は、デスクトップ版とモバイル版とで少し違う部分がありますので、両プラットフォームの使い方をご紹介します。
まずはデスクトップ版を見ていきます。
Windows PCとMacでは操作はほとんど同じです。ここではWindows PCの操作でご紹介していきます。
画面上部にあるアドレスバーは設定されているデフォルトの検索エンジンで、おそらくGoogleの検索エンジンに設定されているかと思います。
AI検索はBrave Searchで利用していきます。
最新バージョンのBraveブラウザであれば、画面中央にBrave Searchの検索窓が表示されます。こちらからプライバシーを保護したWeb検索ができます。
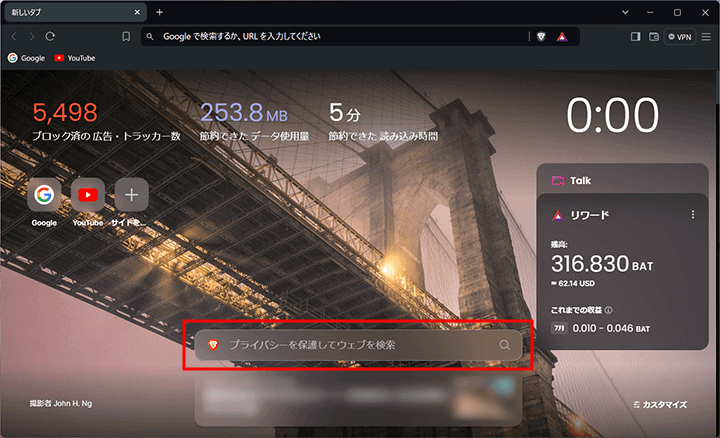
通常のBrave検索をすることも可能ですが、「Leoに聞く」の項目を選択することでAIアンサーエンジンを利用できます。
Leo(Leo AI)は、Braveブラウザに組み込まれたAIアシスタントになります。
また、通常の検索をしたとしても、後から検索窓の右にあるアイコンからLeoに聞くことができます。
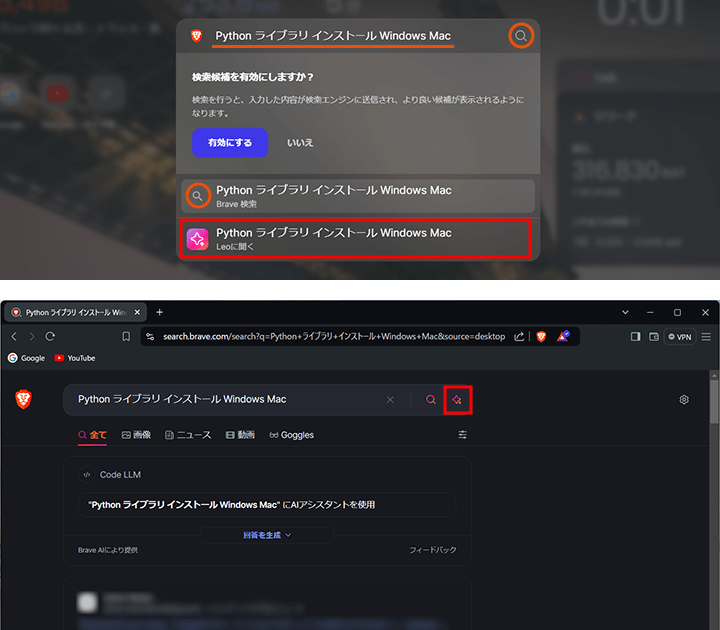
Leoを活用することで、自分の検索内容(質問)に対して事細かく回答してくれます。
もちろん回答の最後には、参考となるWebサイトの情報も提供してくれます。
会話的で意味のわかりやすい文章で検索されると、より自分の目的に合った情報に辿り着くことができるでしょう。
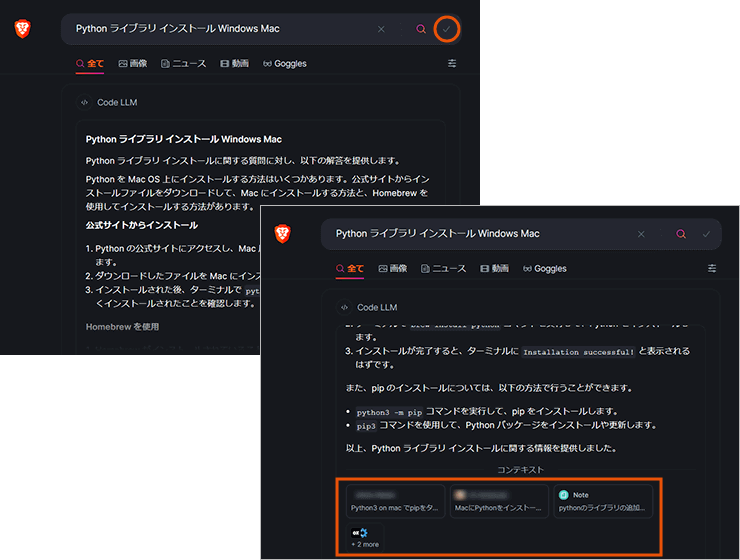
Microsoftのbingの検索だと、完全対話型のCopilotのページに移動しないとAIツールは利用できなかったり、Googleの検索ですと、検索からのGeminiは設定次第で利用できますが、まだ試験期間中のためか簡単な概要程度の情報しか提示してくれません。Geminiを利用するには完全対話型のGeminiにアクセスする必要があります。
それに比べてBrave SearchのAIアンサーエンジンは、検索からスムーズにAIアシスタントのLeoを利用することができますし、検索の流れとして単語を並べた質問でもある程度読み取って回答してくれます。
ちなみにLeoは、AIアンサーエンジンが搭載される前からすでに搭載されており、完全対話型のツールとしてサイドバーから利用可能です。
ただ問題なのはまだ日本語に対応していないところです。日本語で質問しても回答は英語で返ってくるので、日本人には少々使いづらい部分はあります。
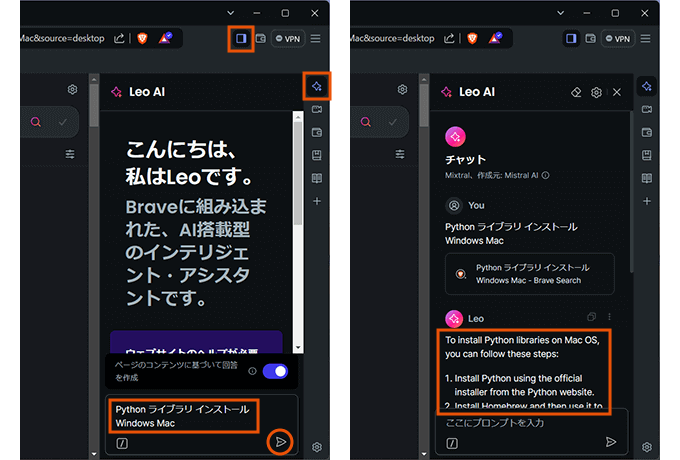
Braveブラウザで常にBrave Searchを利用したい場合は、ブラウザ設定の検索エンジンの項目から、標準ウィンドウのアドレスバーで使用される検索エンジンを「Brave」に設定することで、画面上部のアドレスバーからの検索をBrave Searchとすることができます。(プライベートウィンドウとは別々で設定できます)
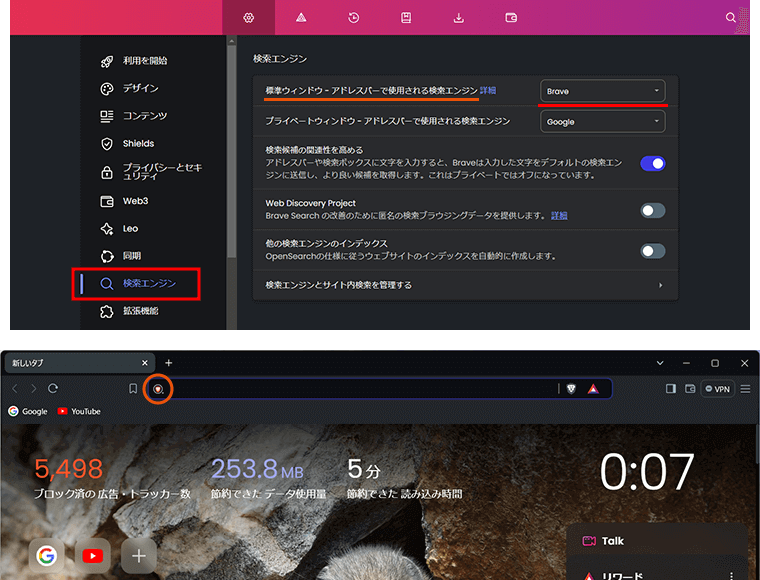
時々Googleの検索エンジンを利用するなど使い分ける場合は、そのまま標準ウィンドウのアドレスバーはGoogleに設定しておき、Brave Searchはスタートページ画面に表示される検索窓から利用されるといいでしょう。
スマートフォン/タブレット端末
続いて、スマートフォンやタブレット端末でのBrave Searchの利用についてご紹介します。
ここではAndroid端末で見ていきますが、iPhoneでも操作はほとんど同じです。
スマートフォンやタブレット端末では、デスクトップ版と違ってスタートページページ画面にBrave Searchの検索窓は表示されないので、検索エンジンの設定の確認と変更が必要があります。
画面右下の三点アイコンから「設定」の項目を選択します。
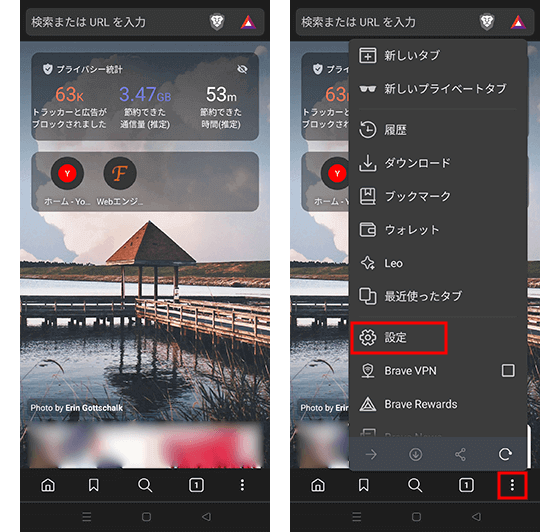
設定の一覧から検索エンジンの設定に進み、通常タブの検索エンジンを「Brave」に設定します。
(プライベートタブとは別々で設定できます)
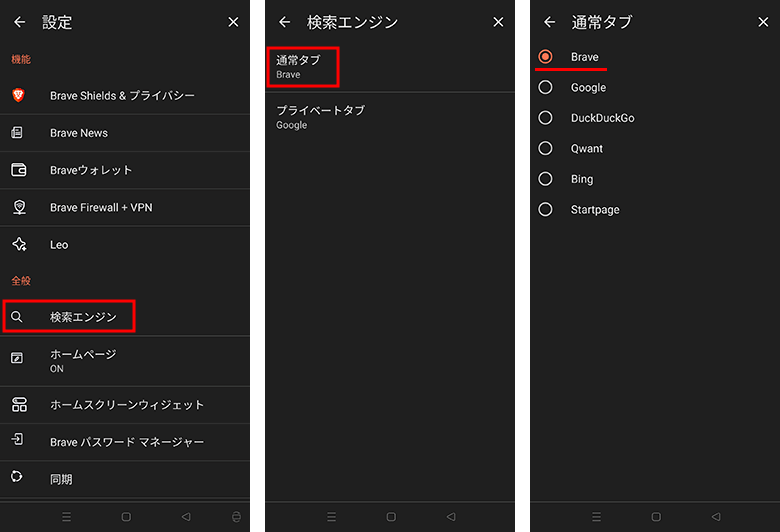
検索エンジンをBraveに設定することで、画面上部のアドレスバーからBrave Searchを利用した検索が可能となります。
あとはデクストップ版と同じように、「Leoに聞く」を選択したり、検索結果ページにて検索窓の右にあるアイコンからもLeoに聞くことができます。
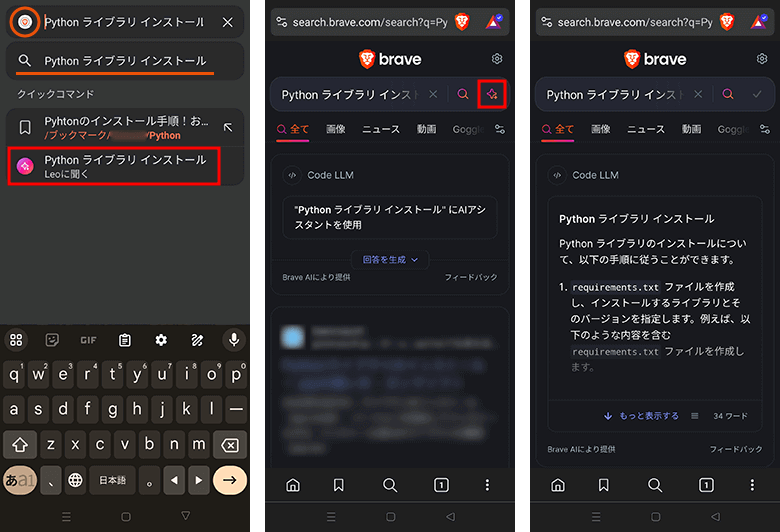
iPadなどタブレット端末でも、三点アイコンから設定に進み、検索エンジンの設定から通常タブ等の検索エンジンの選択が行えます。
最後に
MicrosoftのCopilotやGoogleのGeminiと比べて、通常の検索の検索一覧からスムーズにAIアシスタントが利用できるのは便利です。
あとはこれまでに搭載されている、サイドバーから利用できるLeo AIが日本語に対応してくれれば、とても使い勝手のいいWebブラウザとなるでしょう。
Braveブラウザ愛用者も、これからBraveブラウザを活用しようと考えている方も、ぜひAIアンサーエンジンの機能を活用してみてください。