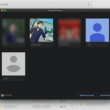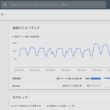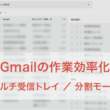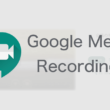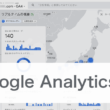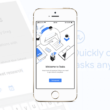メールを送りたいタイミングで送れるGmailの送信日時設定機能
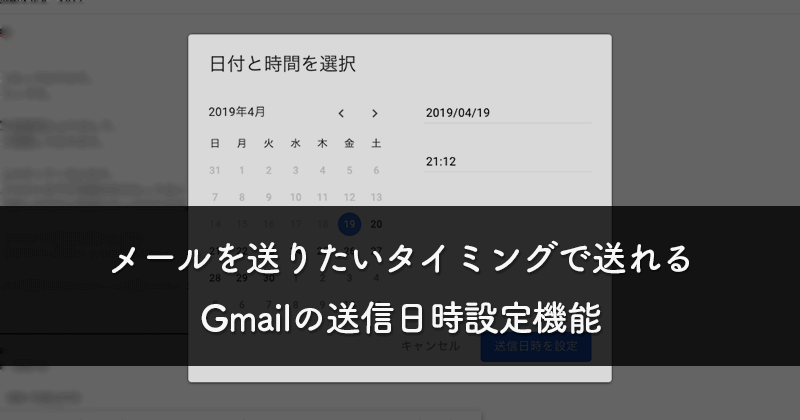
2019年4月1日より、Gmailのアップデートで送信日時を設定できる機能が追加されました。
これにより、好きなタイミングでメールを送ることができるようになります。
今まではサードパーティーのサービスを利用しないとできなかったことですが、この度、機能が統合されて手軽に利用できるようになりました。
PCはもちろん、iPhoneやiPadなどのiOSからAndroid端末といったモバイル端末でも利用できます。
設定は最大100件のメールの送信予約ができます。
このタイミングでメールを確認してもらいたいという場面は仕事上でもたまにありますのですごく便利です。
どのように利用するのか少し見ていきましょう。
Gmailの送信日時の設定
メールを作成しましたら、画面下の送信ボタンの横の矢印アイコンをクリックして「送信日時を設定」を選択します。
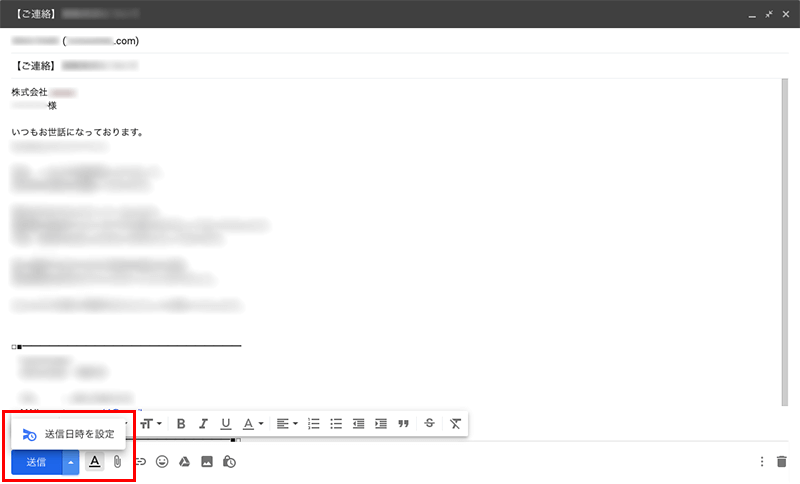
送信日時の設定のウィンドウが表示されます。
デフォルトで明日の午前や午後、他月曜日の朝などの設定が用意されています。
朝一か午後一が一般的にメールを送るタイミングなんでしょう。
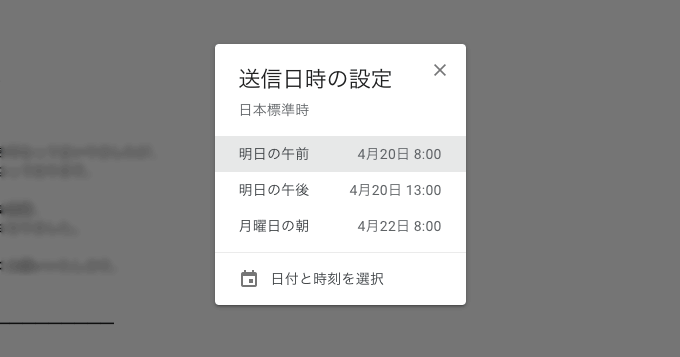
日時を細かく設定したい場合は、一番下の「日付と時刻を選択」を選択します。
日時と時間の選択のウィンドウでは、カレンダーなどから日付が選択でき、送信したいタイミングの時刻も設定していきます。
設定しましたら「送信日時を設定」ボタンを選択して設定完了となります。

注意点として、メールを作成している現在時刻から1時間以内の時刻は設定できません。1時間以内ならその時送れよといった感じですね。
ですので現在から1時間以上経過した未来日・時刻を設定してください。
メール送信の予約は、Gmailの左メニューの「予約」から確認できます。
一覧からでも何時に送信する予約をしたのかが確認できます。
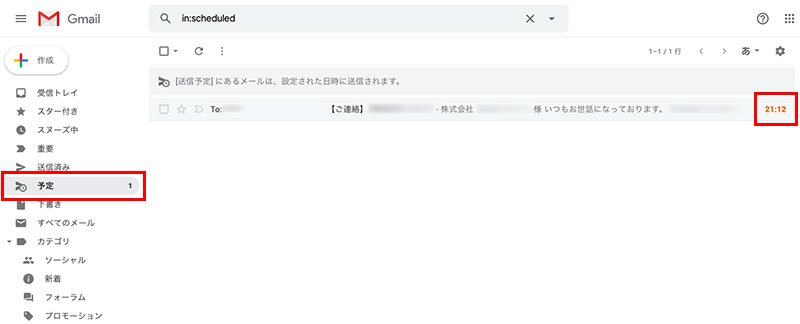
メールを編集する場合は、編集する予約を選択して詳細に入って編集を行います。
画面右の「送信をキャンセル」ボタンを選択すれば送信をキャンセルできます。
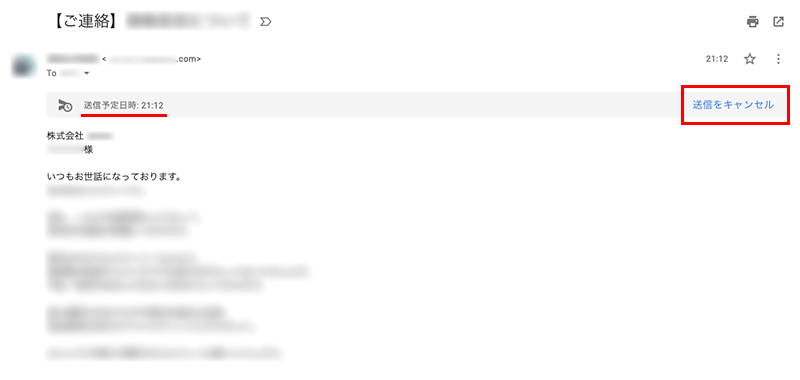
もちろん、スマートフォンでも設定可能です。
例えばiPhoneの場合、右上のオプションアイコンを選択すれば表示されたオプションに「送信日時を設定」があります。
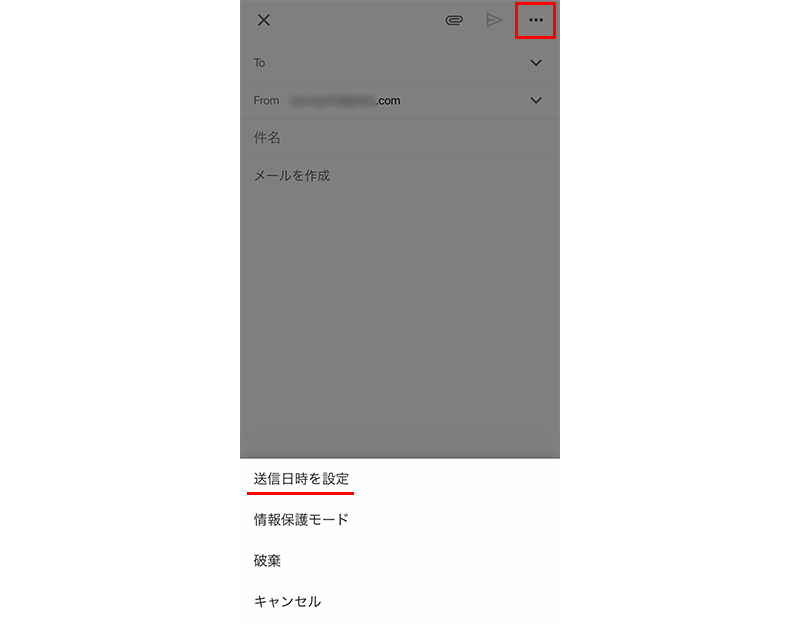
デザインはスマートフォン用のデザインですが、送信日時を設定するまでの流れはPCと同じです。
ますます進化するGoogleのサービス。
これからもどんどん新しい機能が出てくるのが楽しみですね。