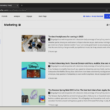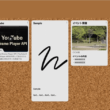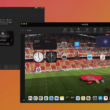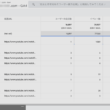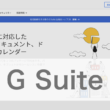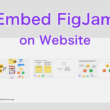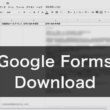Google Meetのビデオ会議の録画方法
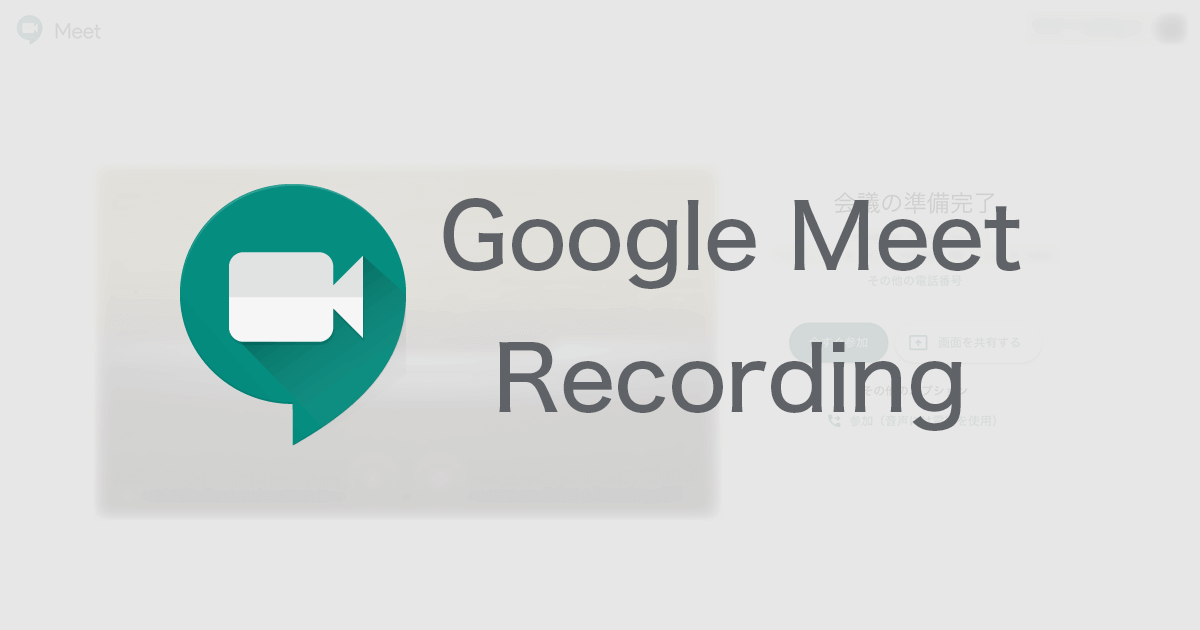
Google Meetのビデオ会議では、Google Workspaceのプランによって録画機能を利用することができます。
ビデオ会議を議事録のように録画して残し、共有していくこともあるかと思います。
ビジネスシーンはもちろん、Educationプランをご利用の教育機関も、オンデマンド型の遠隔授業で便利に活用することができるでしょう。
録画機能は、Business Starterプランを省く、すべてのGoogle Workspaceのプランで利用可能となっています。
目次
それでは、Meetの録画機能についてみていきましょう。
Meetのビデオ会議の録画方法
ビデオ会議の録画機能の利用の可否については、Google Workspaceの管理コンソールの設定で管理されています。
対象のプランではデフォルトで利用可能となっている場合もありますが、一応確認をしておくといいでしょう。
録画機能の設定
管理コンソールにログインして、画面左メニューの「アプリ」の項目から「Google Workspace」と進み、「サービスのステータス」を選択します。
各種アプリのステータス状況が確認でき、Google Meetの項目が「オン(すべてのユーザー)」となっているのを確認しましょう。
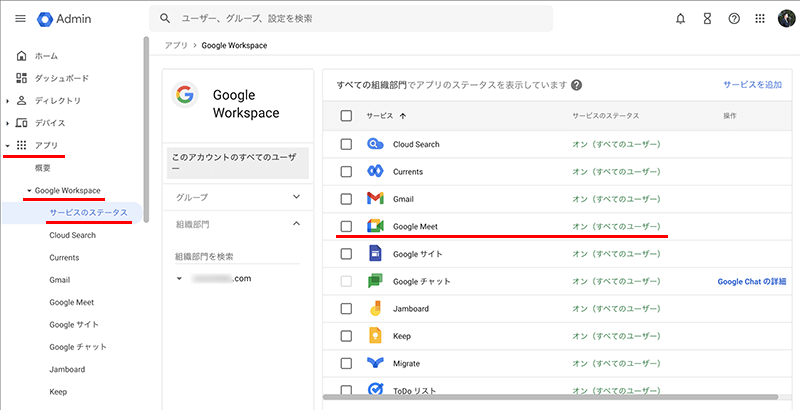
次に、ビデオ会議に関する細かな設定を見ていきます。
そのまま各種アプリの中からGoogle Meetを選択しますと、Google Meetの設定に進みます。
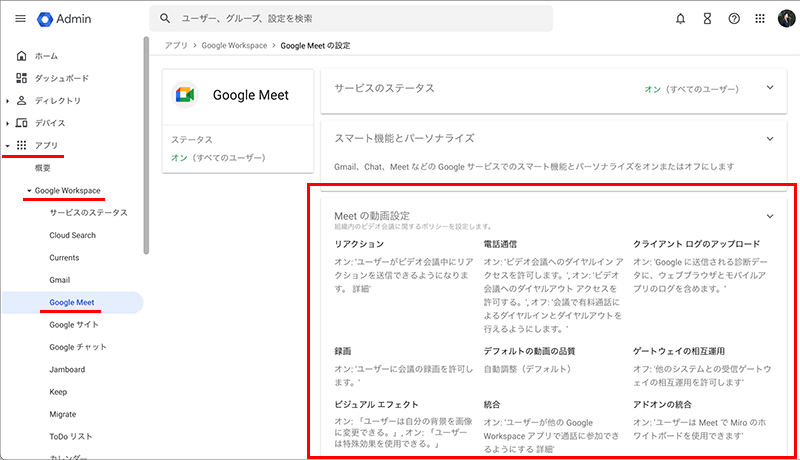
録画の項目で、ユーザーに会議の録画を許可するかどうかの設定があります。
オフになっていましたら、録画の項目を選択して「ユーザーに会議の録画を許可します。」にチェックを入れましょう。
チェックしましたら「保存」を選択します。
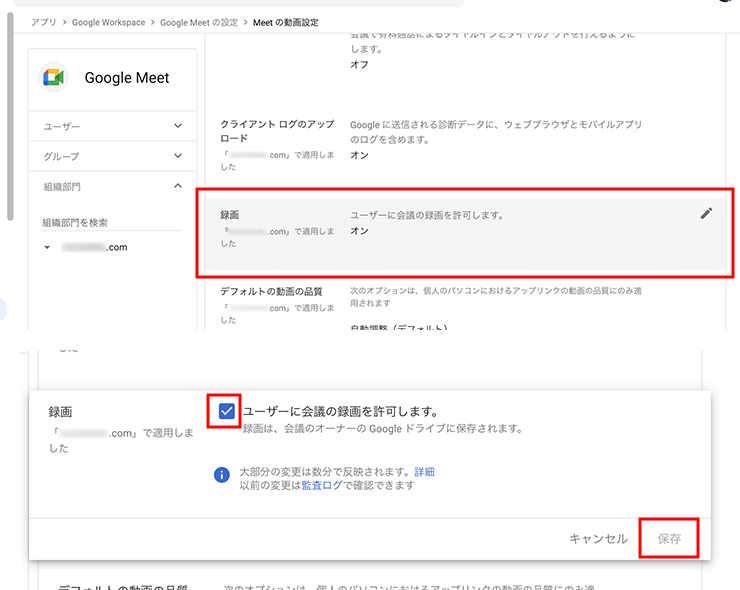
これで、Meetのビデオ会議で録画機能が利用できるようになります。
録画の開始・停止
ビデオ会議の録画についてみていきましょう。
ビデオ会議にて、画面下のオプションアイコンから「録画を管理する」を選択し、画面右に表示される録画の管理にて「録画を開始」のボタンをクリックします。(字幕や文字起こしの設定などもあります)
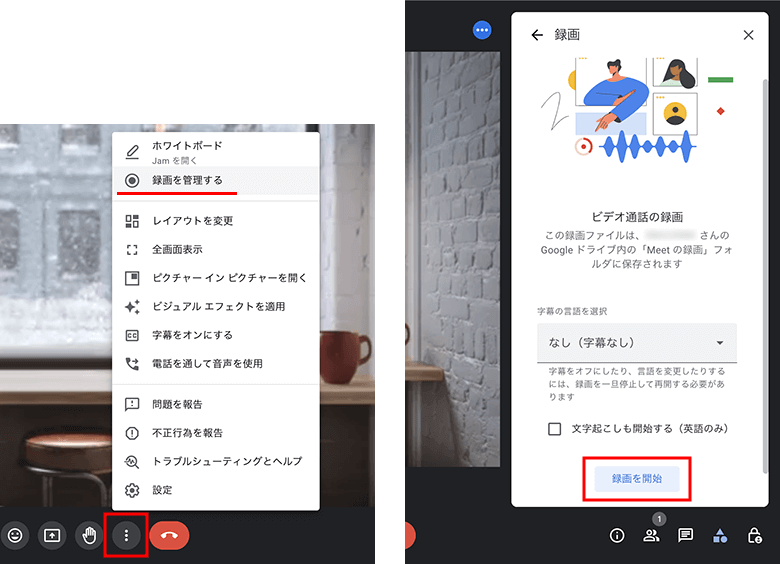
同意の確認のメッセージが出ます。
著作権や肖像権等の問題が起こらないように、参加者に録画の同意を得てから「承認」を選択してビデオ会議の録画を始めます。
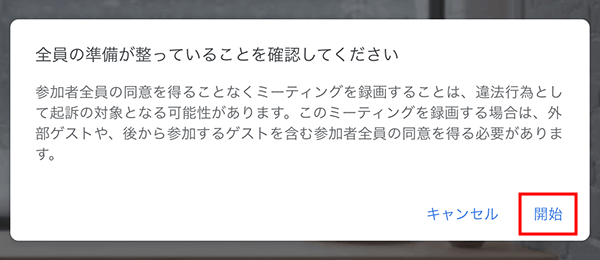
録画の停止は、開始と流れは同じです。
画面下のオプションアイコンから「録画を管理する」を選択し、画面右に表示される録画の管理にて「録画を停止」のボタンをクリックします。
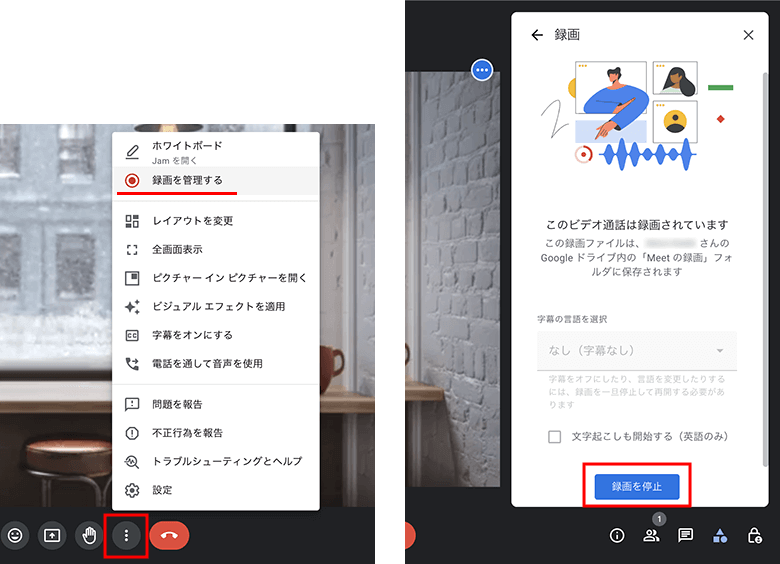
ミーティングの録画を停止するメッセージが表示されますので、「録画を停止」を選択して録画終了となります。
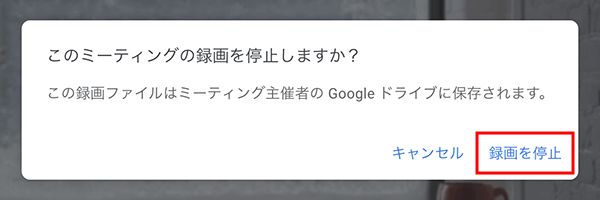
録画した動画は、動画の保存処理完了後に会議の主催者のGoogleドライブに保存されます。
保存処理には多少時間がかかることもあります。
アップロードが完了しましたら、会議の主催者にメールが届きます。
メールの内容から、Googleドライブで開いたりダウンロードしたりして確認することができます。
動画のファイル名は、会議コードと日時になっています。
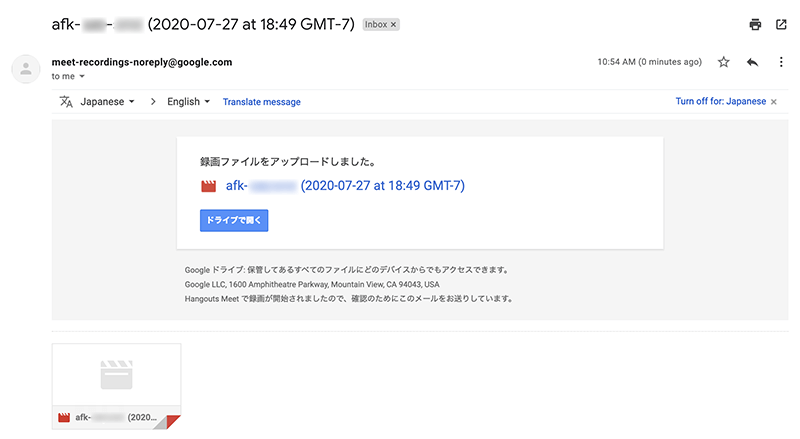
Googleドライブを開いても、録画した動画が確認できます。
保存先は「マイドライブ」の「Meet Recordings(Meetの録画)」になります。
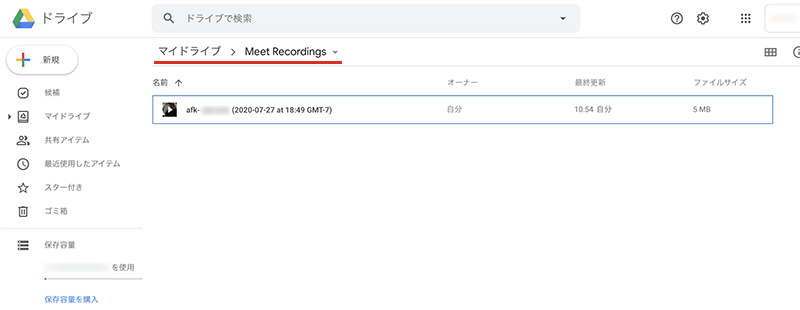
Google Workspaceの管理コンソールから録画機能を有効にして、あとはビデオ会議での録画操作とシンプルな使い方です。
保存も自動でGoogleドライブに保存されるので、管理も簡単です。
参加者が1人の場合の録画の注意点
PCでWebカメラに向かって話したり、画面共有機能を併用して、メインモニターや外部モニターでのPC操作を録画したりと、1人で録画機能を使って動画収録を行ったりすることもあります。
Meetのデフォルトの設定では、参加者が1人(あなた以外の参加者がいない場合)の状態が数分続くと、通話から自動的に退出するようになっています。ビデオ会議が終了しますのでもちろん録画も終了します。
自動的に退出する設定は、ビデオ会議から退出し忘れてしまうことがある際の対応となりますが、1人で録画機能を利用していく場合は、設定を変更する必要があります。
ビデオ会議開始前にオプションアイコンから設定の「全般」の項目に進み、「参加者がいない場合は通話から退出する」の項目をオフにします。
ビデオ会議中では、画面下のオプションアイコンから設定に進み、こちらも同じく「全般」の項目から設定をオフにします。
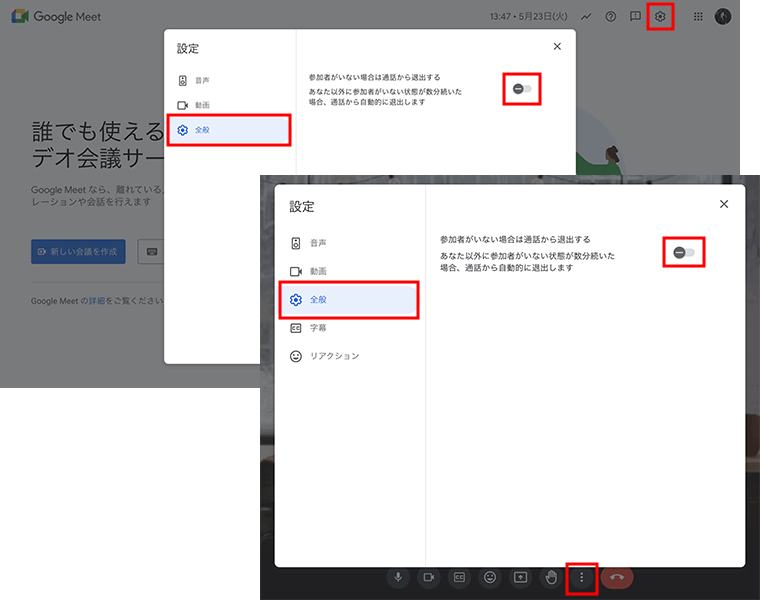
設定さえすれば手軽に利用できますので、通常のWeb会議や1人での画面録画に、Meetの録画機能をぜひ利用してみてください。