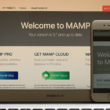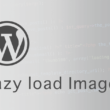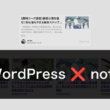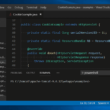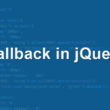Atomエディタの自動/手動アップデートの切り替えと手動アップデート方法
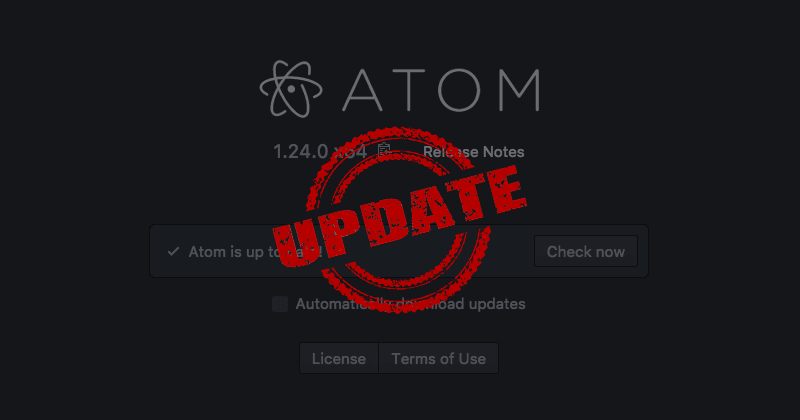
マルチプラットフォームで使えるAtomエディタは開発者に人気のテキストエディタで多くの方が利用されているかと思います。
そんなAtomテキストエディタも使い勝手がよくなるように更新されます。新機能の追加や不具合などの修正対応がされている最新バージョンにはなるべくアップデートすることをおすすめします。
Atomエディタはデフォルトの設定で、起動するたびに最新バージョンへの自動アップデートするようになっていますが、使用しているパッケージがAtomの最新バージョンに対応していなくて動かないといったことがあるので、そこを気にする方は手動アップデートにしておいたほうが良いでしょう。
デフォルト設定のままだとAtomエディタを起動した際に、最新バージョンのアップデート情報があれば自動アップデートが始まります。
手動アップデートにするには、設定を変更する必要があります。
ここでは、Atomエディタの自動/手動アップデートの切り替えと手動アップデートの方法をご紹介します。
アップデートを手動に切り替える
ツールバーのAtomから「Preferences(環境設定)」を選択。
WindoswユーザーはエディタのツールバーのFileからSettingsへ。
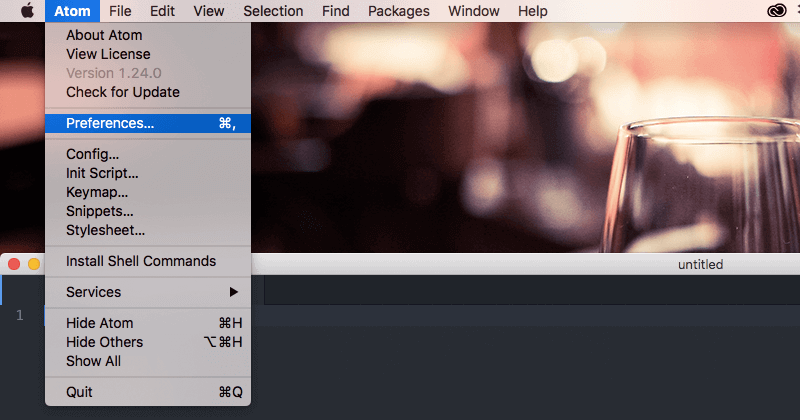
SettingsのCoreのCore Settingsで「Automatically Update(自動アップデート)」の部分がデフォルトでチェックが入っています。
こちらのチェックを外して手動に切り替えます。
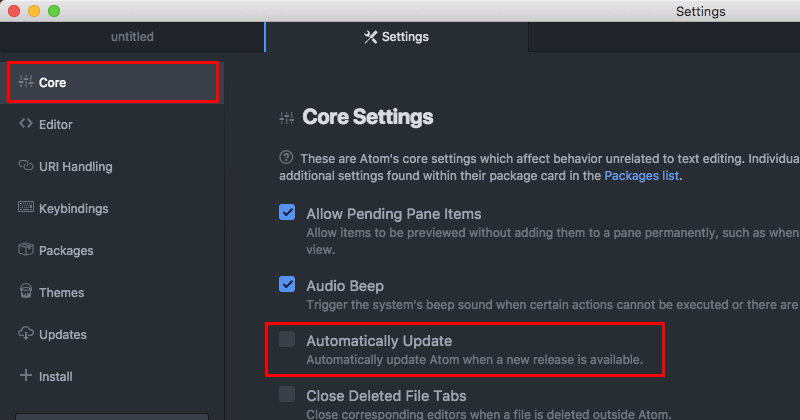
これでAtomエディタを起動した時に、最新バージョンのアップデート情報があっても勝手にアップデートされません。
Atomエディタの手動アップデート
続いて、手動アップデートの方法になります。
ツールバーのAtomから「About Atom」を選択。
WindoswユーザーはエディタのツールバーのHelpからAbout Atomへ。
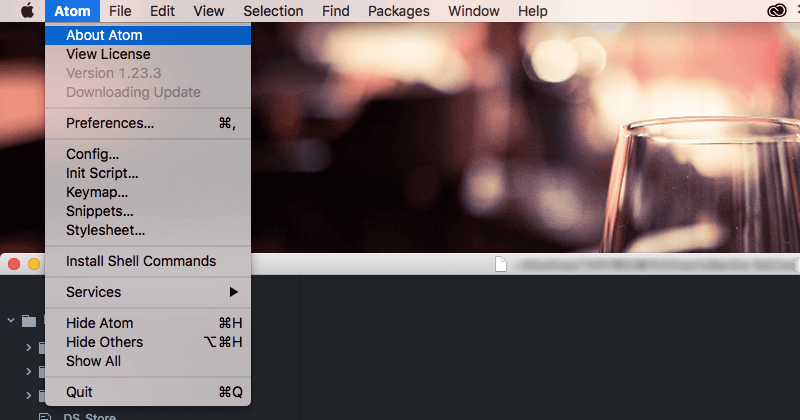
手動アップデートにしてあるのでアップデート情報があるかチェックします。
「Check now」をクリック。
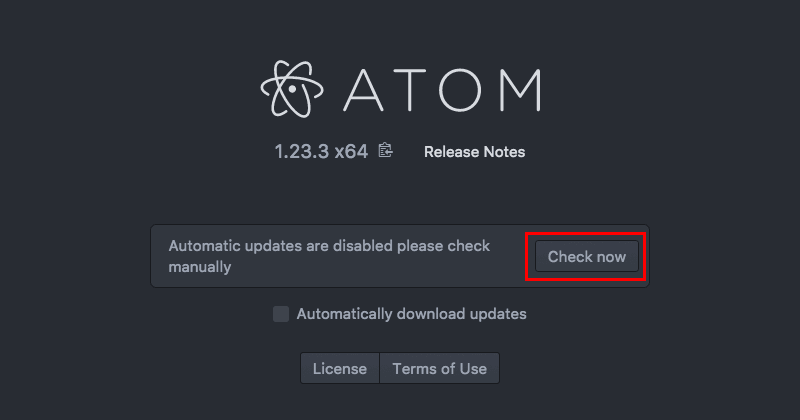
Downloading updateとなってダウンロードが始まります。
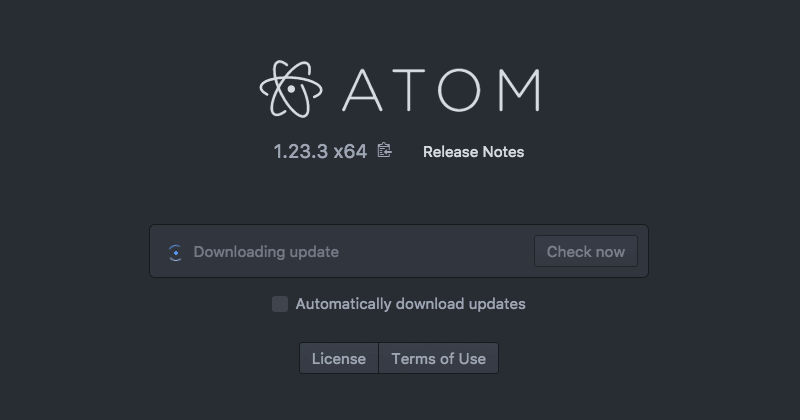
少し待つとダウンロードが完了しますので、「Restart and install」をクリック。
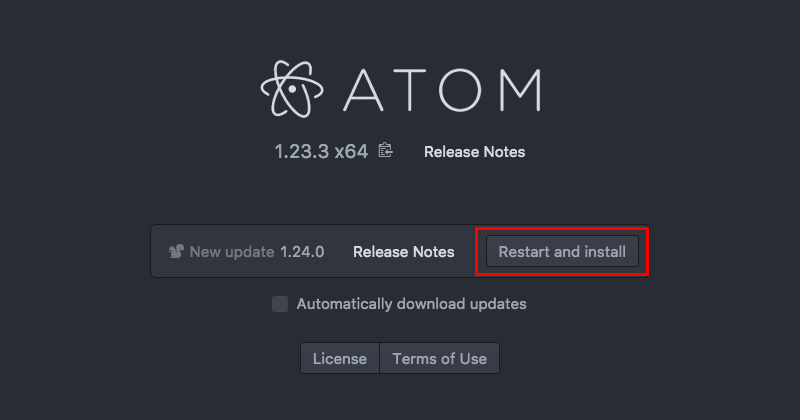
再起動させてAboutで情報を確認するとバージョンにアップデートされたことが確認できます。

最新のバージョンなのかを確認する際には、ツールバーのAtomから「Check for Update」を選択して確認できます。
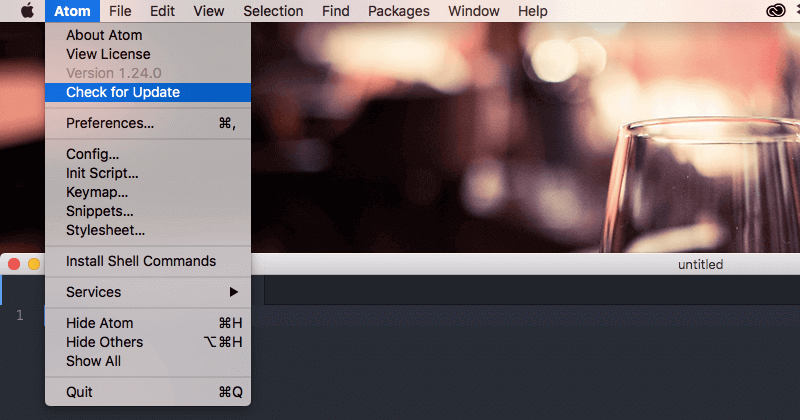
ポップアップで「No update available. Version ◯.◯◯.◯ is the latest version.」と表示されれば、利用できるアップデートはなく、現在のバージョンが最新バージョンであることを教えてくれます。
以上、Atomエディタの自動/手動アップデートの切り替えと手動アップデート方法でした。