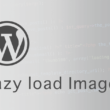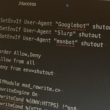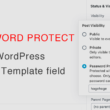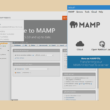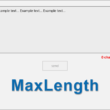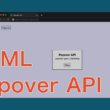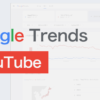GitHub製のテキストエディタ「Atom」のバージョンをダウングレードする方法

Atomはデフォルトの設定で自動アップデートされるようになっていますが、使用しているパッケージが最新バージョンに対応していなくエラーが出たりして動かないといったことが起こらないように、手動アップデートに設定しておいたほうがいいこともあります。
Atomを起動した時に勝手に最新バージョンにアップデートされて今まで使っていた必要なパッケージが動かない。
そんな時はうまく動いていた元のバージョンに戻さなければなりません。
ここではバージョンを落としたい方のために、Atomのバージョンをダウングレードする方法をご紹介します。
バージョン管理の設定が自動アップデートのままだと、また起動するたびに最新バージョンに上がってしまう恐れがあるので手動アップデートに設定しておきましょう。
Atomエディタのバージョンアップデートの自動と手動を切り替える方法はこちらで紹介しています。
↓ ↓ ↓
Atomエディタの自動/手動アップデートの切り替えと手動アップデート方法
設定を手動アップデートに変更したらダウングレードの作業に入りましょう。
Atomエディタのダウングレード
ツールバーから「Atom > About Atom」といきます。WindoswユーザーはエディタのツールバーのHelpからAbout Atomへ。
現在のバージョンの右横の「Release Notes」をクリック。
または、Atomの公式サイトからRelease Notesのページへいきます。

Atom
https://atom.io/
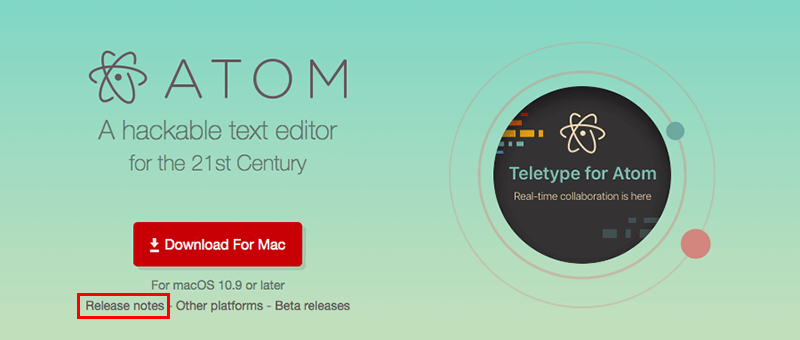
Release Notesページではリリース情報がたくさん載っているのですが、ページをスクロールして下にいって目的のバージョン情報までいきます。
例として、v1.23.3へバージョンを落とすとして説明します。
更新や追加、修正などv1.23.3に関する情報が載っていますが、エディタのダウンロードですので一番上の「v1.23.3」をクリック。
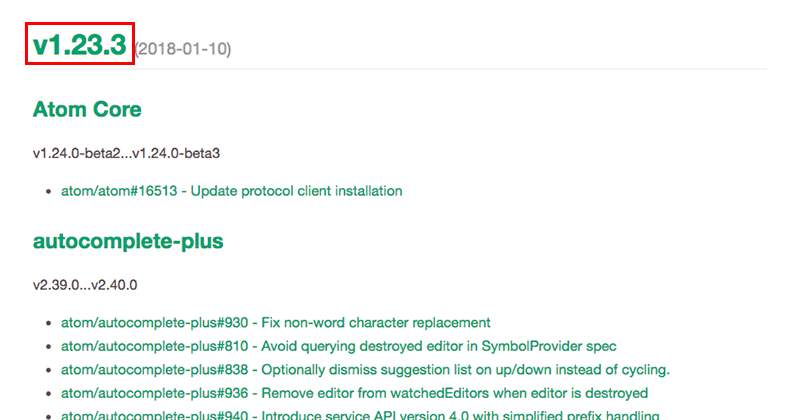
v1.23.3のパッケージがたくさんあります。
Macユーザーは「atom-mac.zip」を。
Windowsユーザーは「Atom-Setup.exe」の実行ファイルを。
ご自身のOSに合ったものをダウンロードします。
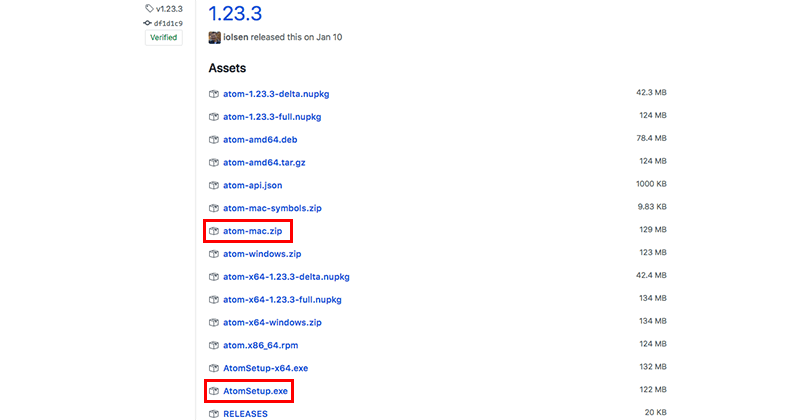
ダウンロードしてきましたら、ファイルを展開します。
Macでしたら皆さんおそらくアプリケーションフォルダで管理していると思いますので、Applicationフォルダへに入れてファイルを置き換えてください。
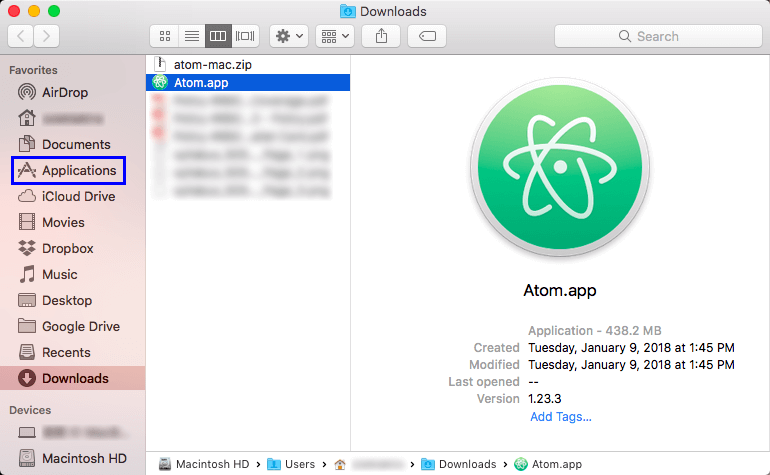
あとはAtomを起動すればOK。
Atom Aboutから情報を見ればダウンロードしてきた目的のバージョンになっているのが確認できます。